Come impostare cartelle di download specifiche per i tipi di file in Chrome e Firefox
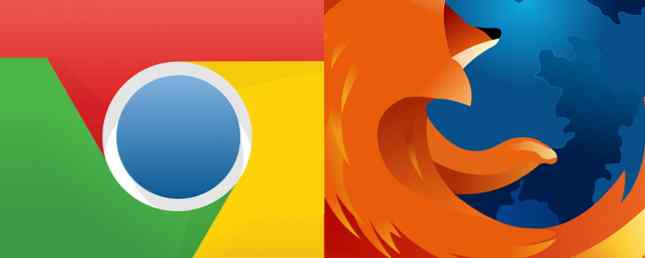
Mantenere organizzata la cartella dei download può essere una seccatura, ma ci sono alcuni modi automatizzati per tenere il casino sotto controllo. È possibile eliminare automaticamente i file più vecchi di 30 giorni Come eliminare automaticamente i vecchi file nella cartella di download di Windows Come eliminare automaticamente i vecchi file nella cartella di download di Windows Se si desidera mantenere la cartella Download libera e priva di spazio sprecato, è necessario attivare questa elegante funzionalità di Windows 10. Leggi altro, e puoi salvare i file in cartelle specifiche in base al tipo di file. Ti mostreremo come eseguire quest'ultimo in questo articolo.
Come salvare automaticamente i tipi di file in cartelle specifiche
L'estensione Chrome RegExp Download Organizer consente di creare regole per i tipi di file scaricati. Ad esempio, ogni volta che scarichi un PDF, verrà automaticamente salvato in una cartella a tua scelta nella cartella dei download.
È anche possibile filtrare fino a tipi di file specifici. Ad esempio, puoi salvare tutte le immagini in una cartella, oppure puoi creare una cartella separata per JPEG, un'altra per PNG, ecc. L'estensione di Chrome include un paio di regole già create: una per le immagini e una per i torrent.

Diciamo che vuoi creare una nuova regola per i PDF, inserisci quanto segue:
- Per MIME (Filetype), immettere application / pdf.
- Per Percorso di destinazione, selezionare PDF/ (o il nome della cartella di tua scelta).
L'estensione include un elenco di regole che è possibile utilizzare per vari tipi di file, inclusi file compressi (ZIP), file eseguibili di Windows (EXE), file audio e file video.

Come puoi vedere dallo screenshot qui sopra, puoi anche creare regole basate su URL e nomi di file specifici.
Come aggiungere “Salva in” Cartelle per il menu del tasto destro
Se preferisci aggiungere posizioni specifiche tra cui puoi scegliere mentre salvi il file, è disponibile un'estensione che lo fa.
L'estensione Salva in (Chrome, Firefox) richiede ampie autorizzazioni durante l'installazione, compresa la possibilità di leggere e modificare tutti i dati sui siti Web visitati. Al contrario, l'estensione RegExp Download Organizer di cui sopra richiede solo l'autorizzazione per gestire i download.
Se decidi che Save In è giusto per te, dopo aver installato l'estensione, quando fai clic con il pulsante destro del mouse su un link o file nel browser, vedrai ora Salva dentro nel menu di scelta rapida, con due opzioni di cartella già elencate: immagini e video. Se si salva un file in queste posizioni, il browser creerà automaticamente tali sottocartelle nella cartella Download se non esistono.
Per aggiungere o modificare le posizioni in tale elenco, apri le opzioni di estensione nel tuo browser e aggiungili all'elenco esistente:

Quando fai clic con il pulsante destro su un file, tali posizioni saranno ora disponibili nel menu di scelta rapida:

Se si desidera selezionare una cartella che non si trova nella cartella dei download, diventa un po 'più complicata e richiederà la creazione di un collegamento simbolico. Che cos'è un collegamento simbolico e quali sono i suoi usi? [MakeUseOf Explains] Che cos'è un collegamento simbolico e quali sono i suoi usi? [MakeUseOf Explains] Ulteriori informazioni. Se ciò sembra troppo complicato per te e vuoi veramente salvare i tuoi file in cartelle che non si trovano nella cartella dei download, c'è un'altra opzione da considerare:
Gli utenti Mac possono spostare automaticamente i file da e verso cartelle specifiche utilizzando regole automatizzate con Hazel Hazel - Esecuzione di compiti sul tuo Mac in modo da non dover Hazel - Esecuzione di compiti sul tuo Mac in modo da non dover Ho precedentemente scritto un intero Guida MUO sull'uso delle smart folder e del programma Automator di Apple, ma una classica applicazione di terze parti chiamata Hazel è uno dei miei assistenti di automazione personali che funziona in background, ... Leggi di più o Mac's Automator, mentre gli utenti Windows possono provare QuickMove.
Scopri di più su: Gestione dei download, Google Chrome, Mozilla Firefox.


