Più modi per catturare o stampare ciò che vedi sullo schermo
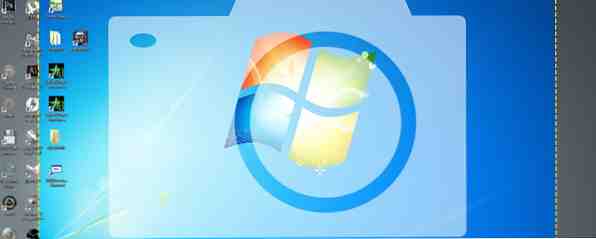
Print Screen è un termine che ha perso il suo significato originale decenni fa. Tornando nell'era MS-DOS, prima che i computer avessero interfacce utente grafiche, il tasto Print Screen inviava effettivamente il contenuto della schermata corrente alla stampante. Oggi, il pulsante Print Screen fa scattare uno screenshot The Ultimate Guide su Come fare uno screenshot La guida definitiva su Come fare uno screenshot La maggior parte delle persone pensa che prendere uno screenshot sia un processo semplice e diretto, e che sarebbe più o meno lo stesso su ogni piattaforma che incontrano. Beh, si sbagliano. Il processo di prendere screenshot ... Leggi di più, significa catturare un'istantanea dello schermo e memorizzarla temporaneamente negli appunti.
In realtà la stampa di uno screenshot richiede qualche altro passaggio. In cambio, questo offre opportunità per la modifica e l'ottimizzazione dell'immagine. Combina questo con scorciatoie e software di terze parti e hai a disposizione un potente strumento del 21 ° secolo.
Stampa della schermata corrente
Il modo più semplice per inviare un documento o il contenuto di una finestra direttamente a una stampante, è utilizzare la scorciatoia da tastiera CTRL + P. Ciò richiede una stampante installata e che la rispettiva finestra offra un'opzione di stampa sotto detta scorciatoia. Tutto a posto, dovresti vedere un'anteprima del lavoro di stampa, essere in grado di selezionare una stampante e regolare le impostazioni.

Si noti che in Windows 8, la stampa è cambiata La stampa è cambiata in Windows 8: ecco cosa è necessario sapere La stampa è cambiata in Windows 8: ecco cosa è necessario sapere La stampa è cambiata in Windows 8 - ora c'è un modo standard di stampare ogni app moderna. Tuttavia, come molte altre cose sulla nuova interfaccia moderna di Microsoft, la stampa non è immediatamente intuitiva per molti utenti ... Per saperne di più. Le app moderne non hanno un menu file. Invece, le stampanti si trovano sotto dispositivi, a cui si può accedere tramite la barra degli accessi.

A volte, l'anteprima non conterrà le informazioni che intendevi effettivamente stampare. Ad esempio, se provi a stampare una domanda su MakeUseOf Answers, potresti scoprire che mancano i commenti (si spera, lo aggiusteremo presto).

Altre volte, l'anteprima conterrà più informazioni di quelle necessarie, ad esempio barre laterali o annunci. In tal caso, sarebbe meglio guardare gli strumenti che stampano solo ciò che vuoi. 3 Bookmarklet facili da stampare Pagine Web dall'aspetto piacevole senza craplet 3 Bookmarklet facili da stampare Pagine Web dall'aspetto piacevole senza manina La stampa di informazioni dal web è spesso una sfida perché i siti Web sono intonacati con barre laterali, immagini, pubblicità e altri elementi non stampabili. Ciò che rende fantastico un sito Web è un vero e proprio trascinamento quando si stampa perché tutto ... Leggi di più, come il sito web adeguatamente chiamato PrintWhatYouLike (bookmarklet). Questo strumento ti consente di stampare su PDF o direttamente sulla tua stampante. Puoi anche usare una stampante PDF per stampare sempre su un file PDF Come stampare su PDF da Windows 8 Applicazioni desktop e moderne Come stampare su PDF da Windows 8 Applicazioni desktop e moderne È l'era digitale e devi smettere di stampare su carta! Stampa invece su PDF. Questo articolo discute brevemente i vantaggi del PDF su carta e dimostra come stampare su PDF in Windows 8. Per saperne di più, piuttosto che prendere uno screenshot, che equivale a un file immagine.
Prendendo uno Screenshot
Se vuoi stampare o catturare tutti i contenuti che vedi sullo schermo, fai uno screenshot. È qui che entra in gioco il pulsante Prnt Scrn o PrtSc, ovvero la schermata di stampa o lo screenshot. Il pulsante si trova in genere nella parte superiore destra della tastiera; su tastiere di dimensioni complete, lo troverai nel piccolo set di tasti tra la tastiera principale e il tastierino numerico. Sui computer portatili, potrebbe essere necessario fare clic sul tasto Funzione (Fn) in combinazione con il tasto SCRN PRNT per acquisire uno screenshot.

Generalmente, questo non sarà stampare il tuo schermo, ma piuttosto salva l'immagine negli appunti 10 Utilità di gestione degli appunti incredibilmente utili [Windows] 10 Utilità di gestione degli appunti incredibilmente utili [Windows] Copia e incolla è una delle migliori funzionalità che abbiamo a portata di mano, soprattutto se abbinata a scorciatoie da tastiera . Non si può sostenere che copiare e incollare è una delle cose più comuni che ... Per saperne di più, posizione di memoria temporanea di Windows. Da lì puoi incollarlo in un documento o strumento di modifica delle immagini, modificarlo e infine stamparlo. Raggiungeremo i dettagli in un attimo. Nota che di per sé, questa chiave catturerà l'intero schermo, il che potrebbe non essere quello che intendevi.
Utilizzo di Windows Snipping Tool per scattare una schermata
Microsoft ha aggiunto un'utilità di screenshot al suo Accessori; si chiama Windows Snipping Tool. In Windows 7 lo troverai sotto> Inizio > Tutti i programmi > Accessori. In Windows 8, cerca Snipping Tool dalla barra degli accessi per trovarlo. Offre quattro modalità di screenshot: snip a forma libera, snip rettangolare, taglio a finestra o snip a schermo intero. Ho trattato lo strumento in modo più dettagliato nel mio articolo su come realizzare fantastici screenshot in Windows 7 Come fare screenshot fantastici in Windows 7 Come realizzare screenshot fantastici in Windows 7 In linea di principio, fare uno screenshot è molto semplice. Con la tecnica giusta, tuttavia, puoi risparmiare tempo e problemi e migliorare notevolmente l'aspetto dei tuoi screenshot. In questo articolo io ... Per saperne di più .

Cattura solo la finestra attiva o il menu con una schermata di stampa
Un piccolo trucco consente di scattare un'istantanea solo della finestra attiva; sta premendo il tasto ALT mentre si fa uno screenshot usando il pulsante Print Screen. A volte, questo funziona anche per scattare una schermata di menu. La maggior parte delle volte, noterai che il menu scompare non appena premi il tasto ALT; questo perché ALT + F attiva l'apertura e la chiusura del menu file.
Occasionalmente, aprire il menu utilizzando ALT + F, non rilasciare il tasto ALT, ma fare clic sul pulsante Stampa schermo è una soluzione. Di solito, non funziona, specialmente per i sottomenu. In tal caso, eseguire uno screenshot regolare e ritagliare l'immagine risultante oppure utilizzare uno strumento di screenshot di terze parti.
Salvataggio dagli Appunti al file
Puoi trasferire uno screenshot dagli appunti incollandolo in un documento o in uno strumento di immagine come IrfanView (la nostra recensione Visualizza, ridimensiona e manipola i file di immagine con l'utility classica IrfanView [Windows] Visualizza, ridimensiona e manipola i file di immagine con l'utility classica IrfanView [Windows] Lavoriamo tutti con i file di immagini, sempre, sia per la grafica per il Web, per le immagini aziendali per lavoro, sia per semplici scatti per le vacanze.Questi giorni ci sono più immagini digitali che mai ... Windows ... Read More). Se preferisci utilizzare uno strumento Microsoft predefinito, usa Paint per modificare e migliorare i tuoi screenshot Come modificare e migliorare gli screenshot in MS Paint Come modificare e migliorare gli screenshot in MS Paint Ulteriori informazioni. Basta aprire il documento o lo strumento desiderato e fare clic su CTRL + V. A questo punto è possibile modificare l'immagine 7 App gratuite per modificare, ridimensionare e rinominare le immagini 7 App gratuite per modificare, ridimensionare e rinominare le immagini Alcune delle più comuni le modifiche che le tue immagini dovranno attraversare sono semplici come ridimensionare, rinominare, convertire i formati, correggere i colori di base, ecc. Mentre non ci si può aspettare che siedi attraverso un ... Leggi di più, per esempio ritagliala e salvala in un file o stamparlo direttamente all'interno del rispettivo software usando CTRL + P come descritto sopra.

Salvataggio di uno screenshot direttamente su un file in Windows 8
In Windows 8, è possibile salvare una schermata di stampa direttamente su un file utilizzando la combinazione di tasti Windows + Print Screen. L'immagine verrà salvata nella cartella Screenshot sotto Le mie foto. Chris ha compilato più scorciatoie specifiche per Windows 8 Ogni scorciatoia di Windows 8 - Gestures, desktop, riga di comando Ogni scorciatoia di Windows 8 - Gestures, desktop, riga di comando Windows 8 si basa su scorciatoie. Le persone con PC abilitati al tocco utilizzano i gesti tattili, gli utenti senza dispositivi touch devono imparare le scorciatoie del mouse, gli utenti esperti utilizzano le scorciatoie da tastiera sul desktop e nuove scorciatoie da riga di comando e ... Continua a leggere .
Invio di uno screenshot direttamente alla stampante
Non riesco a immaginare molte situazioni in cui vorresti davvero farlo, ma se devi, la soluzione migliore è configurare uno strumento di terze parti per questa attività. La maggior parte delle utility per la schermata di stampa 4 I migliori strumenti per la creazione di schermate Confrontati con 4 migliori strumenti per la creazione di schermate Confronto con CTRL + MAIUSC + 4. Tre tasti: questo è tutto ciò che serve per ottenere schermate perfette. Non ha bisogno di essere una seccatura! Prova questi strumenti avanzati di cattura dello schermo e non guarderai mai indietro. Leggi di più ti permettono di quasi fai questo, con un solo passaggio intermedio; Consiglio vivamente di consentire questo passaggio per la modifica di uno screenshot su un'impostazione che potenzialmente solo spreca la carta Non gettare quella vecchia stampa! 21 progetti per la carta usata non gettare via la vecchia stampa! 21 Progetti per carta usata Pensateci, probabilmente sprecate un sacco di carta. Non prenderlo sul personale, la maggior parte di noi lo fa. Ma hai mai pensato a cosa potresti fare per utilizzare alcuni ... Per saperne di più .
Porta via
Stampare o fare uno screenshot è un compito semplice con molte possibili modifiche. Se si utilizzano molti screenshot, vale la pena esaminare gli strumenti di terze parti, impostare i tasti di scelta rapida e ottimizzare il flusso di lavoro. Per lo screenshot occasionale, indipendentemente dal fatto che sia effettivamente necessario stamparlo, le scorciatoie da tastiera e gli strumenti predefiniti di Windows faranno bene il lavoro.
Che cosa usi per stampare contenuti online o fare screenshot?
Image Credit: Laptop Keyboard di bigpresh via Flickr
Scopri di più su: Stampa, Cattura schermo.


