Otixo Accedi a tutti i tuoi account e file cloud da un'unica posizione
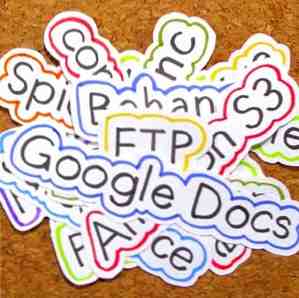
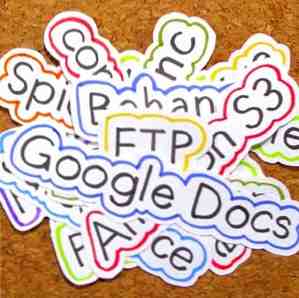 Quasi tutti i grandi nomi della tecnologia credono che il futuro sia nel cloud e che le grandi guerre per conquistare quel nuovo territorio siano iniziate. Amazon e Google hanno iniziato la guerra sui servizi di musica online e Apple è felice di unirsi alla battaglia annunciando iCloud.
Quasi tutti i grandi nomi della tecnologia credono che il futuro sia nel cloud e che le grandi guerre per conquistare quel nuovo territorio siano iniziate. Amazon e Google hanno iniziato la guerra sui servizi di musica online e Apple è felice di unirsi alla battaglia annunciando iCloud.
Ma la musica non è l'unica cosa che la gente mette nel cloud. Ci sono anche documenti, foto e film, con molte postazioni cloud per mettere questi file, tra cui Dropbox, Amazon S3 4 Grandi usi per S3 Web Services di Amazon 4 Grandi usi per i servizi Web S3 di Amazon Nonostante Amazon sia il più noto per la loro servizi di vendita al dettaglio, offrono in realtà una serie di servizi Web per gli sviluppatori e gli utenti domestici che sfruttano l'esperienza e la scalabilità di Amazon con enormi quantità di ... Leggi di più, Google Docs, Apple iCloud e account FTP personali. Ma uno dei maggiori problemi nell'usare i server cloud per salvare i tuoi file è che devi gestirli uno ad uno. Se si dispone di dieci diversi account cloud, è necessario accedere a dieci server diversi per gestire i file.
Ma per fortuna, c'è Otixo. Questo servizio ti aiuterà a gestire i tuoi account cloud da un'unica posizione.
Collezionare le nuvole
Inizia iscrivendoti al servizio. Non utilizzare un indirizzo email falso perché Otixo invierà il link di attivazione a tale indirizzo e non potrai iniziare prima di attivare il tuo account.

Dopo aver effettuato l'accesso, puoi iniziare a gestire i tuoi account cloud aggiungendoli uno per uno a Otixo. Attualmente i servizi cloud supportati sono: Dropbox, Box.net, MobileMe (che durerà solo per un altro anno), Google Docs e altri servizi di archiviazione online che utilizzano il protocollo WebDav o FTP Come configurare il proprio server FTP con Core FTP Come configurare il proprio server FTP con FTP di base Ulteriori informazioni. Speriamo che ci saranno più servizi aggiunti alla lista in futuro.

Per aggiungere un servizio cloud, fare clic su una delle icone nell'elenco. Otixo ti chiederà di dare un nome per quell'account. Puoi dare qualsiasi nome tu voglia, ma è consigliabile utilizzare un nome correlato al servizio, in modo che in seguito non avrai problemi a sapere quale account è.

L'aggiunta di account WebDav e FTP richiede di inserire più di un semplice “Nome da visualizzare” campo.
Il passo successivo è l'autorizzazione di Otixo ad accedere all'account. Clicca il “Autorizzare” pulsante e accedere all'account.

Quindi concedere a Otixo il permesso di connettersi con l'account.

Vedrai il tuo servizio cloud apparire sul file explorer basato su web di Otixo. Per aggiungere un altro servizio cloud, fare clic su “Nuovo servizio” icona sopra il file explorer e ripetere il processo.

Tutti i servizi cloud aggiunti sono elencati nel riquadro sinistro di Explorer. Ho scoperto che puoi aggiungere un solo account Dropbox all'elenco.

Il file explorer di Otixo funziona in modo simile a un normale file explorer desktop. Puoi andare all'interno di una cartella, aprire un file, copiare e incollare e fare altre azioni di base su file / cartelle.

Puoi vedere tutte le azioni disponibili sopra il file explorer.

Portare il cloud al desktop
Un'altra grande caratteristica di Otixo è la possibilità di accedere all'account dal desktop del tuo computer. Significa che puoi aggiungere i tuoi servizi cloud a Otixo e accedervi dall'esploratore di file del tuo computer come se fossero solo un'altra unità.
Puoi trovare i passaggi dettagliati su come configurare Window Explorer per accedere a Otixo facendo clic su “Otixo sul desktop” link sopra il suo file explorer.

Segui i passaggi, assicurati che il tuo computer sia connesso alla rete e sei pronto per partire.

I documenti di testo su Otixo sono anche accessibili (e modificabili) tramite Pages sull'iPad. Le istruzioni dettagliate possono essere trovate sotto “Aiuto - Otixo in Pages per iPad” collegamento.

Il supporto per Mac è al momento “Prossimamente”, Ma per curiosità, ho provato a seguire la versione di Windows delle istruzioni per collegare il Finder del mio Mac a Otixo. Riuscii. Ecco i passaggi.
- Apri il “Vai - Connetti al server” menu (o usare Command + K).

- Scrivi “https://app.otixo.com/webdav” (senza virgolette) nell'indirizzo del server e fare clic “Collegare“.

- Quindi Finder proverà a connettersi al server.

- Dopo la connessione, verrà visualizzata una finestra che richiede le tue credenziali. Scegli di connetterti come a “utente registrato“, compilare il “Nome” campo con l'indirizzo e-mail che usi per Otixo, annota la tua password e clicca “Collegare“.

- Se tutti i dati forniti sono corretti, Finder aprirà una nuova finestra che mostra il contenuto del file “WebDAV” disco online. Puoi vedere tutti i tuoi servizi cloud lì.

- Finché il tuo computer è connesso alla rete, l'accesso al webdav sarà disponibile. Ma tieni presente che l'accesso a quei file e cartelle all'interno di webdav potrebbe non essere veloce quanto l'accesso ad altri elementi all'interno del disco rigido locale. Dipenderà dalla velocità del tuo accesso a Internet.

Poiché sia Mac che Linux sono costruiti attorno all'ambiente Unix, penso che il trucco funzionerà anche con le macchine Linux. Non posso confermarlo, ma sono sicuro che uno dei lettori può. Si prega di provare il metodo e condividere i risultati utilizzando i commenti qui sotto.
Se ti capita di utilizzare servizi simili che sono migliori, perché non dirci tutto a riguardo?
Scopri di più su: Cloud Computing, Cloud Storage, Dropbox, Google Docs.


