Risolvi problemi comuni di Google Drive con queste semplici soluzioni
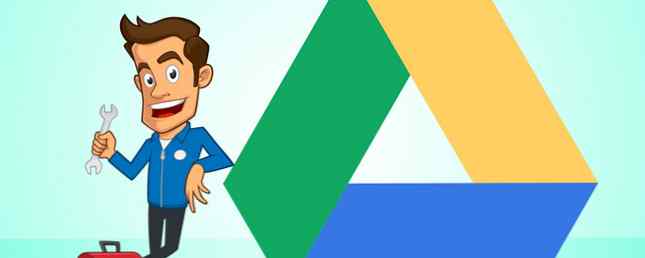
Credo sinceramente che Google Drive sia una delle app Internet più convenienti che sia mai stata creata. Google Drive ti consente di collaborare con gli altri senza problemi sui documenti Come collaborare facilmente su Google Drive con l'annotazione online Come collaborare facilmente su Google Drive con annotazioni online Sono disponibili app web di annotazioni specializzate che si integrano con Google Drive e comunicano con gli altri documento più facile. Analizziamo i migliori strumenti di annotazione per Google Drive. Ulteriori informazioni, ora è integrato con la maggior parte degli altri servizi 15 Estensioni essenziali di Chrome per Google Drive 15 Estensioni essenziali di Chrome per Google Drive Probabilmente hai un sacco di file su Google Drive e amerai queste estensioni e app per fai un uso migliore dello spazio su Drive e dei file che tieni lì. Leggi altro che usi quotidianamente e i file sono sempre accessibili finché disponi di una connessione Internet o di un accesso offline.
A causa di quanto Google Drive sia incredibilmente utile, la sensazione di sprofondamento che si ottiene quando improvvisamente non riesci ad accedere a un file o il server non è in grado di connettersi può essere orribile, soprattutto perché questo tipo di problema si verifica sempre nel peggior momento possibile.
Fortunatamente, nella maggior parte dei casi non è necessario temere: molti problemi di Google Drive sono una soluzione semplice e dovresti tornare in linea con i tuoi progetti in pochissimo tempo!
Risoluzione dei problemi di base
In molti casi i seguenti passaggi risolveranno il tuo problema - anche se sembra sciocco, passare attraverso questa lista potrebbe farti risparmiare un sacco di tempo e frustrazione!
Innanzitutto, ti consigliamo di controllare il pannello di stato delle app di Google, un elenco di tutte le app di Google e se esiste o meno un problema diffuso con loro. Se vedi un “interruzione del servizio” o “interruzione del servizio” Indicatore sull'app che si desidera utilizzare, è possibile fare clic sul punto colorato per visualizzare i dettagli su quando il servizio sarà di nuovo online. Se il problema con Google Drive è sulla fine di Google, purtroppo l'unica cosa che puoi fare è aspettare che l'interruzione di servizio sia finita.

D'altra parte, se la pagina di stato dell'app non indica alcun problema, prova i seguenti controlli rapidi prima di passare a soluzioni più complicate:
- Se utilizzi Google Drive online:
- Esci e torna indietro
- Chiudi e riapri il tuo browser web
- Controlla la tua connessione Internet o dati
- Se utilizzi un'applicazione Google Drive
- Chiudi e riapri l'app
- Esci e torna indietro
- Controlla la tua connessione Internet o dati
Risoluzione dei problemi specifici
Se i suggerimenti sopra riportati non risolvono il tuo problema, abbiamo risposto a cinque delle più comuni frustrazioni di Google Drive riportate di seguito. Alla fine dell'articolo, ho anche alcune risorse incluse per te se hai bisogno di cercare un altro problema a cui non ho risposto qui.
1. “Ho fatto un errore e l'ho salvato automaticamente - come faccio a riavere la vecchia versione del mio file?”
Una delle cose che preferisco dei file su Google Drive è la funzione di salvataggio automatico, ma se commetti un errore (ad esempio eliminare una grande quantità di testo o apportare modifiche significative alla formattazione) può sembrare che non ci sia modo di recuperare il tuo lavoro.
Fortunatamente, Google Drive conserva una cronologia di modifica dettagliata di tutte le modifiche apportate al tuo documento da qualsiasi utente con autorizzazioni di modifica. Per tornare a un salvataggio precedente, usa il File menu a “Vedi la cronologia delle revisioni” o premere Comando + Opzione + Maiusc + H su un Mac.

La cronologia delle modifiche apportate al file deve essere visualizzata sul lato destro del documento e puoi navigare tra le diverse revisioni effettuate: puoi scegliere se vuoi vedere un “dettagliato” versione delle revisioni (un nuovo salvataggio quasi ogni minuto) o la versione meno dettagliata, che è più probabile che rappresenti ogni 24 ore circa.

2. “Il mio file è scomparso, come posso recuperarlo?”
Se sei l'unico con accesso al file:
- Controlla il cestino del tuo Google Drive (drive.google.com/drive/trash) o facendo clic su “Spazzatura” pulsante nella barra di navigazione a sinistra. Se vedi il file che stai cercando, fai clic destro su di esso e premi “ristabilire” - il tuo file sarà ora disponibile nella sua posizione originale.

- Se il tuo file mancante non si trova nel cestino, è possibile che il nome sia stato modificato o che sia stato spostato accidentalmente su un altro file. Per fortuna, le funzioni di ricerca di Google Drive sono avanzate: prova a cercare il tuo file utilizzando parole chiave o date e verifica se si trova in un'altra posizione rispetto a quella che hai previsto.
Se ci sono più persone che lavorano su questo file:
Uno dei problemi più comuni con Google Drive è che se una persona elimina un file condiviso (forse nel tentativo di organizzare il suo Google Drive Come organizzare il tuo Google Drive come un professionista Come organizzare il tuo Google Drive Come un Pro I maggiori vantaggi di Google Drive sono le sue funzioni di ricerca avanzate che possono aiutarti a ordinare e organizzare i tuoi file e troverai sempre ciò di cui hai bisogno! Leggi di più), elimina il file per tutti. Ci sono una serie di fattori da considerare quando si utilizza Google Drive per collaborare 10 Suggerimenti per la gestione dei file condivisi su Google Drive 10 Suggerimenti per la gestione dei file condivisi su Google Drive Porta Google Drive oltre un sistema di archiviazione file con i numerosi suggerimenti e trucchi che offre collaborazione in tempo reale. Ecco dieci suggerimenti per aiutarti a gestire i tuoi file su Google Drive. Per saperne di più, ma questo è uno dei più importanti - proprio come con qualsiasi altro sistema di archiviazione di file, è imperativo mantenere i backup dei tuoi file in una posizione separata e sicura!
Il proprietario del file condiviso potrebbe essere in grado di recuperarlo dai file eliminati oppure se hai un account Google Drive sotto una scuola o un posto di lavoro, potrebbe esserci un amministratore che ha accesso a tutti i file eliminati entro 30 giorni dalla loro eliminazione, e chi potrebbe essere in grado di aiutarti con la tua situazione.
3. “Il mio Google Drive ha esaurito lo spazio di archiviazione, cosa devo fare?”
Se hai superato la capacità di archiviazione di Google Drive (lo spazio di archiviazione è condiviso su Google Documenti, Fogli Google e Google Foto e qualsiasi altro file che carichi su Drive), hai un paio di opzioni.
L'opzione più semplice è aggiornare la quantità di spazio di archiviazione attualmente disponibile su Google Drive: i piani tariffari mensili di Google Drive sono abbastanza ragionevoli, a $ 1,99 al mese per 100 GB e $ 9,99 al mese per 1 TB.

Se l'aggiornamento della quantità di spazio di archiviazione di Google Drive che hai non è nel tuo budget, potrebbe significare che devi dare un'occhiata lunga a ciò che stai memorizzando su Google Drive. È possibile che le vecchie foto per le vacanze o un grande progetto non più pertinente possano essere salvate solo offline e quindi eliminate dal tuo Google Drive per liberare spazio per i nuovi file.
4. “Quando provo a stampare su Google Drive, non funziona, cosa devo fare?”
Le stampanti e Google Drive a volte non funzionano bene insieme, ma hai un paio di opzioni per provare e risolvere la radice del tuo problema.
- Assicurarsi che il software della stampante sia aggiornato. Poiché Google Drive viene costantemente aggiornato, è in grado di superare rapidamente il tuo software di stampa. Ciò può causare problemi di comunicazione tra i due servizi e causare errori di stampa.
- Allo stesso modo, vorrai assicurarti che il browser web che stai utilizzando sia aggiornato anche tu - potresti provare a disinstallare e reinstallare il browser per assicurarti che tutti i file delle chiavi funzionino correttamente.
- Disattiva le estensioni del browser che potrebbero interferire con la tua capacità di stampare
- Se non riesci ancora a stampare direttamente da Google Drive, potrebbe valere la pena dedicare del tempo a scaricare il file come PDF e poi a stamparlo dal software PDF anziché dal browser. Sì, questa soluzione aggiunge un ulteriore passaggio al processo di stampa (che può essere frustrante!), Ma spesso è una soluzione più rapida rispetto a quella con estensioni e aggiornamenti!
5. “Qualcuno mi ha inviato un link a un file, ma Google Drive dice che non riesco a visualizzarlo / modificarlo: come faccio ad accedere al file?”
Questo problema si verifica spesso a causa del numero di opzioni che gli utenti hanno per condividere i file di Google Drive con altri. Se la persona che ti ha inviato il link al file ha perso un passaggio nel processo o ha scelto l'opzione errata, potresti non essere in grado di vedere il file o non essere in grado di vedere il file senza la possibilità di apportare modifiche.
Se non hai accesso a un file, Google Drive ti fornirà un pulsante per “richiesta di accesso” dal proprietario del file, che chiederà loro di modificare le impostazioni di condivisione sul file.
Se sei il proprietario di un file e le persone hanno problemi ad accedere, controlla di aver impostato correttamente i parametri di condivisione utilizzando il video qui sotto.
6. “Non ho sempre una connessione Internet: come posso modificare un file di Google Drive offline?”
Per utilizzare Google Drive offline, devi utilizzare il browser Google Chrome o installare l'app Google Drive sul tuo Mac o PC.
- Su Chrome:
- Visita drive.google.com/drive/settings e fai clic sulla casella accanto a “Sincronizza i file di Documenti, Fogli, Presentazioni e Disegni Google su questo computer in modo da poterli modificare offline.”
- Nota: puoi farlo solo con un account per computer, quindi attivalo solo sull'account che utilizzi più spesso o preparati a passare avanti e indietro tra l'abilitazione e la disattivazione della sincronizzazione regolarmente!
- Inoltre, per abilitare la sincronizzazione offline è necessario disporre di una connessione a Internet, quindi potrebbe richiedere un po 'di pianificazione in anticipo per la prima volta che si utilizza la funzione offline.
- Sul tuo computer:
- Scarica il software Google Drive sul tuo computer dal link in alto e segui le istruzioni per configurare il tuo account.
- Dovrai prima connetterti a Internet in modo che i tuoi file possano essere scaricati sul tuo computer.
Ancora una domanda?
Se non avessi risposto alla tua domanda sopra, c'è ancora speranza! Google Drive ha una fantastica risorsa per la risoluzione dei problemi che copre una serie di problemi comuni con il servizio. Esiste anche un forum di assistenza di Google Drive in cui puoi trovare altri utenti che hanno risolto lo stesso problema o che possono aiutarti a risolvere il problema corrente. Infine, puoi sempre contattare anche l'assistenza di Google Drive, potresti dover aspettare un po 'per ottenere una risposta personalizzata.
Quali importanti problemi di Google Drive mi sono perso? Fammi sapere eventuali problemi e soluzioni di Google Drive che hai trovato nei commenti!
Immagine di credito: esperto di riparazione di Ricardo Romero tramite Shutterstock
Scopri ulteriori informazioni su: Google Documenti, Google Drive, Fogli Google, Risoluzione dei problemi.


