Risolvi errori di caricamento dei file in Google Drive con queste soluzioni rapide
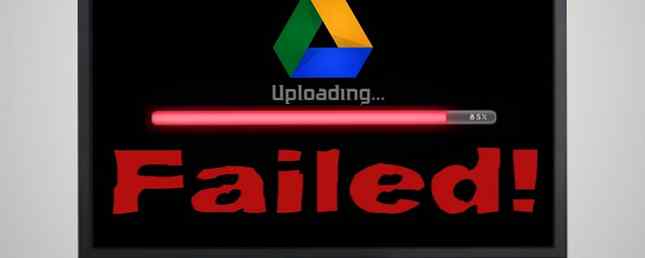
Google Drive è un servizio di sincronizzazione di file online e offline, ma cosa succede quando la sincronizzazione smette di funzionare?
Non è raro avere problemi con Google Drive Risolvi Problemi comuni di Google Drive con queste semplici soluzioni Risolvi problemi comuni di Google Drive con queste soluzioni semplici Molti problemi di Google Drive sono una soluzione semplice. Analizziamo alcuni dei problemi più comuni di Google Drive e come puoi risolverli autonomamente senza chiamare l'assistenza tecnica. Leggi di più . Dalla verifica della connessione di rete, dalla disattivazione del firewall o dalla riconnessione del tuo account, speriamo che uno dei seguenti suggerimenti risolverà il tuo problema.
Se hai il tuo consiglio da condividere, condividilo con noi nei commenti!
1. Controlla lo stato di Google Drive
Sebbene Google sia orgoglioso del suo uptime, non è sconosciuto che i suoi servizi vadano giù. È successo un paio di mesi fa con Google Drive, impedendo agli utenti di tutta Europa e Sud America di accedere ai propri file tramite il servizio online.
Se hai problemi di caricamento del file, la prima cosa che dovresti controllare è lo stato di Google Drive. Non ha senso cercare di risolvere il problema se non è dalla tua parte!

Per fare questo, basta andare su Google's Status Dashboard. Questo elenca tutti i loro servizi e ti dice se ci sono interruzioni o interruzioni del servizio. Può anche valere la pena controllare altri siti come Down Detector e Outage.Report, dove gli utenti segnalano problemi e tiene traccia di tali osservazioni su una mappa.
Se Google Drive non funziona, tutto ciò che puoi fare è metterlo fuori e aspettare. Se non lo è, continua a leggere per alcuni suggerimenti per la risoluzione dei problemi.
2. Controlla la tua rete
La prossima cosa da fare è verificare che il problema non sia dovuto alla tua connessione internet.
Se sei su Windows 10, premi Tasto Windows + I per aprire Impostazioni e fare clic Rete e Internet. Questa schermata ti dirà se sei connesso e tramite quale metodo.

Se sospetti ci siano problemi, clicca Strumento per la risoluzione dei problemi di rete. Questa procedura guidata rileva automaticamente i problemi e tenta di risolverli.
Se sei su Mac, apri Network Utility usando Spotlight o trovalo all'interno Applicazioni> Utilità. Questo ti dirà lo stato della tua connessione e ti consentirà di capire se sta inviando e ricevendo dati.
Se i problemi della tua rete continuano, prova a riavviare il router. Per ulteriori informazioni, consultare la nostra guida su come diagnosticare un problema di rete 7 Semplici passi per diagnosticare un problema di rete 7 Semplici passi per diagnosticare un problema di rete I problemi di rete sono frustranti, soprattutto quando il problema si trova con il proprio ISP. La prossima volta che non riesci ad andare online, ecco la procedura da seguire per la diagnosi del problema di rete. Leggi di più .
3. Disabilita antivirus e firewall
Se stai usando un software antivirus o hai un firewall, prova a disattivarlo per vedere se i tuoi file iniziano la sincronizzazione. Potrebbe essere necessario riavviare prima il computer affinché le modifiche abbiano effetto.
Windows 10 viene fornito con Windows Defender attivato per impostazione predefinita. Per disattivarlo, premere Tasto Windows + I per aprire Impostazioni. Vai a Aggiornamento e sicurezza> Windows Defender> Apri Windows Defender Security Center.

Una volta qui, vai a Firewall e protezione della rete. Seleziona la tua rete attiva e diapositiva Windows Defender Firewall a Sopra.
4. Riavvia backup e sincronizzazione
È l'antico suggerimento per la risoluzione dei problemi, ma spesso funziona. Prova a riavviare il client Backup e sincronizzazione per vedere se questo risolve i problemi. Per fare ciò, fare clic sull'icona Backup e sincronizzazione nella barra delle applicazioni. Clicca il impostazioni icona (tre punti verticali) e fare clic Esci da Backup e sincronizzazione. Infine, riapri l'utilità.

Se questo non ha funzionato, prova a riavviare completamente il tuo sistema. Gli utenti di Windows 10 possono farlo andando a Start> Alimentazione> Riavvia e gli utenti Mac possono andare a Menu Apple> Riavvia.
5. Riconnetti il tuo account
Puoi provare a scollegare e ricollegare il tuo account Google. Nota che questo significa che tutti i tuoi file devono risincronizzare, quindi questo potrebbe richiedere del tempo.

Fai clic sull'icona Backup e sincronizzazione nella barra delle applicazioni. Clicca il impostazioni icona (tre punti verticali) e fare clic Preferenze ... Nel menu a sinistra, vai a Impostazioni> Disconnetti account> Disconnetti. Una volta completato, fai clic su Fatto.
Ora fai nuovamente clic sull'icona Backup e sincronizzazione della barra delle applicazioni. Clic registrati e segui la procedura guidata per ricollegare il tuo account.
6. Reinstallare Backup e sincronizzazione
Se ancora non hai fortuna, prova a reinstallare Backup e sincronizzazione. Per fare ciò, vai su Google Drive online, fai clic su impostazioni icona in alto a destra (ruota dentata), quindi selezionare Scarica Backup e sincronizzazione.
Questo assicurerà che stai ricevendo la versione più recente del programma. Aprilo, avanza nella procedura guidata e seleziona sì quando viene chiesto se si desidera sostituire la versione corrente.

Durante l'installazione, puoi scegliere la tua cartella Google Drive e risincronizzare tutti i tuoi file.
Un approccio alternativo consiste nel rimuovere prima il programma dal sistema, quindi riscaricarlo usando i passaggi precedenti. Questo è più adatto per quando sai di avere già la versione più recente.
7. Rinomina il tuo file
Hai ancora problemi? Potrebbe essere che il file che stai cercando di sincronizzare sia il problema. Ci sono stati casi in cui i file non si sincronizzeranno se hanno caratteri particolari nel loro nome Impossibile eliminare i file con nomi di file lunghi? Risolvere il problema in soli 5 secondi non è possibile eliminare i file con nomi di file lunghi? Risolto il problema in soli 5 secondi Windows ha un sacco di stranezze che sono state riportate da anni fa, come il modo in cui gestisce i nomi di file lunghi. Ecco cosa fare se un nome file lungo ti causa problemi. Leggi di più .

Se il tuo file contiene caratteri come <, >, /, \, ? o * quindi sbarazzarsi di loro. A seconda del sistema operativo, questi non dovrebbero comunque essere consentiti, ma a volte un programma potrebbe erroneamente inserirli nei loro nomi di file. In effetti, rinomina completamente il file e utilizza solo lettere e numeri. Vedi se questo spinge il file attraverso.
Se ciò non funziona, ed è possibile farlo, salva il tuo file in un formato diverso. Google Drive potrebbe essere bloccato su qualcosa nel formato originale, quindi questo è un buon test.
8. Cancella la cache
La cache di Google Drive sul telefono o sul desktop è utile perché rende i file più veloci da caricare, ma può anche causare alcuni problemi inspiegabili. I file potrebbero non essere sincronizzati o alcuni potrebbero non essere aperti nel tuo browser. Alcuni problemi che rimangono irrisolti con i passaggi precedenti possono essere risolti cancellando la cache.

- Apri Chrome.
- Dalla barra degli strumenti del browser, fare clic sull'icona con i tre punti > Altri strumenti> Cancella dati di navigazione.
- Nel Cancella cronologia casella dati, fare clic sulle caselle di controllo per Cookie e altri dati del sito e altri dati del sito e Immagini e file memorizzati nella cache.
- Utilizza il menu in alto per selezionare la quantità di dati che desideri eliminare. Scegli l'inizio del tempo per eliminare tutto. (Questa opzione non viene visualizzata su tutti i dispositivi.)
- Clic Cancella dati di navigazione.
Questi passaggi risolvono il tuo problema?
Speriamo che uno dei passaggi precedenti abbia risolto il tuo problema. In caso contrario, dovresti chiedere consiglio al Forum di assistenza di Google Drive o contattare Google per assistenza.
Quando tutto è stato risolto, assicurati di consultare le nostre guide per ottenere il massimo da Google Drive 7 Suggerimenti e trucchi per sfruttare al meglio Google Drive 7 Suggerimenti e trucchi per sfruttare al meglio Google Drive Google Drive è un ottimo servizio, ma installare l'applicazione Google Drive e sincronizzare alcuni file è solo il primo passo. Questi trucchi ti aiuteranno a sfruttare Google Drive, sia sul desktop ... Leggi di più e le impostazioni di Drive che dovresti modificare immediatamente 8 Impostazioni di Google Drive che dovresti cambiare adesso 8 Impostazioni di Google Drive che dovresti cambiare adesso Potresti non riuscire a ottenere la maggior parte su Google Drive. Cambia queste impostazioni predefinite e diventa un utente più efficiente. Queste impostazioni di Google Drive potrebbero farti risparmiare ore e ore. Leggi di più .
Hai riscontrato problemi con la sincronizzazione su Google Drive? Come li hai superati?
Immagine di credito: realcg / Depositphotos
Scopri di più su: Cloud Storage, strumenti di collaborazione, Google Drive, risoluzione dei problemi.


