11 Suggerimenti e trucchi essenziali per la tastiera per iPhone e iPad
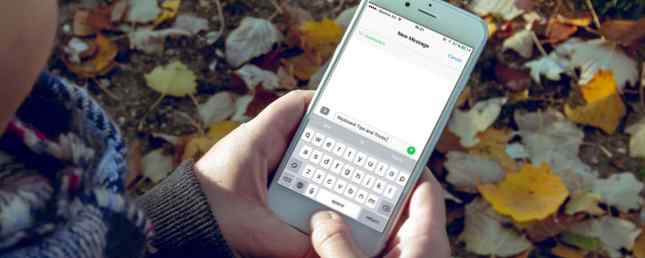
I dispositivi mobili di Apple sono macchine di grande produttività, piene di app per portare a termine il lavoro in viaggio. Potresti utilizzare app di posta elettronica intelligenti e app di gestione delle attività intelligenti, ma hai considerato l'upgrade del tuo gioco per tastiera iOS?
Ci sono piccole cose che puoi fare usando la tastiera che ti farà risparmiare un sacco di tempo, tocchi e frustrazione. Se digiti molto sul tuo iPhone, devi padroneggiare questi suggerimenti.
1. 3D Touch per la modalità Trackpad
Se utilizzi un iPhone 6s o superiore, premi semplicemente più in basso sulla tastiera (per attivare 3D Touch tutto ciò che puoi fare con 3D Touch sul tuo iPhone Tutto ciò che puoi fare con 3D Touch sul tuo iPhone 3D touch è davvero solo una fantasia nome per uno schermo sensibile alla pressione, ma aggiunge un'intera gamma di opzioni di input extra per iOS. Ulteriori informazioni) e guarda la tastiera trasformarsi in un trackpad improvvisato. Ora mentre muovi il dito a sinistra, a destra, in alto o in basso, lo stesso vale per il cursore.

Questa piccola funzionalità risolve un grosso problema con i touchscreen: controllo preciso del cursore. Su Mac, è facile mettere il cursore tra una parola e l'altra. Senza la modalità trackpad su iOS, questo compito è frustrante.
Questa funzione segreta è in realtà a due livelli di profondità. Una volta che sei abituato a muovere il cursore usando 3D Touch, vorrai salire di livello. Dopo aver attivato la modalità trackpad, premi di nuovo più in profondità mentre muovi il dito e selezionerai le parole mentre ti sposti.
2. Scorri la tastiera su iPad

Non è disponibile la funzionalità 3D Touch hardware sull'iPad. Ma l'iPad ha una modalità trackpad simile (sebbene sia limitata al primo livello, funzione di movimento del cursore). Quando la tastiera è aperta, scorri verso sinistra o destra con due dita per spostare il cursore.
3. Scorciatoie di espansione del testo

Se usi il tuo iPhone o iPad per le comunicazioni di lavoro, finisci a digitare molto. Digitare sul vetro non è sempre efficiente, ma c'è un modo per velocizzare le cose. Usando il Sostituzione del testo caratteristica, sarete in grado di espandere le scorciatoie di testo in frasi, parole o frasi complete. Questo è davvero utile quando stai digitando la stessa cosa più e più volte. Il tuo indirizzo, un messaggio in scatola e così via.

Per configurarlo, apri il impostazioni app sul tuo iPhone e vai a Generale > Tastiera > Sostituzione del testo. Clicca il + pulsante per aggiungere un nuovo collegamento. Digita la frase, la scorciatoia e premi Salvare.
Ora, quando hai la tastiera aperta, digita la scorciatoia, premi Spazio e guardarlo espandersi alla frase configurata.
4. Scuoti per annullare

Una delle 10 funzioni nascoste di iPhone nascosti che ti renderanno più produttivo 10 Funzionalità nascoste per iPhone che ti renderanno più produttivo Probabilmente non stai utilizzando alcune delle funzioni iOS più utili di Apple. Per saperne di più, e le funzionalità non così intuitive in iOS è la funzione Agitare per annullare. Se hai commesso un errore, come un paragrafo cancellato per sbaglio, tutto ciò che devi fare è scuotere l'intero iPhone o iPad, un po 'violentemente, per ottenere un popup che ti chiede se desideri annullare l'ultimo passaggio.
Sì, è barbarico ma funziona e può salvare il tuo chignon al momento giusto. Quindi ricorda, quando le cose vanno male, canalizza il tuo Taylor Swift interiore e scuoterlo!
5. Disabilitare il testo predittivo

Oltre alla funzione di correzione automatica, la tastiera iOS ha anche un testo predittivo che Apple chiama QuickType. Si presenta nella parte superiore della tastiera. Per disabilitare questa funzione, vai a impostazioni > Generale > Tastiera e disabilitare Predictive.
Puoi anche chiudere l'area delle previsioni scorrendo verso il basso su di essa mentre scrivi un messaggio.
6. Prova a parlare invece

Perché digitare quando puoi parlare al tuo dispositivo iOS? iOS ha una funzione di dettatura dolce integrata e funziona anche quando non sei connesso a Internet. Per chi parla inglese, il motore di dettatura è sorprendentemente bravo a convertire il parlato in testo.
Con la tastiera puntellata, toccare il Microfono icona e inizia a parlare.
7. Shifty Shift Key

Non c'è alcun tasto di blocco maiuscolo su iOS. Per attivare il blocco maiuscole, toccare il Cambio chiave due volte. C'è anche un gesto nascosto per il tasto Maiusc. Invece di toccare il tasto Maiusc una volta e poi toccare la lettera che vuoi usare in maiuscolo, la prossima volta tocca il tasto Maiusc, scorri verso la lettera e alza il dito per ottenere lo stesso risultato, solo più velocemente.
Puoi anche utilizzare il tasto Maiusc come faresti su una tastiera normale, tenendo premuto Maiusc e toccando la lettera che desideri utilizzare in maiuscolo.
8. Tasto Swipe on Numbers

Lo stesso trucco funziona anche per la tastiera numerica alternativa. Toccare il 123 pulsante e scorri. Vedrai che la tastiera cambierà con la tastiera numerica che ti dà accesso alla riga dei numeri, insieme ai segni di punteggiatura usati regolarmente.
9. Trattare con errori intenzionali e involontari

Quando sbagliate le parole, iOS le sottolineerà in rosso o semplicemente sostituirà la parola con quello che pensa sia l'ortografia corretta quando colpite la barra spaziatrice. Ma se il correttore automatico di iOS ha sbagliato (come di solito fa correggere le voci errate errate e addestrare il tuo iPhone a scrivere correttamente le errate voci di correzione automatica e addestrare il tuo iPhone a scrivere correttamente la tua correzione automatica è un pezzo di ducking shiv? pieno di correzioni errate e parole che non hanno senso. Per saperne di più), è possibile annullare il danno.
Puoi backspace fino a raggiungere la fine della parola e toccare la parola per vedere un popup che contiene la parola che hai originariamente scritto. Toccalo per sostituirlo.
10. Cerca la definizione del dizionario

Puoi cercare la definizione di una parola che hai appena digitato senza andare a Safari 15 Essential Safari iOS Suggerimenti e trucchi per gli utenti iPhone 15 Suggerimenti e trucchi essenziali di Safari iOS per gli utenti iPhone Un numero sorprendente di azioni utili in Safari su iOS sono nascosti dietro lunghe pressioni, gesti e 3D Touch. Leggi di più . Come madrelingua inglese non madrelingua, a volte devo ricontrollare il significato della parola prima di essere sicuro di premere invio. Dopo aver digitato la parola, tocca due volte la parola nella casella di testo e seleziona Consultare.
11. Sui modelli Plus, provare la modalità orizzontale

Se utilizzi un iPhone 6s Plus o iPhone 7 Plus, sposta l'iPhone lateralmente per attivare la tastiera in modalità orizzontale. Insieme al normale set di chiavi, avrai anche accesso a tagliare, copiare, incollare, formattare e tasti freccia.
Questo può rendere la digitazione di un lungo passaggio di testo sul tuo iPhone Come puoi digitare più facile e veloce sul tuo iPhone Come puoi digitare più facile e veloce sul tuo iPhone Questa non è la prima cosa che ho scritto su un iDevice, ma è il la prima volta che ho scelto di farlo quando ho avuto altre opzioni. Leggi di più un'esperienza più piacevole.
Oppure prova un'altra tastiera

Sì, la tastiera iOS è davvero fantastica, ma non è l'unica opzione. iOS ora supporta le tastiere di terze parti e alcuni di questi sono davvero da provare. Ti consigliamo di iniziare con la tastiera Gboard di Google che include una barra di ricerca di Google integrata, supporto GIF e ricerca Emoji.
Scarica un'applicazione per tastiera da App Store e vai a impostazioni > Tastiera > tastiere > Aggiungi una tastiera per abilitarli. Quindi toccare il Globo icona dalla tastiera per cambiare tastiera.
E non dimenticare altri trucchi per iPhone. Sai come registrare le chiamate sul tuo iPhone Come registrare una telefonata su un iPhone Come registrare una telefonata su un iPhone Ti chiedi come registrare una telefonata su iPhone? Questo tutorial ti mostra tutto ciò che devi sapere su quattro metodi per farlo. Leggi di più ?
Scopri di più su: Tastiera, scorciatoie da tastiera, produttività.


