Forza il tuo iPhone per utilizzare Landscape & More con le opzioni di accessibilità iOS
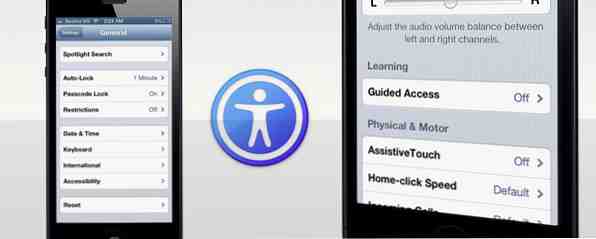
I prodotti Apple sono notoriamente chiusi per il bricolage: puoi eseguire il jailbreak del tuo dispositivo o puoi utilizzarlo come previsto: accuratamente lucidato, un'app alla volta. C'è un'eccezione significativa molto importante a questa regola d'oro: le impostazioni di accessibilità.
Per accogliere le persone con bisogni speciali; diminuzione della vista, dell'udito, delle capacità fisiche o motorie; viene dato un certo margine di manovra per rendere i dispositivi Apple accessibili in un'ampia varietà di scenari di utilizzo. O come la mette Apple: “Abbiamo fatto tutto il possibile per rendere tutto possibile.”
Queste impostazioni di accessibilità sono incorporate direttamente nell'iPhone, proprio come su Mac OS X. È il posto giusto da guardare se hai difficoltà ad utilizzare il tuo dispositivo con le impostazioni di fabbrica, ma anche se stai cercando una maggiore flessibilità. In entrambi i casi, queste impostazioni di accessibilità rendono un prodotto già di facile utilizzo, incredibilmente facile da usare.
Come configurare le impostazioni di accessibilità
Ci sono due modi per configurare le impostazioni di accessibilità sul tuo iPhone. Il primo modo, che è quello che Apple ti consiglia, è quello di sistemare le cose sul tuo computer. Collega il dispositivo e selezionalo in iTunes La tua guida alle fantastiche nuove funzioni di iTunes 11 La tua guida alle fantastiche nuove funzionalità di iTunes 11 Apple ha recentemente rilasciato l'undicesima versione del suo popolare lettore multimediale iTunes, e la sua riprogettazione e nuove funzionalità ho guadagnato molte lodi dai critici delle versioni precedenti di iTunes che hanno trovato il lettore ... Leggi altro. In fondo al Sommario scheda, sotto il Opzioni intestazione, c'è un pulsante etichettato Configura l'accesso universale ... e la maggior parte delle impostazioni di accessibilità possono essere configurate qui.

Il secondo modo è saltare l'iTunes e configurarlo sul tuo telefono. Apri l'iPhone impostazioni e selezionare Generale > Accessibilità. Sarai in grado di attivare o disattivare le singole impostazioni di accessibilità, proprio come in iTunes.

Il principale vantaggio del primo approccio è che se si utilizza l'hardware di assistenza per interfacciarsi con la propria tecnologia, è possibile utilizzare un computer già configurato correttamente per abilitare le opzioni di accessibilità sul telefono.
Tocco assistito
I gesti difficili da usare e i pulsanti facili da perdere non sono compatibili con la funzionalità di accessibilità di Assistive Touch. In sostanza, questo ti dà accesso a un menu di scelta rapida, mettendo una grande varietà di funzioni del dispositivo come Rotazione, Siri e gesti personalizzati a portata di mano. Non importa in quale app ci si trova: dopo aver attivato Assistive Touch, viene visualizzato un piccolo pulsante di sovrapposizione che è possibile trascinare.
Toccando il pulsante sovrapposizione si apre il menu di scelta rapida:

Il tocco assistivo risolve un altro problema inafferrabile: il blocco del dispositivo in modalità orizzontale. Come avrai notato, il blocco dell'orientamento dello schermo del tuo iPhone nella barra multitask (aperto premendo due volte il tasto Home) ripristina sempre l'orientamento del dispositivo in modalità verticale.

Con l'orientamento bloccato, apri Assistive Touch e vai a Dispositivo > Rotazione. Se si utilizzano questi pulsanti per ruotare il dispositivo, rimarrà temporaneamente bloccato in posizione orizzontale!
Inverti colori
Un'altra caratteristica di accessibilità che mira ad aiutare la leggibilità è Invert Colors. A seconda delle app che usi, l'inversione dei colori sullo schermo può migliorare notevolmente il contrasto e, di conseguenza, la possibilità di leggere ciò che è sul tuo schermo.

Come accennato in precedenza, il tuo chilometraggio può variare a seconda delle app che usi. Un uso alternativo interessante per la funzione Inverti colori è per l'uso notturno del dispositivo. A meno che non utilizzi la modalità notte di iBooks Apple aggiorna l'applicazione iBook iOS con la modalità di lettura notturna e altre nuove funzioni [Novità] Apple aggiorna l'applicazione iBook iOS con la modalità di lettura notturna e altre nuove funzioni [Novità] iBooks ha ricevuto un piccolo aggiornamento recente che aggiunge un sacco di nuove funzionalità che gli utenti chiedevano a gran voce. La prima caratteristica importante è l'aggiunta di una modalità di lettura notturna. Questo rende ... Per saperne di più, la luce brillante di uno schermo di iPhone è letteralmente un fastidio se hai poca luce ambientale. Invertire i colori quando stai leggendo un eBook o impegnati in altro modo dopo che le luci si sono spente è un ottimo modo per risparmiare i tuoi occhi.
Zoom
C'è una varietà di opzioni se hai problemi a creare il testo sullo schermo del tuo iPhone. Anche nel Accessibilità impostazioni, è possibile aumentare le dimensioni del testo per alcuni elementi del sistema operativo principale di Apple come le notifiche e Mail, cercare queste opzioni elencate sotto Testo grande.

Un'alternativa per cui funziona tutti le app, anche quelle che non hanno incorporato il supporto esplicito per la funzione di accessibilità Zoom. Dopo aver abilitato questa opzione, sarai in grado di ingrandire qualsiasi finestra dell'app iPhone toccando con tre dita sullo schermo. Allo stesso modo, per cambiare il grado di ingrandimento, tocca lo schermo con tre dita e trascina verso l'alto o verso il basso.
Non ho molti problemi a vedere (ancora), ma il Zoom funzionalità mi aiuta a leggere quelle lettere minuscole in applicazioni che normalmente non supportano il riscalamento.
Audio mono e bilanciamento del volume forzati
La maggior parte dell'audio che incontrerai in questi giorni utilizza due canali distinti: uno per la tua sinistra e uno per l'orecchio destro. Chiamiamo questo stereo, e mentre è generalmente preferibile rispetto all'audio mono (un canale); ci sono delle eccezioni a quasi tutte le regole.

Sotto il udito sezione in Accessibilità opzioni, puoi forzare l'iPhone a utilizzare l'audio mono in modo che entrambe le tue orecchie ricevano ogni suono. Per le persone che ascoltano meglio in un orecchio rispetto all'altro, questo è un salvavita. Ma anche se il tuo udito va bene, questa caratteristica di accessibilità è utile quando stai usando solo metà degli auricolari. Come ottenere il massimo dai tuoi auricolari Come ottenere il massimo dai tuoi auricolari Inizia la ricerca di ottenere il massimo dai tuoi auricolari ben prima che tu li compri. Potresti essere influenzato dal fatto che un tale musicista abbia il suo nome su un certo paio di cuffie, ... Leggi altro (ad esempio nel traffico o nel negozio) o condividendo una coppia con qualcun altro.
Accesso guidato
Sebbene la maggior parte delle caratteristiche di accessibilità di cui sopra tendono a Inserisci funzionalità al dispositivo, l'obiettivo è l'accesso guidato rimuovere esso, in modo selettivo. Usando l'accesso guidato, puoi tenere il tuo iPhone bloccato su una singola app e rendere alcune parti dell'interfaccia dell'app non rispondenti. Inizia abilitando la funzione sotto Accesso guidato, aprendo l'app di propria scelta e facendo triplo clic sul pulsante Home.

Lo scopo principale di questa funzione è prevenire tocchi indesiderati. Ciò può rendere l'app più facile da usare per le persone con mobilità ridotta. L'accesso guidato rende inoltre più facile (e più sicuro) il passaggio del dispositivo ai bambini. Un'altra possibilità è quella di creare un chiosco per iPhone usando l'accesso guidato; utile per dimostrazioni di prodotti o per l'uso in aula quando si desidera che le persone abbiano accesso a una sola app.
Funzioni di accessibilità vocale
Se hai difficoltà a vedere, è possibile utilizzare un'opzione Zoom o Inverti i colori, come descritto sopra. Un'altra possibilità, che serve in gran parte a eludere la tua dipendenza dalla parola scritta è Voce fuoricampo. Dopo aver abilitato questa funzione, tocca un singolo elemento o messaggio dell'interfaccia utente per fare in modo che il tuo iPhone pronunci il testo dell'articolo. L'attivazione di elementi o lo scorrimento può essere ottenuta toccando due volte o scorrendo tre dita.

Un effetto simile può essere ottenuto per tutto il testo selezionabile come il testo nei campi di input o anche sulle pagine web. Dal Accessibilità panoramica, selezionare Parla Selezione. Abilitare questo ti dà una nuova Parlare opzione quando si seleziona il testo.
Pulsante Home armeggiare
Un singolo clic sul pulsante Home porta in primo piano la schermata iniziale. Premendolo due volte si apre la barra multitasking. Probabilmente non hai mai dovuto premere tre volte, a meno che non stavi usando l'accesso guidato (come menzionato sopra). Vicino alla parte inferiore delle opzioni di accessibilità, è possibile modificare il comportamento di questo triplo clic utilizzando il Fai triplo clic su Home opzione. Qui puoi scegliere per attivare VoiceOver, Assistive Touch o per scegliere cosa fare ogni volta.

Hai difficoltà a triplicare o addirittura a fare doppio clic sul pulsante Home? Seleziona il Home-click Speed opzione sotto il Fisico e motore impostazioni di accessibilità per far sì che il registro dell'iPhone sia più lento dei normali clic multipli.
Hai abilitato le funzioni di accessibilità sul tuo iPhone? Quale trovi il più utile? Aggiungi i tuoi suggerimenti e le tue lamentele nei commenti, di seguito.


