Come eseguire il backup del tuo iPhone e iPad
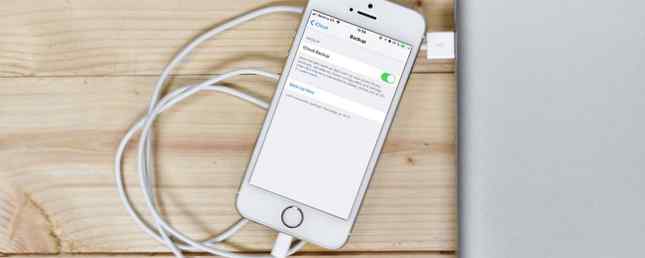
Cosa faresti se perdessi o avessi rotto il tuo iPhone domani? Supponendo che il tuo iPhone non ritorni mai più, hai due opzioni: ripristina il backup che hai creato o ricomincia da capo.
A nessuno piace la perdita di dati catastrofici, ma succede. Fortunatamente, è possibile salvaguardare l'impensabile mettendo in azione un piano di backup.
Proteggi i tuoi dati personali, il Rullino fotografico, i contatti e altro con normali backup di iPhone. Ecco cosa devi sapere per farlo.
Perché eseguire il backup del tuo iPhone?
Il pensiero di perdere il tuo iPhone ti fa sentire un po 'male? Non è solo il valore monetario, dal momento che è possibile sostituire l'hardware. Tutti i dati che vivono sul tuo smartphone che non torni mai sono molto più preziosi.
Per la maggior parte di noi, questo significa foto e video personali memorizzati nel Rullino fotografico. E non è tutto: perdi documenti e altri dati utilizzati dalle tue app. Se crei documenti di Pages in movimento che non sono archiviati in iCloud, non ci sono più. Se stai creando arte con Procreate su iPad Pro e non hai esportato, lo perderai.

Fortunatamente, molti servizi hanno ora il backup del cloud, tra cui l'app Notes di Apple e strumenti di produttività di terze parti come Evernote. Nonostante ciò, configurare nuovamente il dispositivo e scaricare manualmente ciascuna app è un lavoro ingrato.
È possibile evitare molte di queste seccature creando un backup. Quando arriva il momento, puoi ripristinare il dispositivo utilizzando il backup che hai creato e apparirà e si comporterà esattamente come quello che stai sostituendo. È persino possibile salvare le password Wi-Fi, la cronologia di navigazione e le preferenze personali come la schermata Oggi e il layout del Centro di controllo Come utilizzare il Centro di controllo personalizzabile di iOS 11 su iPhone e iPad Come utilizzare il Centro di controllo personalizzabile di iOS 11 su iPhone e iPad come disabilitare AirDrop, abilitare Night Shift o cambiare l'uscita AirPlay per il brano che stai ascoltando? Ti mostreremo come. Leggi di più .
Dovresti eseguire il backup su iTunes o iCloud?
Come proprietario di un iPhone, hai due opzioni quando esegui il backup: backup locali creati utilizzando un computer con iTunes e backup online direttamente sul web tramite iCloud.
backup iCloud si verifica automaticamente quando il telefono è collegato all'alimentazione, connesso al Wi-Fi e non è attualmente in uso. Poiché la maggior parte di noi ricarica i nostri telefoni durante la notte, è possibile aspettarsi che i backup di iCloud avvengano mentre si dorme.

Il tuo backup iCloud iniziale richiederà un po 'di tempo, dal momento che il tuo iPhone deve caricare tutto sul server. Non è insolito che questo processo impieghi diversi giorni, a seconda della velocità della tua connessione. I backup futuri trasferiscono solo dati nuovi o modificati, quindi impiegano un tempo relativamente breve.
backup di iTunes deve essere fatto manualmente Avrai bisogno di avere iTunes sul tuo Mac locale o PC Windows. Sebbene sia possibile eseguire il backup in modalità wireless purché sia il computer che l'iPhone si trovino sulla stessa rete, è invece più veloce e più affidabile utilizzare un cavo Lightning.

Questi backup funzionano allo stesso modo di iCloud: il backup iniziale è enorme e richiede un po 'di tempo, ma i backup futuri non impiegheranno più tempo per il completamento. Il problema più grande legato alla possibilità di fare affidamento su iTunes è ricordare di avviare il backup e disporre di un intero dispositivo che valga la pena di spazio di archiviazione per adattarlo.
Entrambe le opzioni hanno i loro meriti. iCloud è una soluzione set-and-forget, che offre la massima tranquillità, ma è necessario acquistare uno spazio di archiviazione iCloud per sfruttarlo al meglio. iTunes richiede più pensiero e azione, ma è un backup più conveniente da avere in tuo possesso. Il ripristino di un backup di iTunes è molto più rapido rispetto al ripristino tramite iCloud.
Come eseguire il backup del tuo iPhone localmente con iTunes
Se stai aggiornando il tuo iPhone su un nuovo modello, questo è il modo più rapido per iniziare. Per fare un backup in iTunes:
- Scarica iTunes per Windows o assicurati di aver aggiornato iTunes sul tuo Mac tramite l'App Store.
- Avvia iTunes e collega il tuo iPhone, iPad o altro dispositivo iOS.
- Fai clic sull'icona del dispositivo quando appare (guarda lo screenshot qui sotto) quindi seleziona il tuo iPhone, iPad o iPod Touch.
- Sul Sommario scheda, fare clic Esegui il backup ora e attendere il completamento del processo.

Se abiliti il Cripta il backup di iPhone opzione dovrai fornire una password, senza la quale non è possibile ripristinare il backup. Tra l'altro, la crittografia del backup include anche tutte le password salvate, i dati HealthKit e le informazioni di HomeKit.
Se si sta facendo affidamento su un laptop o un altro computer con spazio di archiviazione limitato, potrebbe non essere possibile eseguire un backup locale. Fortunatamente c'è un trucco per spostare la posizione di backup su un'unità esterna o su una rete Spostare backup, app e foto da MacBook per creare spazio libero Spostare backup, app e foto da MacBook per creare spazio libero Se sei disperato e Non ti preoccupare di pagare oltre le probabilità per un aggiornamento di unità a stato solido, ecco alcune idee per ottimizzare ulteriormente lo spazio di archiviazione disponibile sul tuo MacBook. Leggi di più .
Come eseguire il backup del tuo iPhone online con iCloud
C'è una buona possibilità che tu abbia già abilitato il backup di iCloud sul tuo dispositivo, ma è facile controllare:
- Sblocca il tuo iPhone e vai Impostazioni> [Il tuo nome]> iCloud.
- Scorri l'elenco fino a quando non vedi Backup iCloud e toccalo.
- Assicurarsi Backup iCloud è Sopra. Prendi nota di eventuali avvisi relativi allo spazio di archiviazione di iCloud e al completamento dell'ultimo backup.
- Rubinetto Esegui il backup ora forzare il tuo iPhone ad avviare un backup, o semplicemente aspettare fino a tardi.
Se vedi un messaggio che dice che non è possibile eseguire il backup del tuo iPhone perché non c'è abbastanza spazio disponibile su iCloud, dovrai aggiornare il tuo piano. Apple fornisce gratuitamente solo 5 GB, che non vanno molto lontano. Testa a Impostazioni> [Nome]> iCloud> Gestisci spazio di archiviazione e tocca Cambia piano di archiviazione.

Se hai un piccolo iPhone e non tieni molte foto, video o giochi, allora il 50GB piano a $ 1 / mese sarà probabilmente sufficiente. Se vuoi eseguire il backup di più di un dispositivo, condividere l'archiviazione con i membri della famiglia o se sei un po 'un accumulatore digitale, il 200GB l'opzione è probabilmente una scelta migliore a $ 3 / mese.
È possibile personalizzare il backup del dispositivo in uso Impostazioni> [Nome]> iCloud> Gestisci spazio di archiviazione> Backup. Tocca su un dispositivo e vedrai tutti gli elementi impostati per il backup su iCloud. Attiva o disattiva un'applicazione via per escluderlo.

È possibile utilizzare al meglio lo spazio di archiviazione iCloud di riserva 6 Nifty Uses per lo storage iCloud di ricambio 6 Nifty Uses per lo storage iCloud di ricambio Hai più spazio iCloud di quello che sai con cosa fare? Ecco alcuni ottimi modi per sfruttare al meglio iCloud. Leggi di più attivando iCloud Photo Library o memorizzando e trasferendo file con iCloud Drive.
Come ripristinare un backup di iTunes
- Avvia iTunes per Mac o Windows e assicurati che sia aggiornato.
- Collega il tuo dispositivo tramite cavo Lightning.
- Fai clic sull'icona del dispositivo, quindi seleziona il tuo iPhone, iPad o iPod Touch.
- Sul Sommario scheda, fare clic su Ripristinare il backup, quindi scegliere il backup che si desidera ripristinare dall'elenco.
- Attendere il completamento del processo prima di scollegare il dispositivo.
Nota: Se stai archiviando i tuoi backup di iTunes altrove (come un'unità esterna o un percorso di rete), assicurati che il computer possa vedere questa posizione prima di avviare iTunes.
Come ripristinare un backup iCloud online
Se il tuo dispositivo è nuovo di zecca, vai al passaggio quattro:
- Assicurati che non ci siano dati che desideri salvare sul dispositivo che ripristinerai e che sia collegato a una fonte di alimentazione.
- Sul dispositivo che si desidera ripristinare, dirigersi verso Impostazioni> Generale> Ripristina e scegliere Cancella tutti i contenuti e le impostazioni.
- Procedere con il ripristino inserendo la password dell'ID Apple quando richiesto.
- Quando il dispositivo si riavvia, si troverà in una condizione come nuova, quindi attivalo come faresti con qualsiasi altro nuovo dispositivo e continua a configurarlo.
- Quando viene richiesto di scegliere come si desidera configurare il dispositivo, selezionare Ripristina da iCloud Backup.
- Inizia il processo di ripristino e attendi.
Quando vedi una schermata di blocco, dovresti essere in grado di iniziare a utilizzare il tuo iPhone. Tieni presente che il processo di ripristino continuerà probabilmente anche dopo l'utilizzo del dispositivo. Potrebbe essere necessario attendere circa un giorno prima che tutte le app e i contenuti multimediali siano stati scaricati.
Qual è la migliore soluzione di backup per iPhone?
Qualsiasi soluzione di backup è migliore di nessuna soluzione di backup, quindi se non hai voglia di pagare per lo spazio di archiviazione iCloud, assicurati di eseguire regolarmente i backup di iTunes. Per la massima tranquillità, devi eseguire il backup su entrambi i iCloud e creare backup periodici di iTunes quando ne hai bisogno.
iCloud è una soluzione che non devi gestire e, si spera, non avrai mai bisogno di usare quel backup. Soddisfa bene il suo scopo fornendo una coperta di sicurezza per i tuoi dati. Un dollaro al mese sembra ragionevole per questa tranquillità, ma ci sono ancora momenti in cui un backup di iTunes è migliore.
Per la massima tranquillità, imposta e dimentica il backup iCloud e fai backup periodici su iTunes. Pagheranno in un istante se succede qualcosa.
Se esegui l'upgrade al prossimo iPhone, c'è il momento giusto per acquistare un nuovo Mac, iPhone o iPad? C'è un momento giusto per acquistare un nuovo Mac, iPhone o iPad? Apple è nota per aderire a programmi di rilascio abbastanza rigidi, il che induce molti a credere che ci siano tempi giusti e sbagliati per acquistare i prodotti Apple - ed è facile capire perché. Per saperne di più, eseguire il backup di quello vecchio a livello locale e ripristinarlo sul nuovo dispositivo sarà molto più rapido rispetto alla route di iCloud. Viceversa, un backup effettuato due mesi fa su iTunes è inferiore al check-in giornaliero con iCloud.
Scopri di più su: Backup dei dati, iCloud, iTunes, Ripristino dei dati.


