Come masterizzare ed espandere il menu Condividi del tuo iPhone
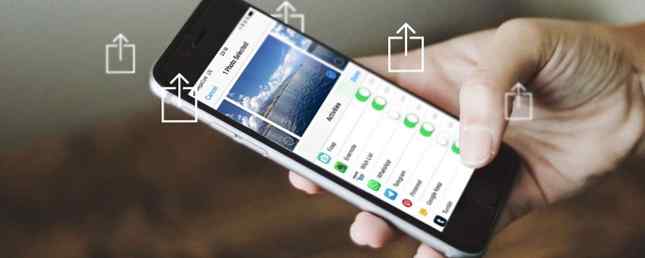
C'è molto altro da condividere in iOS piuttosto che pubblicare foto e video sui social media. Il pulsante Condividi consente di eseguire una miriade di funzioni, dall'invio di file a app specifiche, al salvataggio dei collegamenti per il futuro e persino all'esecuzione di complessi flussi di lavoro multi-step.
Puoi anche utilizzare il menu Condividi per automatizzare i processi, risparmiare tempo e tenere a portata di mano le scorciatoie più utili. Ma per renderlo utile, dovrai prima personalizzarlo un po '.
Ecco quindi le basi della condivisione in iOS per i possessori di iPhone e iPad.
Le basi della condivisione in iOS
Esistono due modi principali per condividere qualcosa in iOS: utilizzando il pulsante Condividi dedicato e utilizzando le opzioni di menu basate sul contesto. Il pulsante Condividi è abbastanza facile da riconoscere; sembra una scatola con una freccia che ne esce:

Questo pulsante viene spesso visualizzato nelle barre dei menu per app come Safari e Musica. Toccandolo potrai afferrare la pagina web, il video, il brano o un altro oggetto su cui ti stai concentrando. Ecco alcuni esempi di cosa fa il pulsante Condividi in diverse app:
- Safari: Condivide la pagina web aperta.
- Musica: Condivide la traccia attualmente in riproduzione.
- Fotografie: Condivide il video o la foto visibile.
- Youtube: Condivide il video corrente.
È inoltre possibile condividere tramite menu contestuali, che appaiono spesso quando si seleziona o si evidenzia qualcosa. Ad esempio, se evidenzi il testo su una pagina web, vedrai un'opzione a Condividere esso.

Se tocchi e tieni premuta un'immagine che trovi su Twitter, verrà visualizzato un menu di scelta rapida iOS per condividerlo.

Questi due metodi sono il modo più semplice per ottenere dati dentro e fuori le applicazioni su iOS. Mentre molte app ti obbligano a condividere contenuti all'interno dell'ecosistema dello sviluppatore (come Facebook), i menu contestuali di iOS ti consentono di spostare tali dati su qualsiasi app o posizione online che desideri.
Diamo un'occhiata a cosa succede quando provi a condividere usando uno di questi metodi.
Come utilizzare il foglio Condividi in iOS
Quando decidi di condividere un elemento utilizzando iOS, utilizzerai il foglio Condividi. Questa è un'interfaccia di condivisione a tre livelli, che ti consente di condividere con dispositivi, app e azioni vicine.
Il primo livello è per Airdrop:

AirDrop è un protocollo di condivisione wireless Apple-to-Apple. Ti consente di condividere da un iPhone a un altro iPhone, da un iPhone a un Mac e da un Mac a un iPhone. Gli utenti Windows e Linux non possono utilizzare il protocollo. Tutti i dispositivi vicini appariranno in questa riga superiore.
La seconda riga è per la condivisione di applicazioni:

In questo modo puoi esportare un'immagine direttamente su Instagram, aggiungere un foglio di lavoro al tuo Google Drive o creare una nuova nota in Evernote utilizzando l'elemento che hai appena condiviso. Alcuni di questi appariranno in linea, come il Aggiungi alle note opzione, mentre altri lanceranno la rispettiva app.
La linea finale è per l'utilizzo Azioni, o “attività” come Apple a volte si riferisce a loro:

Le azioni non implicano necessariamente la condivisione. Includono opzioni come il salvataggio di una foto, l'apertura di contenuti selezionati in un browser, l'aggiunta di segnalibri e preferiti e persino la copia di contenuti negli Appunti I migliori gestori di Appunti di iPhone I migliori gestori di Appunti di iPhone Vuoi sapere come gestire gli Appunti su iPhone? Insieme ai migliori gestori di appunti per iPhone, ecco come funziona. Leggi di più . Daremo un'occhiata a come puoi ampliare notevolmente le tue azioni disponibili in seguito.
Come personalizzare le tue opzioni di condivisione iOS
È possibile personalizzare sia le app che le azioni condividendo i livelli per mostrare solo le opzioni che si desidera utilizzare. Come probabilmente saprai, devi avere un'app installata affinché venga visualizzata nel menu di condivisione. L'installazione di più app ti offre più opzioni.

Per abilitare queste opzioni, condividi un elemento e scorri fino alla fine dell'elenco. Clicca il Di Più opzione per rivelare un elenco di percorsi di condivisione installati. Per attivarne uno, assicurati che ci sia un cursore verde accanto al suo nome. Puoi fare lo stesso per il menu delle azioni di seguito; colpisci Di Più.
Ti consigliamo di mantenere solo le app e le azioni effettivamente utilizzate. È anche possibile riorganizzare queste opzioni, in modo da poter mettere le tue destinazioni preferite vicino all'inizio della coda. Ti basta toccare e tenere premuto, quindi trascinare un'app nel punto desiderato. Lo stesso vale per il menu delle azioni, mostrato sotto.

Potresti scoprire nuovi metodi di condivisione che non avevi realizzato prima erano disponibili. Ricordarsi di controllare questo menu quando si installano nuove app, in particolare quelle orientate alla creazione di contenuti o all'archiviazione.
Come fare ancora di più con il flusso di lavoro
App di Upstart Il flusso di lavoro si è fatto un nome con il suo uso intelligente delle attività inter-app iOS Nuovo per l'automazione di iOS? 10 flussi di lavoro per farti iniziare Nuovo per l'automazione di iOS? 10 flussi di lavoro per iniziare Hai saputo che puoi automatizzare molte attività comuni sul tuo iPhone con una semplice app chiamata Workflow? Leggi di più . Apple ha acquisito l'app poco dopo ed è ora disponibile gratuitamente per tutti su App Store. Se non lo hai ancora, scarica ora Workflow!
Una volta installato, assicurati di abilitare il Esegui flusso di lavoro opzione nel livello azioni (in basso) del foglio Condividi. Usando questa scorciatoia, puoi eseguire flussi di lavoro complessi usando elementi condivisi e non hai nemmeno bisogno di comporli tu stesso.

Il flusso di lavoro offre una galleria vivace di flussi di lavoro scaricabili per fare di più con il tuo dispositivo in meno tempo. Per rendere più utile il tuo menu di azione, devi scaricare i flussi di lavoro che si adattano specificamente al foglio Condividi.
Una volta scaricati alcuni flussi di lavoro relativi alle azioni, è possibile premere il pulsante Condividi, scegliere Esegui flusso di lavoro, quindi tocca il flusso di lavoro pertinente per eseguirlo. Ecco alcuni dei nostri preferiti:
1. Dov'è stato questo??
Scatta una foto, controlla i dati sulla posizione memorizzati all'interno di quella foto, quindi inserisce un segnaposto in Maps per mostrarti dove è stata scattata la foto. Funziona alla grande con le foto, oltre a tutte le immagini che trovi sul Web o ricevute da un amico.
Scaricare: Dov'è stato questo? Flusso di lavoro
2. Link di salvataggio rapido (su Evernote)
Questa azione cattura il collegamento attivo (ad esempio una pagina Web in Safari) e crea una nuova nota con esso in Evernote. Puoi anche usarlo come normale flusso di lavoro per salvare invece i contenuti degli appunti correnti.
Scaricare: Flusso di lavoro per il collegamento di salvataggio rapido
3. Cerca il link su Twitter
Sei curioso di sapere cosa sta dicendo Twitter della più grande notizia del giorno, del nuovo gadget Apple o della recensione di un film? Utilizzare questo flusso di lavoro per cercare su Twitter il collegamento attivo corrente.
Scaricare: Link di ricerca sul flusso di lavoro di Twitter
4. Traduci la selezione (in inglese)
Questa è un'azione strettamente basata sul contesto. Basta evidenziare del testo, premere Condividere, quindi eseguire questo flusso di lavoro per rilevare la lingua originale e tradurre il testo in inglese. Potresti facilmente personalizzarlo per tradurre in un'altra lingua, se lo desideri.
Scaricare: Traduci il flusso di lavoro di selezione
5. Appunti autodistruggenti
Copia di dati sensibili come password o video YouTube non in elenco? Esegui questo flusso di lavoro per copiare l'elemento selezionato negli Appunti, quindi incollalo normalmente. Sei minuti dopo cancellerà gli Appunti, quindi non puoi incollarlo di nuovo accidentalmente.
Scaricare: Flusso di lavoro per appunti autodistruttivo
6. Salva collegamenti nella pagina nella lista di lettura
Hai trovato una pagina interessante piena di articoli da leggere? Utilizza questo flusso di lavoro per afferrare ogni singolo link sulla pagina e salvarlo nel servizio di lettura dell'elenco integrato di Safari.
Scaricare: Salva collegamenti nella pagina per leggere il flusso di lavoro dell'elenco
Più app significa più possibilità
Se sei a corto di condivisione di posizioni, probabilmente non hai molte app che le abilitano. Il download di app come Dropbox e Google Drive ti consente di condividere direttamente questi servizi. Anche le app come Snapchat hanno l'integrazione integrata del foglio di condivisione, quindi assicurati di sfruttare al massimo i servizi che ami.
Se hai trovato questo utile, perché non dare un'occhiata alla nostra guida approfondita per iOS per principianti Una guida completa per principianti a iOS 11 per iPhone e iPad Una guida completa per principianti a iOS 11 per iPhone e iPad Ecco tutto quello di cui hai bisogno sapere per iniziare con iOS 11. Per saperne di più? Sei destinato a imparare qualcosa, anche se usi iPhone da anni!
Scopri di più su: Condivisione di file, Suggerimenti per iOS, iPhone, Automazione mobile.


