Come velocizzare le attività di iOS senza jailbreak
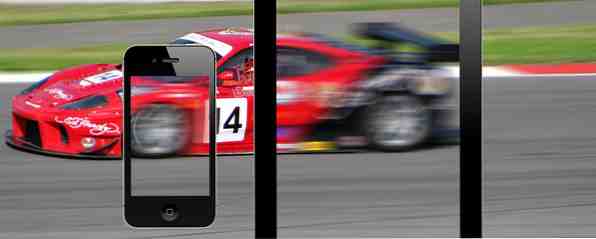
iOS non è noto per la sua flessibilità e la reputazione non è del tutto immeritata. Non ha una funzione di composizione rapida integrata, la condivisione tra le app di terze parti è un processo prolisso, non ci sono widget e la sincronizzazione dei file su iTunes non è la tazza di tè di tutti.
Devi effettuare il jailbreak per soluzioni semplici a questi problemi? Non se segui questi semplici consigli e installi le app giuste.
Effettua chiamate più veloci
Non è necessario che ogni chiamata sia a due passi di distanza. iOS ti consente di impostare i contatti come preferiti per l'accesso rapido, ma puoi rendere le chiamate molto più veloci se hai appuntato i contatti sulla tua schermata iniziale. Per chiamare un contatto che non è tra i preferiti, molti di noi vanno Telefono> Contatti> Cerca> Nome contatto> Numero. Troppi tocchi, giusto? Puoi accelerarlo senza app.
Spotlight Search è una delle funzionalità iOS 7 migliorate, tuttavia la maggior parte dei possessori di iPhone che ho incontrato lo utilizzano raramente. Tutto quello che devi fare è scorrere verso il basso sulla schermata iniziale e digitare il nome del contatto. Se questo contatto è tra i tuoi preferiti, verrà visualizzato non appena si digita la prima lettera. Ancora due tocchi e puoi chiamare quella persona - molto più veloce del metodo predefinito menzionato sopra. Inizialmente la differenza potrebbe sembrare minima, ma se si effettuano molte chiamate si risparmierà molto tempo.

Se non è abbastanza veloce, puoi usare OneTap per appuntare i contatti sulla tua schermata iniziale. Prima di scaricare, devo dirti che l'app è rozza. Il design è ancora iOS 6-era e non copre nemmeno l'intera altezza dello schermo su iPhone 4 pollici. Ciò significa che probabilmente non è stato aggiornato da prima del lancio di iPhone 5. Ma non preoccuparti troppo, funziona come pubblicizzato.
Apri OneTap e puoi scegliere se vuoi chiamare, inviare messaggi, posta, FaceTime o Tweet ai tuoi contatti. L'applicazione utilizza Safari per appuntare i contatti sulla schermata iniziale. Per ogni contatto, genera un URL lungo che si apre in Safari. Basta toccare l'icona di condivisione e premere Aggiungere alla schermata Home per creare icone di composizione rapida. Funziona anche quando non c'è connessione a Internet.

Se si utilizza una connessione prepagata, è possibile che si stia utilizzando un codice USSD (ad esempio: * 123 #) per controllare il saldo o ottenere una ricarica. Se hai salvato un codice USSD come contatto, non collegarlo usando OneTap. Il mio iPhone si è bloccato mentre componeva un codice USSD tramite OneTap. Ho dovuto riavviarlo (tenere premuto il pulsante di accensione + home per 10 secondi) per uscire dall'app, quindi fai attenzione.
Quando si chiama un contatto bloccato, OneTap non mostra subito l'app del telefono. Fino a quando il tuo contatto non riceve una chiamata, vedrai uno schermo nero. Se si desidera attivare la modalità altoparlante, è necessario attendere fino al ricevimento della chiamata. OneTap ha queste limitazioni, ma è la migliore app gratuita che ho trovato per il lavoro. Ci sono diverse app di composizione rapida a pagamento su App Store, ma non penso che valgano i soldi - data la funzione limitata.
Parlando di app a pagamento, Launch Center Pro appartiene alla tua schermata iniziale se vuoi diventare un utente power di iOS.

Ti consente di impostare i pulsanti per le tue attività preferite come chiamare, inviare SMS o inviare determinati contatti, twittare attraverso client di terze parti e anche attività leggermente complesse come caricare la foto più recente su Dropbox e copiarne l'URL per la condivisione. La personalizzazione è la sua più grande risorsa. Se ti piace, allora l'app vale 4,99 dollari.
Scaricare: OneTap (gratuito) / Launch Center Pro ($ 4,99)
Arrivederci pulsanti, Ciao gesti
Launch Center Pro è sorprendente per la sua integrazione con le app di terze parti, ma non ne avrai bisogno se ti affidi solo alle app predefinite. I pulsanti e le icone sono perfetti per aprire rapidamente le app, ma puoi lavorare più velocemente dopo aver aperto un'app? Se usi i giusti gesti, la risposta è sì.
Questo articolo menziona Spotlight Search, che può essere utilizzato anche per cercare e aprire mail, messaggi e app. Se scorri verso l'alto dal bordo inferiore dello schermo, apri Centro di controllo. La maggior parte delle persone lo utilizza per attivare varie opzioni di connettività, ma consente anche di impostare un allarme senza sbloccare il dispositivo. Basta toccare l'icona del timer e fare clic su allarmi.

Molti dei miei amici che utilizzano Android continuano a cercare un pulsante indietro ogni volta che aprono app su dispositivi iOS. Anche il mio iOS che usa gli amici usa ancora i pulsanti in-app back. iOS ha un gesto di ritorno a livello di sistema: scorri verso destra dal bordo sinistro.

Se utilizzi Safari, questo gesto ti riporta alla pagina precedente che hai aperto. Scorri da destra a sinistra in Safari è un'alternativa al pulsante Avanti.
Premendo due volte il pulsante Home è possibile visualizzare e chiudere le app aperte. Se hai un iPad con i gesti multitasking attivati, puoi farlo semplicemente scorrendo verso l'alto con quattro dita. Passare da un'applicazione all'altra è molto più semplice su iPad: basta posizionare quattro dita sullo schermo e scorrere verso destra o sinistra. Puoi abilitare o disabilitare questi gesti sotto Impostazioni> Generali> Gesti multitasking.
Chi ha bisogno di iTunes?
Ora che hai imparato i gesti, è ora di dare un'occhiata a quello che è probabilmente il software più polarizzante di Apple - iTunes. Alcune persone preferiscono il drag-and-drop per i trasferimenti di file. Questo è più facile soprattutto se hai comprato musica e film da un'altra fonte. Ci sono due cose che dovresti sapere: la condivisione di file non è così difficile su iTunes e puoi trascinare e rilasciare i file senza installare iTunes.
Se disponi già di iTunes, le app come VLC per iOS e Kindle supportano il trasferimento di file drag-and-drop. Collega il tuo dispositivo iOS a un computer, apri la scheda App su iTunes e scorri verso il basso per trovare la sottotesta Condivisione file. Scorri verso il basso un po 'di più e troverai due pulsanti - Aggiungi e Salva in - che ti consentono di copiare i file da e sul tuo dispositivo.

Non è nemmeno necessario connettere il dispositivo iOS a un computer per trasferire i file. VLC per iOS è più che capace Ditch iTunes e usa VLC per iPhone e iPad Media Ditch iTunes e usa VLC per iPhone e iPad Media VLC per iOS fa piuttosto molto che Apple probabilmente non lo farebbe. È anche meglio di iTunes per i media in movimento. Ecco perché. Leggi di più sul fare il lavoro. La sua funzione di upload WiFi è un vero risparmio di vita in quanto è possibile trascinare e rilasciare i file sulla rete wireless locale. Tutto quello che devi fare è controllare l'indirizzo in VLC per iOS (nello screenshot qui sotto è http://192.168.1.2) e inserirlo nel tuo browser.

Odio assolutamente dover fare affidamento su iTunes ogni volta che voglio trasferire i miei amati brani e film. È così noioso che quasi mi viene il mal di testa a pensare a tutta la procedura. Se stai soffrendo dello stesso problema, VLC per iOS è come una boccata d'aria fresca.
Tim è arrivato di recente alla stessa conclusione e ti ha esortato a abbandonare iTunes a favore di VLC Ditch iTunes e utilizzare VLC per iPhone e iPad Media Ditch iTunes e utilizzare VLC per iPhone e iPad Media VLC per iOS fa piuttosto molto che Apple probabilmente lo preferirebbe non l'ha fatto. È anche meglio di iTunes per i media in movimento. Ecco perché. Leggi di più . Tieni presente che dovrai mantenere il tuo iPhone sbloccato e l'app VLC aperta per trasferire i file. Se il tuo schermo si blocca nel mezzo di un trasferimento, fallirà.
Se desideri utilizzare il tuo iPhone o iPad come dispositivo di archiviazione di massa senza dover eseguire jailbreak o scherzare con i cavi, prova Feem, che ti consente di trasferire immagini, video e altri documenti tra Mac, Windows, Android, Linux e, naturalmente, altri iOS dispositivi.
Condivisione tra le app
Le app di archiviazione cloud come Dropbox ti consentono di salvare i file sul dispositivo e aprire i file in app di terze parti. Ho comprato un bel po 'di canzoni senza DRM da un rivenditore online indiano. Li ho salvati su Dropbox e uso VLC per ascoltarli. Sono finiti i giorni in cui dovevi convertire tutti i file multimediali in un formato supportato da Apple. VLC per iOS li riproduce tutti.

Hai mai provato a inviare link a una foto di Instagram tramite iMessage o WhatsApp? L'unica opzione è copiare l'URL della foto e incollarlo nella finestra di chat. Il problema è che quando una persona fa clic su questo link, si aprirà in Safari. Ecco una soluzione semplice per aprire i collegamenti nelle rispettive app. Basta aggiungere appname: // prima dell'URL. Ad esempio, per aprire una pagina su Instagram, devi inviare il link come instagram: // http: //instagram.com/xyzabc.
Questo tweak funziona bene con alcune app, ma non con tutte. Ad esempio, non potevo aprire tweet in Tweetbot (continuava a caricare la mia timeline) e l'app Soundcloud non apriva i collegamenti Soundcloud. Inoltre, dovrai indovinare un po 'per ottenere il nome dell'app corretto. Un esempio è il browser Chrome. Per aprire i collegamenti nel browser, devi digitare googlechrome: // http: //makeuseof.com. Quando funziona, questo trucco è ottimo per la collaborazione su iOS.
widget
Ahimè, iOS non ha widget homescreen. Non c'è modo di monitorare diverse attività senza aprire app. Tuttavia, ci sono fantastiche app per dashboard per iPad 3 Cool Dashboard App per il tuo iPad [iOS] 3 Cool Dashboard App per il tuo iPad [iOS] Nonostante lo sforzo teso a mantenere in ordine il mio Mac, la cosa che mi aiuta a raccogliere rapidamente informazioni dal mio computer è il suo ingombro. Apri il coperchio e tutto ciò che potresti ... Leggi altro che ti consentirà di tenere d'occhio il tempo, le email e altri compiti di produttività.

Se hai un iPad, potresti scaricare Google Now su iPhone (gratuito) o Panic Status Board ($ 9,99). Entrambe le app hanno funzionalità di tipo widget. Tim ha scritto di recente su Eddy - un client Twitter passivo Guarda i tuoi tweet Scroll By con l'app Twitter passiva gratuita Eddy Guarda i tuoi tweet Scroll By con l'app passiva gratuita di Twitter Eddy C'è una notevole carenza di app gratuite Twitter di qualità per iOS, quindi è stato sorprendente inciampare su un freebie come Eddy. Leggi altro che scorre automaticamente i tweet dalla tua timeline. Questa è anche una buona app per widget per monitorare il tuo feed Twitter.
Conclusione
Potrebbe essere necessario del tempo per iniziare a utilizzare queste funzionalità regolarmente, ma il risultato sarà un flusso di lavoro molto più veloce.
Hai trovato questi suggerimenti utili? Hai altri suggerimenti per velocizzare le attività di base? Come sempre, lascia un commento per farcelo sapere!


