Come utilizzare le potenti nuove funzioni di Apple in iOS 11
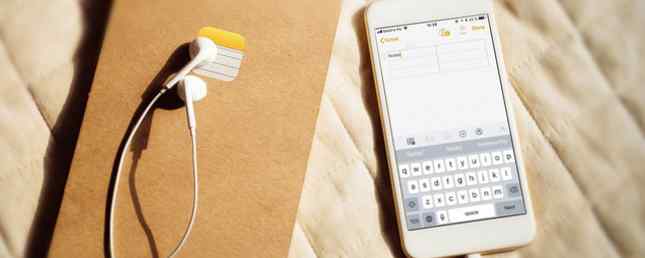
L'app Notes integrata su iPhone e iPad è diventata un potente strumento per l'organizzazione. In iOS 11, Apple aggiunge funzionalità che potrebbero aiutarlo a competere con le app più note che prendono appunti come OneNote. La sola Guida OneNote di cui avrai mai bisogno La sola Guida OneNote che ti servirà. OneNote è un'app potente per prendere appunti. È multipiattaforma e ben integrata in Microsoft Office. Leggi questa guida per diventare OneNote pro! Ulteriori informazioni e Evernote Come usare Evernote: The Unofficial Manual Come usare Evernote: The Unofficial Manual Imparare come usare Evernote da solo richiede molto tempo. Questo è il motivo per cui abbiamo creato questa guida per mostrarti come sfruttare appieno le funzionalità di Evernote più importanti. Leggi di più .
Le note non sono state ridisegnate come le novità di Control Center in iOS 11? Le nuove funzionalità disponibili sul tuo iPhone Novità in iOS 11? Le nuove funzionalità arrivano al tuo iPhone Ecco tutto quello che arriva sul tuo iPhone e iPad con l'arrivo di iOS 11 più tardi nel 2017. Leggi di più, ma sta ottenendo la sua giusta dose di nuove e utili funzionalità. Se non hai usato Notes molto in passato, potresti iniziare ora Dovresti utilizzare le Note di Apple per iOS e OS X? Dovresti utilizzare le note di Apple per iOS e OS X? Per la prima volta dalla sua uscita, potrebbe essere opportuno prendere in considerazione Apple Notes per OS X e iOS. Leggi di più .
Oggi vedremo alcune delle funzionalità di iOS 11 e come usarle.
Miglioramento della formattazione nelle note
La formattazione del testo nelle versioni precedenti di Notes era piuttosto limitata. Potresti candidarti Titolo, Intestazione o Corpo stili usando il formattazione pulsante. Grassetto, Corsivo, e Sottolineare potrebbe essere applicato se toccato e tenuto premuto sul testo selezionato per accedere al menu popup.
Le note in iOS 11 ottengono alcune opzioni di formattazione aggiuntive, come ad esempio Barrato e Monospaced. Gli elenchi tratteggiati, puntati e numerati sono ancora disponibili. Ma ora puoi anche aumentare o diminuire il rientro del testo. La rientranza all'interno di un elenco regolerà i contrassegni delle voci dell'elenco, fornendo una funzione di base di evidenziazione in Notes.

Tabelle nelle note
Il supporto per le tabelle è stato infine aggiunto a Notes in iOS 11, consentendo di organizzare meglio le informazioni nelle note. Puoi creare e modificarli e aggiungere ed eliminare righe e colonne.
Tabelle in arrivo su https://t.co/kMi3UK5a68 su iOS 11. Non sei sicuro di quanto gravi vuoi le note, ma l'app notes ha soddisfatto le mie esigenze.
- Hjalti Jakobsson (@hjaltij), 18 luglio 2017
Tocca il pulsante della tabella per inserire una tabella due per due sul cursore. Quando si tocca una cella, i pulsanti del menu a tre punti vengono visualizzati accanto alla riga e sopra la colonna in cui si trova il cursore. Utilizza questi pulsanti di menu per inserire ed eliminare righe e colonne.
Puoi copiare o eliminare un'intera tabella, convertire la tabella in testo e persino condividere il tuo tavolo con altre app come Mail, Messaggio, Facebook e Twitter.

Disegni in linea
A volte è più facile scrivere qualcosa anziché digitarlo. Nelle versioni precedenti di Notes, puoi scrivere o scrivere una nota, ma non entrambe, quindi dovresti creare una nuova nota per disegnare qualcosa.
Ho provato a disegnare su iPad Pro con Apple Pencil oggi per la prima volta nell'app Notes. Bello! pic.twitter.com/5jHA51k4rj
- Sebastian (@sebastianmetel) 20 luglio 2017
In iOS 11, puoi digitare una nota, disegnare qualcosa nella stessa nota e poi continuare a digitare, se lo desideri. Basta toccare l'icona della penna nell'angolo in basso a destra e iniziare a disegnare. Clicca il X icona nello stesso posto per tornare alla digitazione.
Se prima volevi disegnare in Notes, dovevi creare una nuova nota. In iOS 11, puoi digitare del testo e poi disegnare qualcosa nella stessa nota. Ciò diventa ancora migliore se hai un iPad Pro con la penna Apple Matita contro la penna di Surface: Stylus Over Substance? Penna di Apple contro penna di superficie: stilo sulla sostanza? L'umile stilo è cresciuto, ma dovresti scegliere Apple o Microsoft? Leggi di più .

Appunta le note all'inizio dell'elenco
Quando aggiungi nuove note ai tuoi taccuini o ne modifichi quelle esistenti in Notes, queste vengono aggiunte o spostate in cima all'elenco. Quindi, qualsiasi nota importante a cui fai riferimento continua a essere spinta in fondo all'elenco, a meno che tu non le cambi.
Huh. TIL puoi appuntare le note in Notes nella parte superiore della loro cartella. È una cosa di iOS 11 o è lì da sempre?
- Steve T-S (@stroughtonsmith), 11 luglio 2017
Note in iOS 11 ora offre la possibilità di appuntare le note in cima alla lista. Scorri rapidamente su una nota e tocca l'icona puntina. Il Pinned l'intestazione viene visualizzata e tutte le note appuntate rimangono in cima all'elenco anche quando si aggiungono nuove note o si modificano quelle esistenti.
Puoi appuntare più note. Stai attento, però. Se metti troppe risorse, inizierà a diventare difficile trovare le note nella tua lista bloccata.

Scorri per bloccare una nota
Se sei preoccupato di proteggere le informazioni nelle tue note, Notes fornisce un modo per crittografare le tue note Mantieni private le tue note: 4 alternative crittografate a Evernote Mantieni le tue note private: 4 alternative crittografate a Evernote Le recenti modifiche alla politica sulla privacy di Evernote hanno molte persone preoccupate che i loro appunti non sono più privati. In che modo è possibile passare a app per la creazione di note su più piattaforme sicure e crittografate? Leggi di più bloccandoli individualmente.
Blocco delle note nell'app Notes utilizzato per richiedere l'utilizzo del foglio di condivisione quando la nota era aperta. Ora, le note di blocco sono diventate più semplici. Non è necessario aprire una nota per bloccarla, basta scorrere la nota a sinistra nell'elenco e quindi toccare il Serratura icona.

Linee e griglie per le note
Se ti piace prendere appunti scritti a mano, il nuovo Linee e griglie funzionalità sarà molto utile. Puoi applicare vari motivi a righe o a griglia sullo sfondo di una nota, rendendola simile a un blocco note a righe.
Questa funzione sarà particolarmente utile per gli utenti di iPad Pro Recensione di iPad Pro 10.5: Il migliore iPad è abbastanza buono? Recensione iPad Pro 10.5: il migliore iPad è abbastanza buono? L'iPad Pro da 9,7 pollici era il tablet più breve della storia di Apple, sopravvivendo solo 15 mesi prima di essere sostituito dal nuovo modello da 10,5 pollici. Così fa 0,8 pollici fare abbastanza per chiudere il ... Leggi di più chi usa anche la matita di mela. Puoi trasformare il tuo iPad Pro in un notebook a righe. Se non hai la matita, puoi usare quasi tutti gli altri stilo per scrivere sulle linee o sulla griglia. Ho usato lo stilo Adonit Jot Pro non motorizzato, non Bluetooth per testarlo.
Adonit Jot Pro Stilo di precisione per punti fini per iPad, iPhone, Android, Kindle, Samsung e tablet Windows - Nero (generazione precedente) Adonit Jot Pro Stilo di precisione per punti fini per iPad, iPhone, Android, Kindle, Samsung e tablet Windows - Nero (Generazione precedente) Acquista ora su Amazon $ 105,63
Apri una nota nuova o esistente e tocca l'icona Condividi nella parte superiore dello schermo. Quindi, tocca il Linee e griglia icona sul foglio di condivisione. Seleziona da linee e griglie di diverse dimensioni in Linee e griglie la finestra di dialogo. Per rimuovere le linee o la griglia, toccare la pagina vuota. La rimozione di righe o una griglia da una nota non elimina il contenuto della nota.

Cerca note scritte a mano
Se prendi appunti scritti a mano su un iPad Pro usando la matita di Apple Migliora la tua capacità di prendere appunti con Apple Pencil e iPad Pro Migliora la tua capacità di prendere appunti con Apple Pencil e iPad Pro Con questi suggerimenti e trucchi, puoi davvero ottenere il massimo della tua Apple Pencil e iPad Pro. Leggi di più, o su un iPad Air o Mini con uno stilo regolare, essere in grado di cercare tra le tue note scritte a mano è molto utile. Le note in iOS 11 ti consentono di fare proprio questo.
Non c'è alcuna funzione di riconoscimento ottico dei caratteri (OCR) in Notes e non è possibile convertire la scrittura a mano in testo, ma è possibile cercare tra le note scritte a mano.

Tutte le note scritte a mano sono indicizzate con Spotlight. Digita una parola o una frase nella casella Spotlight sul tuo iPhone o iPad e vedrai le note elencate che contengono la versione manoscritta di ciò che hai digitato in Spotlight.
Anche le note scritte a mano vengono sincronizzate tramite iCloud, quindi tutte le note scritte a mano sul tuo iPad saranno ricercabili sul tuo iPhone e viceversa.
Scansione di documenti in note utilizzando la fotocamera del dispositivo
Se desideri scansionare documenti come ricevute sul tuo iPhone 6 delle migliori app per scansire, tracciare e gestire le ricevute 6 delle migliori app per scansionare, tracciare e gestire ricevute. Queste app scanner per ricevute ti aiuteranno a scansionare, salvare e organizzare ogni ricevuta per le tue esigenze personali o aziendali. Leggi di più per tenerli a portata di mano e organizzati, ci sono diverse app che riempiono quel conto. Con iOS 11, l'app Apple Notes ora si unisce a quella squadra.
Crea una nuova nota o aprine una esistente, quindi tocca l'icona più seguita da Scansione documenti. Le note ti chiederanno di accedere alla tua fotocamera. Scatta una foto del documento e regola la cornice che viene visualizzata sull'immagine per includere la parte dell'immagine che desideri. Rubinetto Continua scansione e poi Salvare.

Il documento scansionato viene inserito nella nota ed etichettato come Documenti scansionati.
Contrassegna documenti come PDF
L'app Notes in iOS 11 ora consente di eseguire la scansione di un documento, come menzionato sopra, quindi contrassegnarlo come file PDF. Questa funzione è utile per la firma, l'annotazione e la modifica di documenti PDF Le migliori app per firmare, annotare e modificare PDF su iPad Le migliori app per firmare, annotare e modificare PDF su iPad Se ti ritrovi a gestire molti file PDF , è naturale che tu voglia qualcosa di diverso dagli iBook di base di Apple in poco tempo. Ecco i nostri strumenti PDF preferiti per il tuo iPad. Leggi di più .
Una volta scansionato un documento in una nota, è possibile contrassegnarlo come un file PDF. Assicurarsi che la nota con il documento scansionato sia aperta. Clicca il Condividere icona e quindi toccare il Crea PDF icona.

Il file PDF si apre. Per contrassegnare il documento PDF, toccare l'icona della penna nell'angolo in alto a destra dello schermo per accedere agli strumenti di disegno. Rubinetto Fatto quando hai finito di marcare il documento scansionato, scegli dove vuoi salvare il file.
È inoltre possibile condividere la nota contenente il documento PDF scansionato e contrassegnato utilizzando il foglio di condivisione.
Trascina e rilascia tra le note
Se hai scoperto di aver scansionato un documento o un testo digitato nella nota sbagliata, la funzionalità di trascinamento della selezione aggiunta a Notes in iOS 11 può aiutarti. Puoi facilmente trascinare elementi come testo, documenti scansionati, immagini e altro da una nota all'altra. Funziona su iPhone e iPad.
Semplicemente, tocca e tieni premuto su un elemento per selezionarlo. Ora è ancorato sotto il dito. Puoi usare l'altra mano per selezionare elementi aggiuntivi. Se la nota su cui si desidera spostare l'elemento si trova in un'altra cartella, accedere a tale cartella. Quindi, rilascia il dito sopra quella nota.

Trascina e rilascia tra le app
Il trascinamento della selezione in iOS 11 funziona anche tra l'app Notes e altre app, come Safari. Ad esempio, puoi trascinare un link da Safari a una nota.
Ci sono un paio di modi in cui puoi farlo. Puoi usare Slide Over o Split View 10 Caratteristiche di iPhone nascoste che ti renderanno più produttivo 10 Funzionalità nascoste per iPhone che ti renderanno più produttivo Probabilmente non stai utilizzando alcune delle funzioni iOS più utili di Apple. Leggi di più e trascina l'elemento da Safari a Notes. Oppure puoi premere a lungo su un elemento in Safari, usare l'altra mano per aprire l'app Note e quindi rilasciare l'elemento in una nota.

Prendere appunti dalla schermata di blocco con note istantanee
Se stai usando un iPad Pro, puoi aprire una nuova nota direttamente dalla schermata di blocco. Tocca lo schermo di blocco con la tua Apple Pencil quando l'iPad è bloccato per aprire una nuova nota.
Il tuo iPad è ancora bloccato e tutte le tue note sono ancora bloccate. La nota che apri usando la matita è una nota speciale che si apre solo quando si tocca con la matita. Per aprire qualsiasi altra nota nell'app Note devi accedere al tuo iPad.

Forse è tempo di passare ad Apple Notes?
Con tutte queste nuove funzionalità, potresti voler passare da OneNote a Notes Apple Notes e Microsoft OneNote: quale app per prendere appunti è la migliore per te? Apple Notes vs. Microsoft OneNote: quale app per prendere appunti è la migliore per te? Se sei un utente Mac, potresti chiederti se dovresti utilizzare Apple Notes o uno strumento multipiattaforma come OneNote o Evernote. Ti aiuteremo a prendere questa decisione. Leggi di più . O forse stai pensando di passare da Evernote a Notes pensando di passare da Evernote a Apple Notes? Ecco come pensare di passare da Evernote ad Apple Notes? Ecco come Apple ha un'app per le note gratuite e ha ricevuto una revisione piuttosto sostanziale con iOS 9 e El Capitan. Ma dovresti sbarazzarti di Evernote? Dipende. Leggi di più . L'app di Apple Notes è in procinto di diventare un serio concorrente di OneNote, Evernote e altre app per prendere appunti.
Utilizzerai Apple Notes in futuro? Quali altre funzionalità avresti bisogno di vedere per impegnarsi ad esso?
Scopri di più su: Apple Notes, iOS 11, App per prendere appunti.


