Come utilizzare l'app New Files di iOS 11 su iPhone e iPad
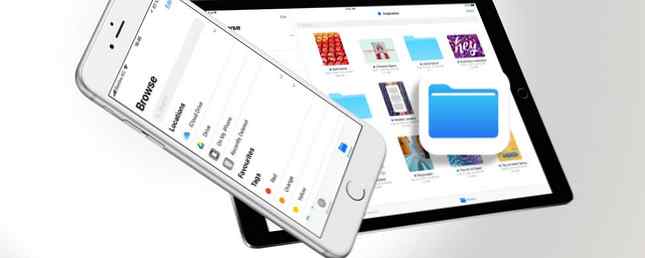
È passato un decennio da quando abbiamo visto per la prima volta l'iPhone e iOS. Apple non ha mai incluso un “utente esposto” file system su iPhone o iPad. Ogni app avrebbe il proprio sistema di archiviazione in modalità sandbox. Con iOS 11 Novità di iOS 11? Le nuove funzionalità disponibili sul tuo iPhone Novità in iOS 11? Le nuove funzionalità arrivano sul tuo iPhone Ecco tutto quello che arriva sul tuo iPhone e iPad con l'arrivo di iOS 11 più tardi nel 2017. Leggi di più, sta cambiando.
La nuova app File finalmente ti permette di avere il tuo sistema di gestione file su iPhone e iPad, e in vero stile Apple è fatto senza esporre alcun tipo di funzionalità di sistema. È solo un'app in cui è possibile visualizzare tutti i file salvati sul dispositivo (nell'app) e dai vari servizi di archiviazione cloud.
Puoi organizzarli utilizzando tag, visualizzare in anteprima documenti, salvare file, collaborare con altri ed esportare documenti. Ecco come utilizzare la nuova app File in iOS 11.
Sfogliare i file da diverse fonti
I file sostituiscono l'app iCloud Drive in iOS 11. Quando apri l'app File e vai a Navigare scheda, troverai iCloud Drive come sorgente in alto (insieme a Sul mio iPhone o Sul mio iPad).
Tocca l'opzione iCloud Drive per sfogliare tutti i file memorizzati.

Puoi anche aggiungere fonti esterne qui. Avrai bisogno di avere le rispettive app installate. Mentre è possibile visualizzare i documenti da fonti di terze parti nell'app File, non è un sostituto per la propria app. App come Dropbox hanno pieno supporto per l'app File.

Nella sezione Posizioni, toccare il modificare pulsante in alto. Tocca l'interruttore accanto alle fonti che desideri attivare. Toccare Fatto e verranno visualizzati nella sezione Posizioni (la barra laterale sull'iPad).
Organizzazione dei documenti all'interno dell'app File
Come ho detto, questo è l'equivalente di MacOS Finder 8 Finder Tips per Mac Newbies 8 Suggerimenti per Finder per i principianti Mac La navigazione di file e cartelle usando il Finder browser di file Mac nativo è abbastanza semplice, ma ci sono molte altre funzionalità nascoste dietro menu e scorciatoie da tastiera . Ulteriori informazioni per iOS. Anche se non è così ricco di funzionalità, l'app File copre tutte le basi di un'app di esplorazione di file.
Crea una nuova cartella: Sono le cartelle fino in fondo. Puoi avere più cartelle all'interno di una singola cartella. Quando stai navigando in una directory, scorri verso il basso per visualizzare le opzioni. Tocca la prima icona per creare una nuova cartella.

Trascina e rilascia ovunque: Il modo più semplice per organizzare e spostare file tra cartelle e sorgente è utilizzare la funzionalità di trascinamento del sistema di iOS 11. Basta toccare e tenere premuto su un documento, attendere che venga agganciato al di sotto del dito, quindi utilizzare l'altra mano per navigare in un'altra cartella. Rilascia il dito per spostare il file nella destinazione.

Ricerca: Scorri verso il basso e vedrai una grande barra di ricerca.

Ordina le opzioni: Dopo aver fatto scorrere verso il basso, vedrai anche le opzioni di ordinamento. È possibile ordinare per nome, data, dimensione e tag. Toccare l'ultima icona per passare dalla visualizzazione elenco alla vista griglia.

Aggiungi tag e contrassegna cartelle come preferiti
Tagging dei file è un ottimo modo per filtrare più file da diverse fonti Trova i file più velocemente e organizza il tuo Mac Con i tag Finder Trova i file più veloce e organizza il tuo Mac Con i tag Finder I tag finder sono un ottimo modo per organizzare i dati: ecco come sfruttare al massimo di questo pratico strumento di organizzazione sul tuo Mac oggi. Leggi di più senza spostarli effettivamente. Supponiamo che tu utilizzi iCloud Drive, Dropbox e Google Drive per lavorare su un singolo progetto. E i file sono distribuiti su più cartelle perché è necessario collaborare con i membri del team.

Se si desidera un singolo luogo per visualizzare tutti i file relativi a un progetto, il modo migliore per farlo è aggiungere un tag di progetto.
Toccare e tenere premuto su un file e dal menu contestuale, selezionare tag.

Dal popup, toccare Aggiungi un nuovo tag. Dagli un nome e scegli un colore. Dopo aver tornare alla sezione dei tag, puoi scegliere più tag per lo stesso file.

Un modo più veloce per contrassegnare più elementi è selezionarli tutti e trascinarli sopra un tag nella barra laterale.

Se c'è una cartella che usi di frequente, tocca e tieni premuto su di essa e trascinala nella barra laterale sotto Preferiti sezione. Ora puoi arrivare rapidamente a qualsiasi posto tu sia.

Usa la sezione Recenti per l'accesso rapido
L'app File ha due schede - Recenti e Navigare. La sezione Recents è un ottimo posto per aprire rapidamente un file con cui hai interagito negli ultimi due giorni.

La scheda Recenti ha sezioni diverse. Ti mostrerà le anteprime dei file che hai utilizzato nell'ultima settimana e i documenti che hai condiviso con altri. Tocca un file e ne vedrai un'anteprima nell'app File stessa.

È possibile aprire i quattro file più recenti senza nemmeno avviare l'app File. Sull'iPad, toccare e tenere premuto sull'icona dell'applicazione File nella schermata Home. Sul tuo iPhone, 3D tocca l'icona dell'applicazione File Tutto quello che puoi fare con 3D Touch sul tuo iPhone Tutto quello che puoi fare con 3D Touch sul tuo iPhone 3D touch è davvero solo un nome di fantasia per uno schermo sensibile alla pressione, ma aggiunge un intero array di opzioni di input extra per iOS. Leggi di più . Vedrai il widget Recenti qui. Tocca un file e si aprirà direttamente nell'anteprima dei file.
Salva ed esporta documenti nell'app File
L'app File può fungere da repository centrale di file che utilizzi tra più app. In questo modo puoi evitare di creare più duplicati di un file. Una volta che le applicazioni sono state aggiornate per iOS 11, potrai selezionare i documenti dall'app File e salvarli nuovamente nell'app File una volta che hai finito di apportare le modifiche (sovrascrivendo lo stesso file).
In questo momento, puoi usare il Salva su file estensione per salvare qualsiasi file o documento nell'app File.

E puoi toccare il Condividere pulsante durante la visualizzazione di un documento nell'app File per richiamare il foglio Condividi. Puoi aprire il file in qualsiasi app supportata.

Collabora con i documenti di iCloud Drive
Sebbene non sia ricco di funzionalità come Dropbox, l'app File aggiunge funzionalità di collaborazione ai documenti archiviati in iCloud Drive. Puoi utilizzare questa funzione per generare rapidamente un collegamento pubblico per qualsiasi file in iCloud Drive. Questa funzione funziona solo su dispositivi con iOS 11 e macOS High Sierra Come provare macOS High Sierra in questo momento prima di chiunque altro Come provare macOS High Sierra in questo momento prima di tutti Else macOS High Sierra è ora disponibile per il beta testing. Se vuoi fare un tentativo prima dell'uscita generale, ecco come metterlo tra le mani ora. Leggi di più .
Tocca e tieni premuto su un documento nell'app File e seleziona Condividere. Da qui, tocca Aggiungi persone.

Da questo popup, tocca Opzioni di condivisione se si desidera passare alla generazione di un collegamento anziché condividere il file con un contatto.

Dalla cima del Aggiungi persone schermo, selezionare l'app che si desidera utilizzare per invitare i contatti (Messaggi e Mail sono le migliori opzioni). Alla fine dell'elenco, troverai il Copia link opzione.

Quando la controparte riceve l'invito, può scegliere di collaborare al documento aggiungendolo al proprio iCloud Drive oppure può semplicemente scaricare una copia del file per proprio uso personale..
Una lunga strada da percorrere
Anche se la nuova app File è un grande miglioramento rispetto all'app iCloud Drive, è ancora un po 'approssimativa. Supporto archivio Come aprire ZIP e altri archivi compressi su iPhone e iPad Come aprire ZIP e altri archivi compressi su iPhone e iPad Il tuo iPhone ha già il supporto di base per i file .ZIP integrati in iOS, ma se vuoi eseguire operazioni più complesse, hai bisogno di un'app di terze parti. Leggi di più per più file non è ancora arrivato. Anche il processo di condivisione dei file può essere semplificato.
Ma questo è un solido primo tentativo e sarà davvero utile a chiunque usi il proprio iPad per ottenere il lavoro svolto 11 modi iOS 11 rende il tuo iPad ancora migliore 11 modi iOS 11 rende il tuo iPad ancora migliore iOS 11 è la prima versione di iOS nella storia che è per lo più incentrata sull'iPad. Ancora meglio, le nuove funzionalità funzionano sulla maggior parte degli iPad sia vecchi che nuovi! Leggi di più .
Cosa ne pensi della nuova app File? È qualcosa che è utile per il tuo flusso di lavoro su iPhone e iPad? Condividi con noi nei commenti qui sotto.
Scopri di più su: Cloud Storage, Gestione file, Condivisione file, iCloud, iOS 11.


