Migliora la gestione delle foto di iPhone per liberare più spazio
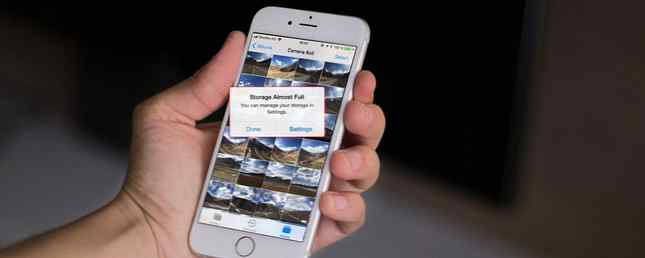
Hai migliaia di foto sul tuo iPhone? È difficile trovare le foto che stai cercando? Il tuo spazio di archiviazione è pieno? Quindi devi lavorare sul modo in cui gestisci le foto.
Fortunatamente, migliorare le tue pratiche di gestione delle foto è facile. Con poche nuove abitudini, alcuni cloud storage e un'app o due, puoi riprendere in mano il tuo rullino fotografico del tuo iPhone.
Controlla le tue foto immediatamente
È facile scattare alcune foto e poi dimenticarle finché ... beh, forse mai. E questa è la cosa numero uno che riempie il tuo iPhone Camera Roll. Una buona gestione delle foto inizia nel momento in cui si scatta la foto.
Quindi cosa devi fare? Semplice! Guarda le foto o le foto che hai appena scattato, quindi elimina quelle che non sono eccezionali (dovrai imparare a criticare le tue foto Una breve guida per criticare le tue foto Una breve guida per criticare le tue foto Capire cosa funziona e cosa ciò che non funziona nelle tue foto è il modo perfetto per migliorare le tue capacità fotografiche.Questa guida ti mostra come e perché dovresti criticare i tuoi scatti..
Si noti che non ho detto “non sono buoni” - ho detto “non sono grande.” Se non vuoi portare con te migliaia di foto sul tuo telefono, devi alzare i tuoi standard.
Naturalmente, questo è tutto soggettivo. Una foto che non è di alta qualità potrebbe essere una buona foto per te perché ti ricorderà sempre il tuo momento migliore. Indipendentemente dai criteri che imposti, assicurati di applicarlo rapidamente. E cancella tutto ciò che non si accumula.
Se si finisce con un backlog di grandi dimensioni, è consigliabile utilizzare un'app per la gestione delle foto per iPhone. Flic è un'applicazione gratuita che trasforma la pulizia delle tue foto in un'esperienza simile a Tinder. Ti mostra una foto alla volta. Scorri verso sinistra per cestinarlo, scorri verso destra per tenerlo.

Non conservare i duplicati
Scattare un gruppo di foto è un buon modo per darti delle opzioni. Forse il tuo amico ha sbattuto le palpebre in uno di essi, ma non nell'altro. O forse la luce stava arrivando attraverso gli alberi nel modo giusto.
Se non lo fosse, però, elimina quella foto. Se ne hai due che sono quasi identici e puoi a malapena capire la differenza, elimina uno di essi. Non te ne pentirai quando ti guarderai indietro anni dopo. Fidati di me.
Anche i quasi duplicati possono andare. L'idea qui è quella di abbattere le foto migliori in assoluto che hai. E se due foto sono simili, ti servirà solo una di esse per ricordarti cosa stavi scattando. Se hai bisogno di aiuto, controlla Remo, un'applicazione gratuita che esiste esclusivamente per sbarazzarsi di foto simili e duplicate sul tuo iPhone.
Usa i preferiti e gli album
Non importa quante foto hai, sarà molto più facile gestirle se utilizzi alcune delle funzionalità organizzative integrate dell'iPhone. Sapevi che l'app di base per l'iPhone di iPhone può farlo? Sapevi che l'app per foto di base di iPhone può farlo? Oltre ad essere una casa per tutte le foto e i video del tuo dispositivo, le foto sono piene di sorprese. Leggi di più . I preferiti, come ci si potrebbe aspettare, sono semplicemente un album in cui conservare le tue foto preferite.
Tocca l'icona del cuore nella parte inferiore di qualsiasi foto per aggiungerla all'album dei Preferiti. Per visualizzare i tuoi preferiti, tocca Album nella parte inferiore dello schermo e vedrai i preferiti nella parte superiore.
Creare i tuoi album fotografici per iPhone è un ottimo modo per organizzare le tue foto. Trovo che sia meglio creare tre o quattro album di cose di cui spesso fai foto. Potresti avere “Viaggio,” “Giochi,” “Cose che voglio,” “Famiglia,” “Amici,” o qualsiasi altra cosa che fotografi spesso. Potresti separare paesaggi e ritratti. Colore e bianco e nero. Qualunque cosa ti sarà più utile.
Per creare un nuovo album, vai alla vista Album e tocca il segno più nell'angolo in alto a sinistra. Dai un nome al tuo album e premi Salvare.

Quando si scatta una foto da inserire in un album, toccare Condividere pulsante dalla vista foto e trova Aggiungi all'album (è nella riga in basso). Quindi aggiungilo all'album a cui appartiene.

È più facile farlo prima piuttosto che dopo, motivo per cui consiglio di impostare gli album in anticipo e per categorie generali.
Per renderlo ancora più veloce, apri una foto, quindi tocca Condividere pulsante. Scorri tutto verso destra e tocca Di Più. Nel menu Attività, puoi toccare e tenere premuto su qualsiasi opzione per spostarlo. Mossa Aggiungi all'album fino in cima.
Torna tutto automaticamente
Cancellare le foto può essere un po 'unghia. Se ascolti attentamente, puoi sentire delle grida “Cosa succede se voglio questo più tardi!?” attraverso il mondo. Beh, non proprio, ma hai capito il punto.
Una soluzione semplice è quella di eseguire automaticamente il backup di tutte le foto sul tuo iPhone. Ci sono alcuni modi per farlo, ma la soluzione più semplice è la soluzione integrata: iCloud Drive Che cos'è iCloud Drive e come funziona? Che cos'è iCloud Drive e come funziona? Confuso su cosa rende iCloud Drive diverso dagli altri servizi cloud di Apple? Lascia che ti mostriamo cosa può fare e come puoi sfruttarlo al meglio. Leggi di più . Ottieni 5 GB di spazio di archiviazione gratuito con qualsiasi account Apple e un dollaro al mese lo aumenterà fino a 50 GB. Questo è sufficiente per molte immagini (ne ho quasi 2.500 sul mio telefono, e si aggira intorno ai 7.5GB circa).
Per cambiare il tuo piano iCloud dal tuo iPhone, vai a Impostazioni> [nome]> iCloud> Gestisci spazio di archiviazione> Cambia piano di archiviazione. Da qui puoi scegliere uno qualsiasi dei piani disponibili.

Un dollaro al mese per la pace della mente è un grande affare. Ora avrai una copia di backup di tutto ciò di cui hai fatto una foto. Vai a Impostazioni> Foto e assicurati che Libreria fotografica iCloud è acceso.

Se preferisci eseguire il backup di singole foto, puoi utilizzare l'app File per farlo Utilizza l'app File di iOS 11 per eseguire il backup delle foto di iPhone Utilizza l'app File di iOS 11 per eseguire il backup delle foto di iPhone Grazie all'app File, puoi ora puoi salvare selettivamente le foto dal tuo rullino fotografico alle unità cloud senza dover mai uscire dall'app fotografica. Leggi di più . Basta non dimenticare di farlo.
Ottimizza l'archiviazione di iPhone
Una volta attivata la libreria di foto di iCloud, vedrai un'opzione chiamata Ottimizza l'archiviazione di iPhone. Cosa significa questo?
Carica semplicemente foto a grandezza intera su iCloud e mantiene versioni più piccole sul tuo iPhone. Questa è una grande opzione, perché non è possibile vedere le foto del tuo iPhone alla massima risoluzione comunque. Assicurati che questa opzione sia attiva per evitare il temuto “Conservazione quasi completa” Messaggio.
Gestisci le tue foto iPhone da Mac o PC
Questo è il modo migliore per migliorare la gestione delle foto dell'iPhone. Il piccolo schermo del telefono rende difficile selezionare molte foto contemporaneamente e può rendere difficile vedere quale delle due foto simili è migliore. Gestire le immagini del tuo iPhone dal tuo Mac o PC risolve entrambi questi problemi.

Mentre tu può gestire le tue foto sia da Mac che da Windows, l'utilizzo di un Mac sarà più semplice. Puoi usare l'app Foto (che è in realtà una fantastica app per la gestione delle foto Come utilizzare le foto per OS X con Photoshop, Pixelmator e altri editor di immagini Come utilizzare le foto per OS X con Photoshop, Pixelmator e altri editor di immagini Ottieni le tue foto in Photoshop, Pixelmator e altre applicazioni nonostante le nuove restrizioni messe in atto da Apple: ecco come, per saperne di più) accedere alla libreria fotografica di iCloud, quindi tutto è sincronizzato.
Quando si utilizzano macOS Photos per la gestione delle foto dell'iPhone, è possibile fare clic tenendo premuto MAIUSC o CTRL per selezionare più foto, quindi spostarle in album o eliminarle. Puoi anche salvarli facilmente sul tuo computer per il backup.
L'uso di Photos sul tuo Mac semplifica l'esecuzione di tutti i suggerimenti sopra riportati in modo più rapido ed efficace. Tieni presente che può anche occupare molto spazio sul tuo computer. Potresti voler fare molta attenzione per mantenere pulita la tua guida.
Per iniziare, vai a Preferenze di sistema> iCloud, e assicurati Fotografie è controllato:

Puoi anche utilizzare iCloud Photo Library sul tuo PC Windows, accedendo tramite il browser su iCloud.com o scaricando l'app iCloud per scaricare automaticamente le tue foto iCloud. L'interfaccia del browser non è eccezionale (puoi selezionare solo sulla foto alla volta), ma funziona.
Sfortunatamente, le funzionalità di sincronizzazione dell'app iCloud su PC non sono buone come quelle su un Mac. Quindi ti sacrificherai un po 'lì.
La gestione fotografica di iPhone è semplice
La cosa migliore che puoi fare per evitare che il tuo iPhone venga sovraccaricato da migliaia di foto è sviluppare buone abitudini di gestione delle foto. Quando passi un minuto qui e cinque minuti a tenere le cose sotto controllo, diventa molto più facile.
Qual è la tua strategia di gestione fotografica per iPhone? Come mantieni le tue foto sotto controllo? Condividi i tuoi migliori consigli qui sotto!
Scopri di più su: cloud storage, iPhone, fotografia smartphone, archiviazione.


