Creare un trailer cinematografico leggendario con iMovie su iPad

 Movie Trailers è un piccolo grande progetto creativo che rende davvero facile mettere insieme un video dall'aspetto professionale. Jeffery ha scritto un tutorial prima di Come compilare i video delle tue vacanze in un trailer di film fresco con iMovie [Mac] Come compilare i video delle tue vacanze in un film fresco Trailer con iMovie [Mac] Hai molti brevi video delle tue vacanze del weekend e vuoi compilare e condividere le clip. Ma hai appena avuto il tempo di farlo. Cosa sai fare? Bene, se tu ... Leggi di più su come crearne uno usando iMovie su Mac, ma ho intenzione di mostrarti come fare lo stesso usando solo il tuo iPad (o iPhone). Oggi userò il mio iPad per fare un trailer con me stesso e il piccolo furetto malizioso che ho vagato nella mia casa la settimana scorsa e ho deciso di rimanere.
Movie Trailers è un piccolo grande progetto creativo che rende davvero facile mettere insieme un video dall'aspetto professionale. Jeffery ha scritto un tutorial prima di Come compilare i video delle tue vacanze in un trailer di film fresco con iMovie [Mac] Come compilare i video delle tue vacanze in un film fresco Trailer con iMovie [Mac] Hai molti brevi video delle tue vacanze del weekend e vuoi compilare e condividere le clip. Ma hai appena avuto il tempo di farlo. Cosa sai fare? Bene, se tu ... Leggi di più su come crearne uno usando iMovie su Mac, ma ho intenzione di mostrarti come fare lo stesso usando solo il tuo iPad (o iPhone). Oggi userò il mio iPad per fare un trailer con me stesso e il piccolo furetto malizioso che ho vagato nella mia casa la settimana scorsa e ho deciso di rimanere.
Sfortunatamente, questo non è possibile sull'iPad originale: ne avrai bisogno iPad 2 o l'ultima generazione; un iPhone 4 o più tardi può anche essere usato, ma dimostrerò con un iPad in quanto è più facile lavorare con lo schermo più grande.
Guida introduttiva: filmati
Esistono due modi per utilizzare il video sorgente nel progetto. Il primo è usare solo i clip già memorizzati sul dispositivo o utilizzare la videocamera di base (o qualsiasi altra app video) per scattare prima della modifica. Non è necessario che l'app iMovie sia aperta per girare video, ma quando è il momento di scegliere i tuoi clip, tutti i video attualmente sul tuo dispositivo saranno disponibili per te.
Il secondo metodo consiste nel prendere i video direttamente da iMovie; il vantaggio è che tu hai indicazioni precise su quale tipo di clip è necessario, e puoi adattare il tuo filmato in base a ciò - supponendo che tu abbia soggetti disponibili.
Crea il tuo trailer
Utilizzare il + pulsante sulla schermata principale, quindi scegli il tipo / tema del trailer da creare. La selezione è limitata a 9, ma puoi scegliere tra:
- pauroso
- Supereroe
- swashbuckler
- Romantico
- Retro
- narrazione
- Fiaba
- Spedizione
- Bollywood
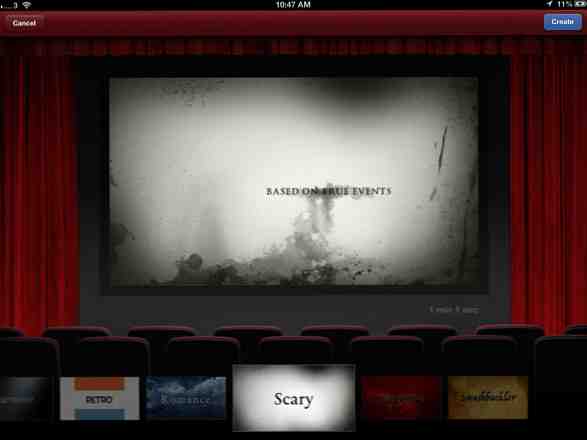
La modifica
La prima schermata ti consentirà di modificare da chi è fatto il film e così via. Fai clic su storyboard se vuoi solo continuare a realizzare il trailer.

Le aree blu sono testo che può essere modificato. Fare clic per sostituire il testo predefinito.

Gli elementi di storyboard grigi sono quelli per cui hai bisogno di video. Ti viene comunicata la lunghezza del clip necessaria, oltre al tipo di scatto che farebbe meglio in quell'istanza, anche se questi dovrebbero essere considerati solo come indicazioni. Fai clic su un elemento dello storyboard per scegliere un video. I video già memorizzati sui tuoi dispositivi verranno mostrati in basso a sinistra - nota che i clip che non sono abbastanza lunghi saranno disattivati, ma comunque mostrati. Scegli uno che è almeno la lunghezza richiesta.

Trascinando il dito lungo la clip verrà visualizzata l'anteprima del video in alto a destra. Quando raggiungi il bit che desideri utilizzare, fai clic sulla freccia blu accanto alla sezione evidenziata. Volerà sullo storyboard.

Se trovi che il tuo dispositivo è in ritardo, rendendo difficile la scelta, getta la clip che pensi di volere sullo storyboard, quindi fai di nuovo clic per aprire l'editor di dettagli.
Nota che quando aggiungi altre clip allo storyboard, le sezioni che hai già utilizzato verranno indicate con una linea arancione luminosa.

In alternativa, utilizzare il pulsante della fotocamera per aprire una funzione di registrazione incorporata. Quando si utilizza la funzione di registrazione incorporata, viene fornito a 3 secondi di lead-in prima che la clip effettiva venga ripresa. Anche se puoi spostarlo con un editing accurato, trovo che sia più semplice prendere clip più lunghe con l'app per fotocamera normale e quindi essere in grado di scegliere e scegliere quali sezioni si desidera utilizzare.

Anteprima
Per visualizzare l'anteprima del modo in cui il film appare finora con effetti, ecc., Sono disponibili due pulsanti di riproduzione. Quello più a sinistra - un piccolo gioca il triangolo racchiuso in un rettangolo grigio significa visualizzare l'anteprima dell'intero film a schermo intero, fin dall'inizio. Il pulsante di riproduzione più a destra è più utile, consentendo di visualizzare a partire dalla clip che hai selezionato rapidamente nell'area di anteprima.

Salva e condividi
Per esportare il tuo capolavoro, salvalo nel rullino fotografico e torna alla schermata principale del progetto. Seleziona l'icona di condivisione da presentare con queste scelte:

Salva nel rullino è probabilmente tutto ciò di cui avrai bisogno: sarà sufficiente appiattire il progetto e salvare il file filmato compilato. Ottieni una scelta di risoluzioni, fino a esaurimento 1080p (almeno lo faccio sul mio iPad 3 - il tuo dispositivo potrebbe differire a seconda dell'hardware). Sebbene esista un'opzione per esportare direttamente in Youtube, Ho ricevuto un generico “non riesco a collegarmi a YouTube” errore, ma questo potrebbe essere un bug in iOS6 beta. Se hai problemi, puoi sempre condividere direttamente dal Rullino fotografico o sincronizzare e caricare dal desktop.
Invia il progetto a iTunes ti permette di esportare il file come speciale iMovieTrailer formato; se scegli di esportare in questo modo, sarai in grado di trovarlo sotto iTunes - (il tuo dispositivo) - applicazioni - Condivisione di file (nella parte inferiore dello schermo) - iMovie. Tieni presente che il file non può essere effettivamente aperto con la versione desktop di iMovie, ma puoi importare sul dispositivo iOS di un altro utente se desideri che anche il trailer venga modificato. In tal caso, dopo aver utilizzato la scheda Filesharing per inserire il file nel proprio dispositivo, fare clic su “Scaricare” icona sulla schermata principale per cercare i file da importare.
Senza ulteriori indugi, ecco il mio prodotto finito. Assicurati di guardare fino alla fine!
Cosa pensi? Se ti è piaciuto anche creare un trailer, dai un'occhiata a questi altri 3 progetti creativi 4 Progetti creativi da fare sul tuo Mac [OSX] 4 Progetti creativi da fare sul tuo Mac [OSX] Con l'estate ancora lontana e la primavera che spunta solo dalla testa , c'è ancora tempo per ottenere alcuni succhi creativi che fluiscono mentre sono bloccati davanti al tuo computer. Se non hai ancora fatto nulla ... Leggi di più che puoi fare su un Mac. Hai altre grandi idee per progetti creativi o hai fatto un capolavoro con il tuo iPad? Sentiti libero di condividere idee e link nei commenti!
Scopri di più su: Filmmaking, iMovie, Movie Trailer.


