Invia contenuto a Evernote in tempo record utilizzando Bozze per iOS
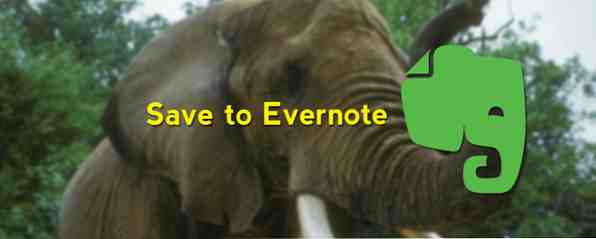
Ci sono diversi modi per ottenere contenuti dal tuo dispositivo iOS in Evernote Ottieni contenuti in Evernote più velocemente con queste app iOS Ottieni contenuti in Evernote più velocemente con queste app iOS Se Evernote è il tuo cassetto di file digitali preferito, dovresti sapere che sono a portata di mano App iOS progettate per aggiungere contenuti ai tuoi cloud notebook senza dover avviare l'app stessa. Per saperne di più, ma note app Dama pile sulle funzioni avanzate per l'invio di testo direttamente a note e note personalizzate Evernote, così come l'utilizzo di modelli per la scrittura rapidamente.
Abbiamo dato un'occhiata da vicino a Drafts Drafts: The Ultimate Notes App per iPhone e iPad [iOS] Bozze: The Ultimate Notes App per iPhone e iPad [iOS] Ci sono dozzine di app per appunti nell'App Store di iTunes, e se sei un utente iPhone o iPad, probabilmente hai già alcune app note sul tuo dispositivo. Sempre più spesso un'app ... Leggi di più prima, ma devono ancora toccare l'impostazione di azioni personalizzate in Bozze per lavorare in modo specifico con Evernote. La configurazione richiede un piccolo sforzo, ma se sei un utente Evernote frequente queste azioni potrebbero farti risparmiare un bel po 'di tocchi e problemi.
Come funziona
Drafts è un'app di note che può essere utilizzata indipendentemente e con altre app iOS. Le azioni possono essere impostate per esportare il testo in background ad altre app, tra cui Twitter, Google+, Messaggi, Dropbox e Mail. È utile anche per inviare contenuti negli Appunti iOS a un'altra app senza dover aprire quest'ultima app.

È possibile impostare bozze da aprire con una pagina vuota in modo da poter iniziare immediatamente a digitare o incollare il contenuto, quindi con un solo tocco esportare il contenuto in un'app designata.
A volte quando usi Evernote, ci vogliono diversi tocchi per scrivere o incollare il contenuto in un notebook. Inoltre, se il tuo account Evernote è pieno di ritagli da dispositivi diversi, può essere necessario del tempo per sincronizzare tutto con il tuo account Evernote. Le seguenti azioni risolvono questi problemi.
Impostazione di un'azione Evernote
Le bozze vengono preinstallate con un'azione Evernote, che si trova toccando il pulsante di condivisione in alto a destra. Qualsiasi contenuto digitato nella nota Bozze corrente può essere inviato a Evernote come una nuova nota semplicemente toccando il tasto Salva in Evernote azione.
Ora possiamo dare un'occhiata a come questa azione di Evernote è impostata in Bozze. Tocca il pulsante di ingranaggio in alto a destra nel riquadro delle azioni, tocca Gestisci azioni, quindi tocca l'azione di Evernote.

Come puoi vedere dallo screenshot qui sotto, l'azione ti permette di indicare su quale pannello vuoi salvare l'azione, e ottenere una conferma prima dell'invio di una nota.

Puoi anche consentire all'azione di utilizzare la prima riga di contenuto come titolo per la nuova nota in Evernote. Con questa azione la nuova nota verrà salvata sul tuo taccuino predefinito in Evernote. Toccando il pulsante di organizzazione in alto a destra è possibile spostare l'opzione in cima alla pila per accedervi più rapidamente.
Così la Invia a Evernote l'azione è abbastanza semplice; fare un tentativo e vedere come funziona E a proposito, se non lo hai già fatto, dovrai scorrere le impostazioni e collegare prima il tuo account Evernote a Bozze.

Ora costruiamo un'azione personalizzata che ti farà risparmiare qualche altro tocco quando esporti una nota su Evernote.
Creare un'azione personalizzata Evernote
Supponiamo ad esempio che io voglia creare una nota nel mio taccuino MakeUseOf che uso per salvare idee sugli articoli. Invece di aprire Evernote ogni volta che voglio farlo, posso usare un'azione Bozze che mi consente di aggiungere idee alla stessa nota. E posso usare un'altra azione che aggiungerà il testo copiato alla nota di idee, usando un singolo tocco. Ecco come impostare un'azione personalizzata.
Toccare il pulsante di ingranaggio in alto a destra nel Azioni riquadro. Scorri verso il basso fino a Azioni personalizzate sezione e tocca Azioni Evernote, e quindi toccare il pulsante più per creare una nuova azione.
Quindi, dai un nome all'azione. Sostituisci il tag del titolo con il nome esatto della nota a cui desideri aggiungere una nota di Bozza. Scrivi anche il nome esatto del taccuino Evernote su cui è salvata la nota. Naturalmente, il taccuino e la nota devono essere creati prima di poter creare questa azione.

Quindi, selezionare di anteporre il contenuto (incollato sopra le note esistenti) o aggiungere il contenuto (incollato sotto le note esistenti) per questa azione.
Sotto il nome del modello, il tag [[draft]] inserisce il contenuto che scrivi in una bozza. Quindi lascia quello com'è. Successivamente, aggiungi un altro tag toccando il pulsante Guida tag. Copia il tag [[line | n]]. Incolla il “linea” tag sotto il “bozze” tag, che creerà uno spazio tra il nuovo e il precedente contenuto. Puoi vedere questo nello screenshot qui sopra.

Ora salva l'azione e provala. La nuova azione verrà visualizzata nella parte inferiore del riquadro delle azioni, ma ricorda che puoi spostarla in alto o in un altro riquadro.
Incolla su Evernote
Un'altra utile azione personalizzata è quella per semplicemente aggiungere (incollare) il testo copiato negli Appunti iOS a una nota designata o una nuova nota. Questa azione non richiede nemmeno di incollare il contenuto in Bozze. Basta toccare l'azione e Draft esporterà il testo copiato sul notebook designato e annoterà.
L'azione è configurata come quella sopra, ma sostituisce la “bozza” tag con un tag [[appunti]] e dai all'azione un nome diverso.

Metti le bozze in azione
Mentre ci sono altre app come EverMemo rivisto di recente che può esportare contenuti in Evernote, le azioni che abbiamo creato in questo tutorial mostrano come è possibile utilizzare le bozze per personalizzare le azioni per le singole note e quaderni che si desidera inviare rapidamente.
Nelle impostazioni di Bozze, sotto la sezione Azioni personalizzate, è possibile toccare il collegamento alla Libreria di azioni Bozze [Non più disponibile] che presenta le azioni create da altri utenti di Bozze. Puoi prenderli così come sono, o usarli come fonte d'ispirazione per le tue azioni.
Facci sapere se hai trovato utile questo tutorial e parlaci delle altre azioni che utilizzi in Bozze per svolgere il lavoro.
Scopri di più su: Evernote, App per prendere appunti.


