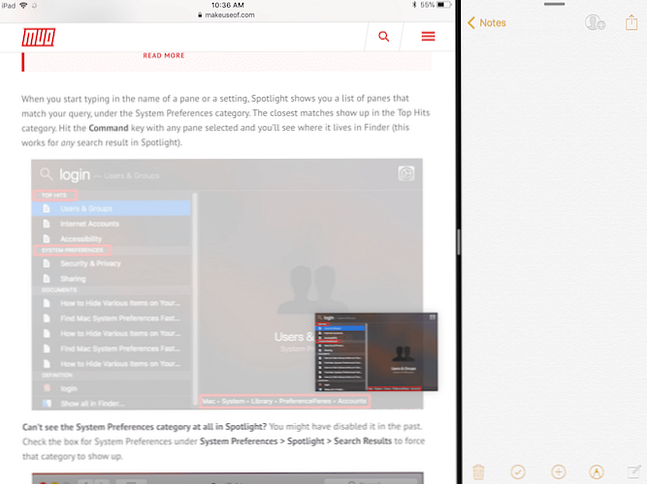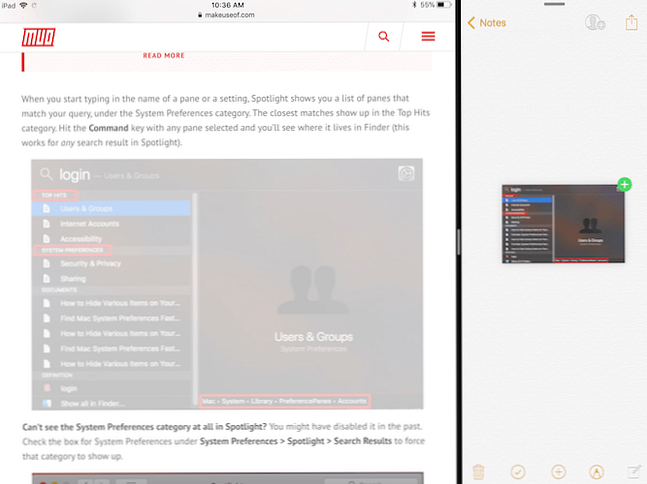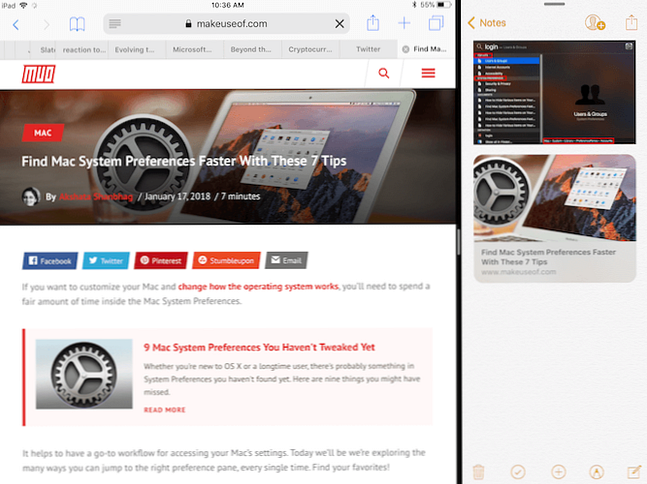Le migliori applicazioni di trascinamento della selezione per iPad con iOS 11

iOS 11 ha apportato un grande cambiamento all'iPad 11. I modi in cui iOS 11 rende il tuo iPad ancora migliore. 11 modi iOS 11 rende il tuo iPad ancora migliore iOS 11 è la prima versione di iOS nella storia che è per lo più incentrata sull'iPad. Ancora meglio, le nuove funzionalità funzionano sulla maggior parte degli iPad sia vecchi che nuovi! Leggi di più . È quasi come se il tablet di Apple fosse rinato. Il nuovo dock Usa il dock per iPad 11 di iOS 11 per migliorare il multitasking e il cambio di app Usa il dock per iPad 11 di iOS per un migliore multitasking e il cambio di app Il dock per iPad, nuovo in iOS 11, è modellato sul Mac Dock. Questa funzione rende il multitasking sul tuo iPad più semplice e divertente, ecco come usarlo. Leggi altro rende davvero semplice passare da un'applicazione all'altra, mentre il multitasking di Split View ha finalmente un senso. Ma quello che prende la torta è l'aggiunta di applicazioni drag and drop.
Questa funzione apparentemente semplice rimuove alcune delle più grandi frustrazioni che abbiamo avuto con iPad e lo avvicina ad essere un “vero” computer. La possibilità di trasferire rapidamente e facilmente i dati da un'app all'altra è un enorme aumento della produttività.
Come funzionano le applicazioni di trascinamento e rilascio in iOS 11
Drag and Drop in iOS 11 è un'evoluzione delle funzionalità desktop. Nel mondo dei PC, tutto ciò che hai è un singolo puntatore. Sull'iPad, puoi usare tutte le dita. Questo rende alcuni casi d'uso molto interessanti. Prima di tutto, puoi tenere qualcosa con un dito mentre sei raccogliere qualcos'altro o in giro.
Ci sono tre parti principali dell'interazione trascina e rilascia su iOS 11:
- Scegli: Tocca e tieni premuto su qualsiasi elemento (testo o supporto) e vedrai che si solleva. Questo significa che puoi raccogliere questo contenuto.
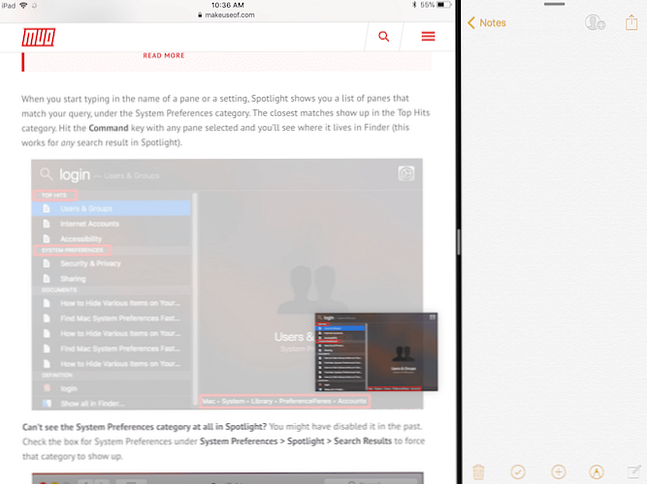
- Trascinare: Una volta che il contenuto è in bilico, muovi il dito e noterai che ora è ancorato a dove si trova il tuo dito. Puoi usare un altro dito per selezionare più elementi e tutti si uniranno al mazzo sotto il tuo dito.
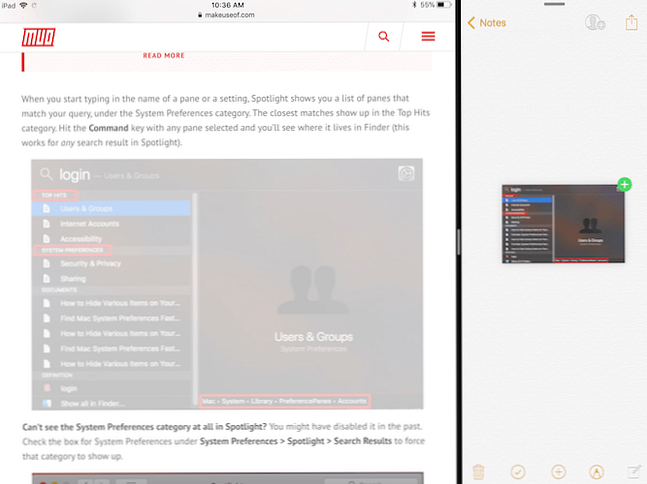
- Far cadere: Passare all'altra app o alla schermata in cui si desidera inviare il supporto e rilasciare il dito per trasferire il contenuto.
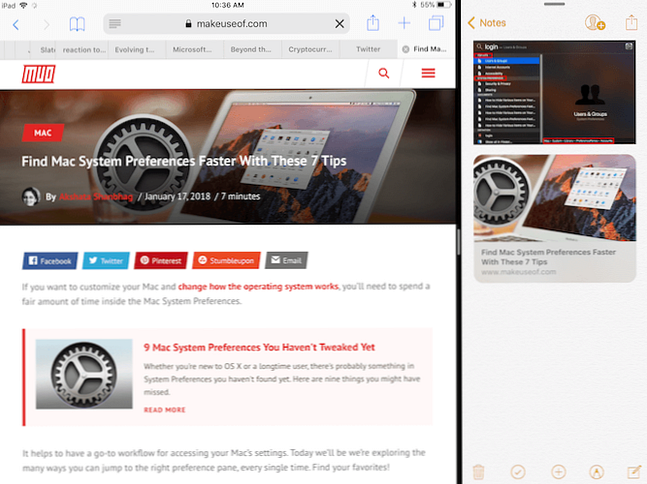
Usa un'app per scaffali come Gladys
Il concetto di uno scaffale sempre presente in iOS deriva dal concetto di iOS 11 di Federico Viticci. Mentre quel desiderio non si è avverato, la nuova implementazione della funzione Scorri rende possibile una versione dello Shelf.

Quando lavori in più app, non ha senso continuare a cambiare app per copiare e incollare i singoli contenuti più e più volte. Invece, se c'era qualcosa come uno scaffale, è possibile aggiungere il trascinamento del contenuto allo scaffale e quindi rimuoverlo in qualsiasi momento successivo.
Esistono più app per ripiano sull'App Store, ma dovresti iniziare con Gladys.

Inizia mettendo Gladys in modalità Scorri sopra. Apri un'app, quindi scorri verso l'alto per vedere il Dock (o cerca in Spotlight I consigli utili e le astuzie più utili per iPad Pro I consigli e le astuzie Smart Keyboard più utili per iPad Pro A pieno titolo, l'iPad Pro è una grande produttività Aggiungi una Smart Keyboard e puoi portare le cose a un livello completamente nuovo: Leggi altro) e trascina l'app Gladys sull'app attualmente aperta. Gladys si aprirà in una finestra mobile sulla destra. Scorri sulla maniglia in alto per spingerlo fuori dallo schermo.
Tocca e tieni premuto su qualcosa per selezionarlo (puoi raccogliere più oggetti), quindi scorri dal bordo destro per riportare Gladys. Rilascia i file nell'area dell'app Gladys. La prossima volta che fai scorrere Gladys, i tuoi file saranno tutti lì. Toccare e tenere premuto per selezionare, trascinarli e rilasciarli nell'app desiderata.
App iOS 11 File

La nuova app File in iOS 11 Come utilizzare l'app New Files di iOS 11 su iPhone e iPad Come utilizzare l'app New Files di iOS 11 su iPhone e iPad iOS ha una nuova app File che ti consente finalmente di gestire i tuoi file su iPhone e iPad e in vero stile Apple è fatto senza esporre alcun tipo di funzionalità di sistema. Per saperne di più è un parco giochi per trascinare e rilasciare. Puoi raccogliere qualsiasi file o cartella, selezionare più file e rilasciarlo in un'altra cartella con facilità. Puoi anche trascinare gli oggetti nella sezione Preferiti nella barra laterale. Trascina i file su qualsiasi tag nella barra laterale per assegnarlo automaticamente.
Orso
Apple Notes è eccezionale Come utilizzare le potenti nuove note di Apple Funzionalità in iOS 11 Come utilizzare le potenti nuove note di Apple Funzionalità in iOS 11 Notes ha ricevuto la sua giusta dose di utili nuove funzionalità in iOS 11, ecco come utilizzarle. Per saperne di più, ma Bear è migliore. Se stai cercando un'alternativa più ricca di funzionalità all'app per appunti di Apple, dovresti considerare l'adozione di Bear. È costruito per il moderno ecosistema iOS e macOS e ha i fondamentali giusti.
L'app offre un ambiente di scrittura minimo, con tutte le utili funzioni di formattazione e manipolazione del testo che ti aspetteresti da un'app per le note moderne (e, naturalmente, supporta Markdown Learning Markdown: Write For The Web, Masterizzazione più rapida Markdown: Write For The Web, Faster Markdown è il modo migliore per scrivere in testo semplice, ma creare comunque documenti complessi. A differenza di HTML o LaTex, ad esempio, Markdown è semplice da imparare..
Il principale tra questi è il ruolo di Bear nelle funzionalità drag and drop di iOS 11. Le cose semplici funzionano. Puoi trascinare qualsiasi testo, immagine o collegamento in Bear e verrà visualizzato nella nota con una ricca anteprima.
Ma puoi fare molto di più con il drag and drop proprio all'interno di Bear. Quando selezioni una nota (o più note), una nuova barra dell'orso apparirà in basso. Lasciateli sulla Bear Bar e otterrete un elenco di azioni tra cui scegliere. Cestino le note, spostali, appuntali o esportali in qualsiasi formato di tua scelta.
1Password
1Password è la migliore app per la gestione della password per iOS e macOS. A differenza di altri servizi di gestione delle password, è possibile scegliere di archiviare il file del vault crittografato localmente o sul proprio account di archiviazione cloud personale. Questo riduce drasticamente il rischio di hacker online.

1Password su iPad supporta la nuova visualizzazione Scorri e trascina e rilascia. La prossima volta che devi inserire una password in un'app o in un sito web, porta su 1Password la vista Scorri, trova il login e trascina il nome utente e la password nei rispettivi campi. La cosa bella di questa interazione è che funziona ovunque.
Zippato ($ 0,99)
Zipped è un'utility di archiviazione davvero eccezionale Come aprire ZIP e altri archivi compressi su iPhone e iPad Come aprire ZIP e altri archivi compressi su iPhone e iPad Il tuo iPhone ha già il supporto di base per i file .ZIP integrati in iOS, ma se vuoi eseguire operazioni più complesse, avrai bisogno di un'app di terze parti. Leggi altro che riempie lo spazio lasciato aperto dall'app File. Puoi usarlo insieme all'app File per comprimere e decomprimere rapidamente file e cartelle. L'app è senza interfaccia e funziona principalmente con il trascinamento della selezione.

Apri l'app in Vista divisa vicino all'app File. Seleziona più file e trascinali nell'app Zipped. L'app ti chiederà dove vuoi che venga mostrato l'archivio. Seleziona la posizione nell'app File e in un paio di secondi comparirà il file zippato. Per decomprimere un file, trascinalo sull'app Zipped per avviare il processo.
App di posta elettronica
È probabile che la tua app di posta elettronica preferita sia stata aggiornata per supportare il trascinamento della selezione. Spark, la nostra app per e-mail iOS preferita Perché dovresti usare Spark per gestire la tua posta su iPhone e Mac Perché dovresti usare Spark per gestire la tua posta su iPhone e Mac Spark è una nuova app per la posta elettronica, una che organizza e dà la priorità al tuo posta per te (ed è gratuita). Ulteriori informazioni supporta sia l'importazione che l'esportazione di file come allegati mediante trascinamento della selezione.

Nell'applicazione Mail predefinita iOS Mail.app Suggerimenti e trucchi per l'invio di email come un professionista sul tuo iPhone iOS Mail.app Suggerimenti e trucchi per inviare email come un professionista sul tuo iPhone Nonostante le prime apparizioni, Mail per iOS è molto più potente di quanto non fosse essere. Leggi altro, puoi trascinare immagini, contenuti multimediali e altro. Infatti, se trascini in più file sopra la finestra di composizione, l'app Mail comprimerà automaticamente i file per te e li aggiungerà come allegato.
Suite di produttività

Non importa se sei nel campo Apple, nel campo Google o nel campo Microsoft, puoi utilizzare il trascinamento della selezione tra tutte le app di produttività classiche.
Suite iWork di Apple Come funziona iWork: Nozioni di base su pagine, numeri e note chiave Come funziona iWork: Nozioni di base su pagine, numeri e nota chiave Hai sempre ignorato le app di produttività di Apple come inadatte alle esigenze dell'ufficio? È tempo di riconsiderare! Ulteriori informazioni (numeri, pagine, note chiave), Microsoft Office (Word, Excel, PowerPoint) e il trio di app per la produttività di Google (Documenti, Fogli, Presentazioni) supportano il trascinamento della selezione sull'iPad. Ora puoi facilmente spostare oggetti e immagini in un'app di presentazione o in un elaboratore di testi.
Molte altre applicazioni di trascinamento e rilascio
Ci sono molte più app che ora supportano il drag and drop. Sebbene non tutti abbiano un'implementazione speciale della funzionalità, il fatto che la maggior parte delle popolari applicazioni di gestione delle attività, modifica delle immagini e modifica del testo abbiano l'opzione di trascinamento della selezione è di per sé sorprendente.
Significa che se stai utilizzando una delle seguenti app nella tua vita quotidiana, puoi semplicemente dare per scontata la funzionalità di trascinamento della selezione. E per una nuova tecnologia, non c'è miglior feeling.
- Foto Affinità
- Pixelmator
- cinguettio
- annotabile
- GoodNotes 4
- PCalc
- Google Chrome
- Evernote
- Todoist
- Cose 3
Quali sono le tue app di produttività preferite per iPad? Supportano ancora il drag and drop? Condividi con noi nei commenti qui sotto.
Scopri di più su: iOS 11, multitasking, produttività.