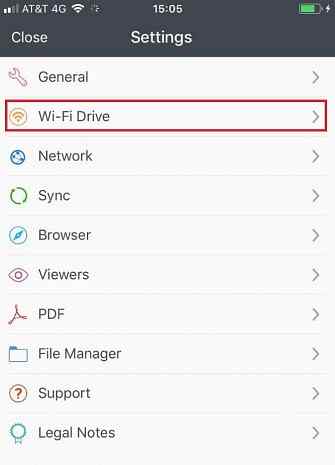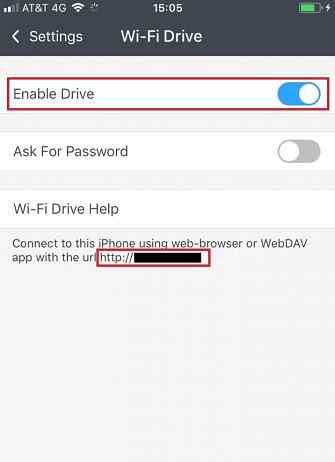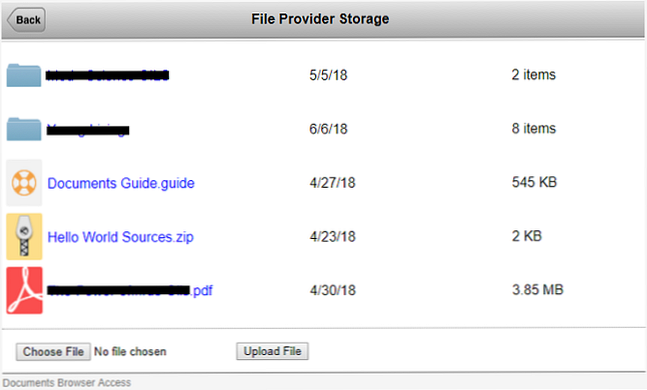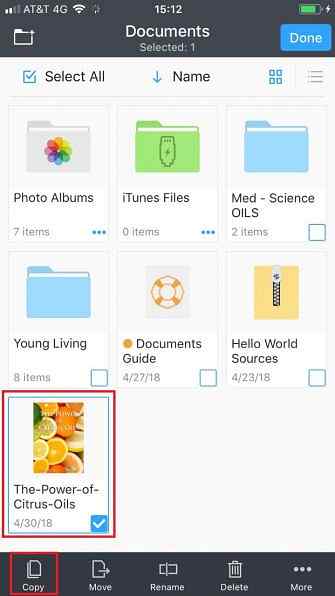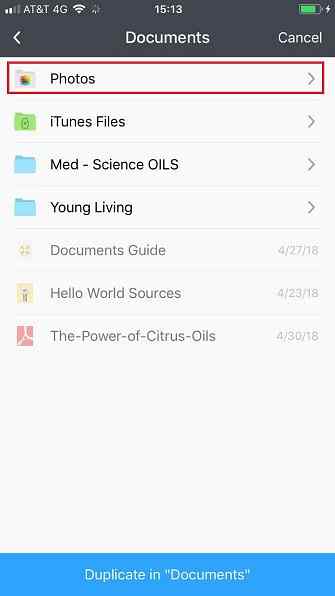The iPhone Camera Roll 8 Suggerimenti e correzioni per problemi comuni

Se sei un utente avido di iPhone, potresti pensare di sapere già tutto sul Rullino fotografico del tuo dispositivo. Dopo tutto, è solo un elenco scorrevole delle tue foto, giusto?
Sbagliato!
C'è molto di più in questo. Continua a leggere mentre analizziamo alcuni dei trucchi meno conosciuti del tiro e troviamo persino le risposte a problemi e domande comuni.
1. Perché le foto scompaiono dal rullino della fotocamera
Un sacco di persone si lamentano di tutte le loro foto che scompaiono improvvisamente dal Rullino fotografico. Spesso, è causato da un account iCloud configurato male I 9 problemi iCloud più comuni e come risolverli I 9 problemi iCloud più comuni e come risolverli Vedendo un messaggio "Impossibile connettersi al server" o "Aggiornamento di iCloud" sul tuo i phone? Ti mostreremo come risolvere questi problemi comuni di iCloud. Leggi di più .
Due problemi di account comuni potrebbero far sparire le foto in modo imprevisto:
- Hai effettuato l'accesso a un altro account iCloud.
- Hai disabilitato iCloud Photo Sync.
Per verificare di aver effettuato l'accesso all'account iCloud corretto, vai a Impostazioni> [Nome] e verifica che l'indirizzo email che vedi elencato sia quello connesso all'account iCloud che desideri utilizzare. In caso contrario, scorrere verso il basso fino a Disconnessione e inserisci le tue credenziali corrette.
Per riattivare iCloud Photo Sync, vai a Impostazioni> [Nome]> iCloud> Foto e abilitare Libreria fotografica iCloud e La mia serie di foto.
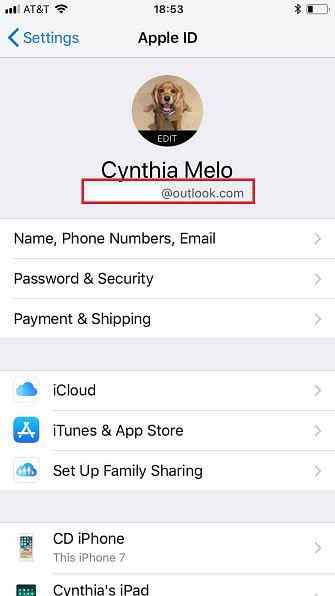
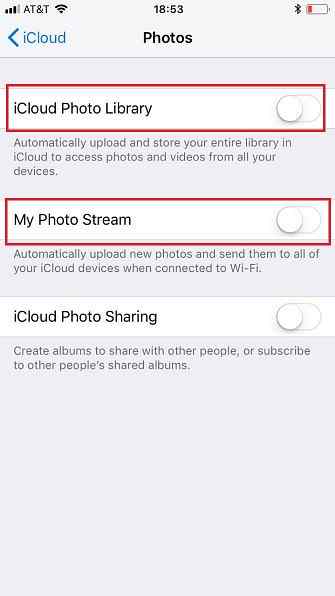
Inoltre, molti utenti hanno riferito che le loro foto sono scomparse dopo l'aggiornamento a iOS 11 Una guida completa per principianti a iOS 11 per iPhone e iPad Una guida completa per principianti a iOS 11 per iPhone e iPad Ecco tutto quello che devi sapere per iniziare con iOS 11. Leggi Di Più . La soluzione è semplice: basta spegnere e riaccendere il telefono.
2. Come recuperare i video cancellati dal rullino fotografico
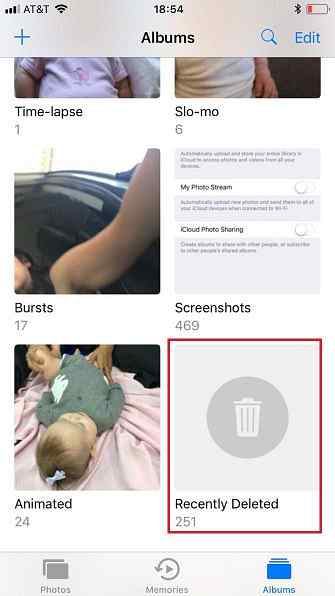

O tu, o qualcuno che usa il tuo telefono, potresti aver cancellato per errore alcune foto o video. È un'altra causa delle foto misteriosamente “scomparendo” dall'app.
Per fortuna, è facile recuperare foto e video cancellati sul tuo iPhone. Si siedono nel Recentemente eliminato cartella per 30 giorni dopo la cancellazione.
Puoi controllare il contenuto di questa cartella andando a Foto> Album> Eliminati di recente. Per ripristinare una foto, premi a lungo sull'immagine e seleziona Recuperare.
3. Come trasferire video dal PC al rullino fotografico
Se usi gli strumenti nativi di iTunes per trasferire video dal tuo PC o Mac al tuo iPhone, questi non verranno visualizzati nel Rullino fotografico. Al contrario, sono disponibili solo nella Libreria video.
Quindi, come li fai apparire nel rotolo? Devi usare un'app di terze parti chiamata Documenti, che è scaricabile gratuitamente.
Nota: Prima di continuare, assicurarsi che il telefono e il computer siano entrambi connessi alla stessa rete Wi-Fi.
- Scarica e installa il Documenti app sul tuo dispositivo.
- Apri l'app e vai a Impostazioni> Wi-Fi Drive.
- Fai scorrere la levetta accanto a Abilita Drive nel Sopra posizione.
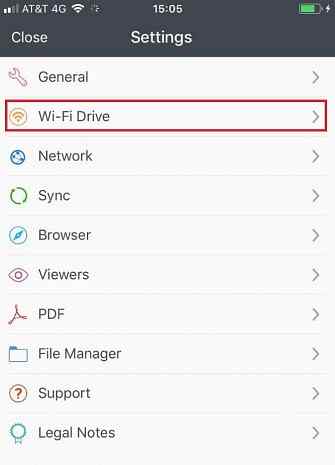
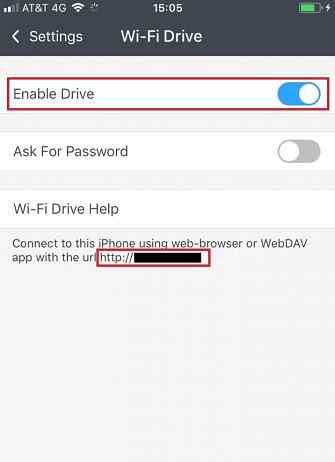
- Prendere nota dell'indirizzo IP mostrato sotto le opzioni.
- Aprire un browser Web sul computer, digitare quell'indirizzo IP e premere accedere.
- Clicca su Scegli il file e seleziona il file sul tuo computer.
- Clic Caricare un file.
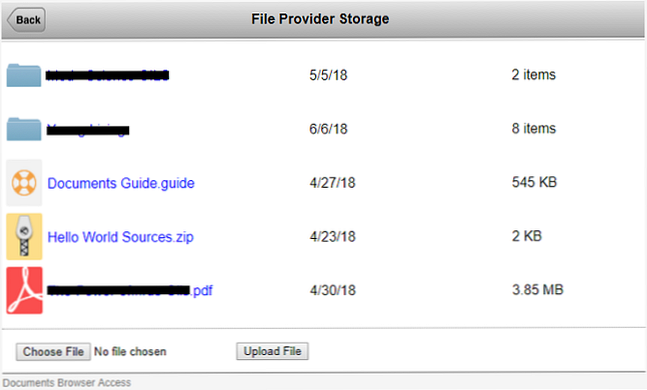
- Apri l'app Documenti sul tuo telefono una seconda volta.
- Rubinetto modificare nell'angolo in alto a destra.
- Scegli le foto che vuoi aggiungere al rotolo.
- stampa copia.
- Navigare verso Documenti> Foto.
- stampa copia ancora.
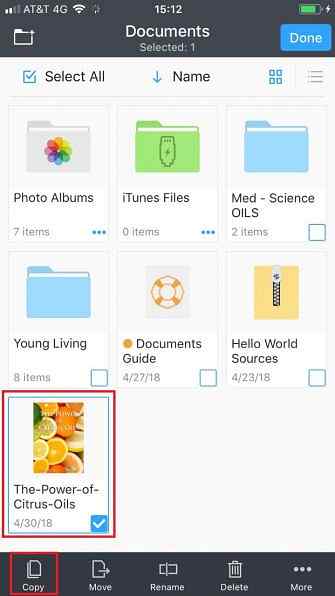
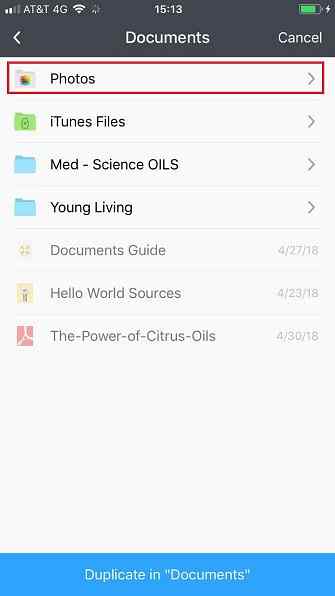
I tuoi video saranno ora visibili nel Rullino fotografico.
4. Come nascondere le foto nel rullino fotografico
Sapevi che puoi nascondere le foto dal Rullino fotografico? Questo ha dei vantaggi per la privacy, ma ti consente anche di trasformare il Rullino fotografico in un elenco di immagini e video di alta qualità che puoi mostrare ad altre persone.
Il processo per nascondere foto e video è semplice:
- Apri il Fotografie App.
- Individua le foto che vuoi nascondere.
- Apri la foto.
- Toccare il Condividere icona.
- Selezionare Nascondere dal menu a comparsa.
- Accetta la conferma sullo schermo.
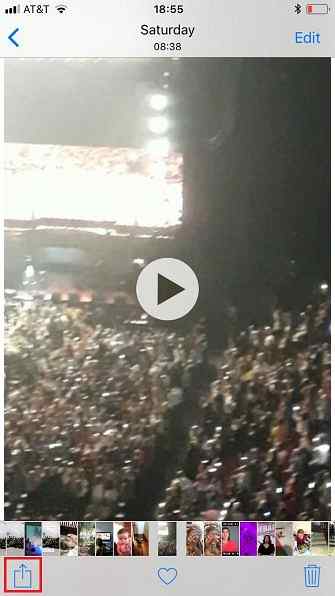
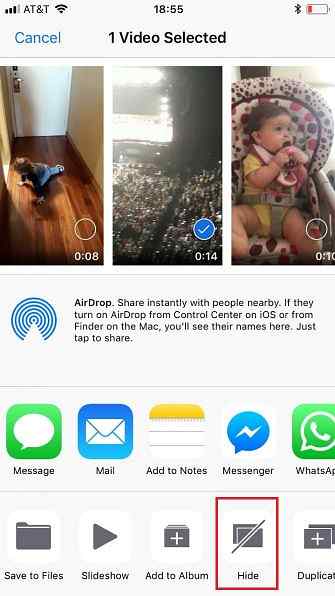
Se cambi idea e vuoi mostrare un'immagine, segui queste istruzioni:
- Apri il Fotografie App.
- Vai a Album> Album nascosto.
- Trova la foto che vuoi mostrare.
- Navigare verso Condividi> Scopri.
5. Come inviare dal rullino fotografico a Snapchat
Nativamente, non è possibile condividere un file dal Rullino fotografico in una storia di Snapchat. Puoi inviarlo in una chat individuando la foto o il video in Fotografie app e andando a Condividi> Snapchat. Tuttavia, come gli utenti Snapchat dedicati sapranno, questo metodo non influenzerà il tuo punteggio o Snapstreak Come funziona il punteggio Snapchat e come ottenere i tuoi punti Up Come funziona il punteggio Snapchat e come ottenere i tuoi punti Up Sai come Snapchat? punteggio funziona e come ottenere i tuoi punti? Lascia che ti mostriamo come ottenere un punteggio Snap migliore. Leggi di più .
Se vuoi condividere video direttamente su una storia di Snapchat, dovrai eseguire il jailbreak del tuo dispositivo e installare l'app Phantom tramite Cydia.
Avvertimento: L'utilizzo di un'app di terze parti per pubblicare su Snapchat è contro i termini di servizio e potrebbe bloccare l'account per 24 ore. I reati ripetuti potrebbero comportare la disattivazione permanente dell'account da parte di Snapchat. Questo è uno dei motivi per cui il jailbreak non vale davvero la pena. Dovresti ancora fare il jailbreak? Dovresti ancora il jailbreak del tuo iPhone? In passato, se volevi funzionalità avanzate sul tuo iPhone, avresti eseguito il jailbreak. Ma ne vale davvero la pena in questa fase del gioco? Leggi di più .
6. Come eseguire il backup del rullino della fotocamera dell'iPhone
Poiché Apple è incredibilmente avara con la quantità di spazio di archiviazione iCloud gratuito che ti offre, molte persone non si rendono conto che le loro foto non vengono sottoposte a backup.
La soluzione più semplice è installare un'app di terze parti da un fornitore meno avaro, anche se la si utilizza solo per le funzionalità di backup. Google Foto è un'ottima opzione; se sei felice di compromettere leggermente la qualità, puoi eseguire il backup di un numero illimitato di immagini per il suo servizio cloud.
In alternativa, puoi eseguire il backup delle foto con l'app File o eseguire manualmente il backup delle immagini su un computer Come eseguire il backup dell'iPhone e dell'iPad Come eseguire il backup dell'iPhone e dell'iPad Cosa faresti se perdessi l'iPhone domani? Devi avere un piano di backup e ti mostreremo come eseguire il backup su iCloud o iTunes. Leggi di più usando iTunes. Collegare il telefono alla macchina, fare clic su Importare scheda e scegli la destinazione preferita.
7. Come scaricare i video di Google Drive sul rullino fotografico
Alla fine del 2014, Google ha aggiornato la sua app Drive per iOS. Come parte dell'aggiornamento, la società ha aggiunto una funzione che ti consente di salvare foto e video dal tuo account direttamente nel Rullino fotografico.
Segui queste istruzioni per iniziare:
- Installa Google Drive ed esegui l'accesso.
- Apri l'app e trova la foto o il video che desideri aggiungere al Rullino fotografico.
- Tocca i tre punti verticali accanto al file.
- Selezionare Invia una copia.
- Scegliere Salva immagine.
La tua foto / video sarà ora visibile nel Rullino fotografico.
8. Come saltare sul fondo del rullino fotografico
Se sei stato un utente di iPhone per molto tempo, la tua lista di foto sul Rullino fotografico potrebbe essere seriamente lunga. Farai furiosamente scorrere per un'ora per arrivare a quella fantastica immagine di un'alba che hai scattato cinque anni fa.
Ma quando alla fine ci arrivi, vuoi davvero passare l'altra ora per tornare al fondo del rotolo e ai tuoi scatti più recenti? Ovviamente no.
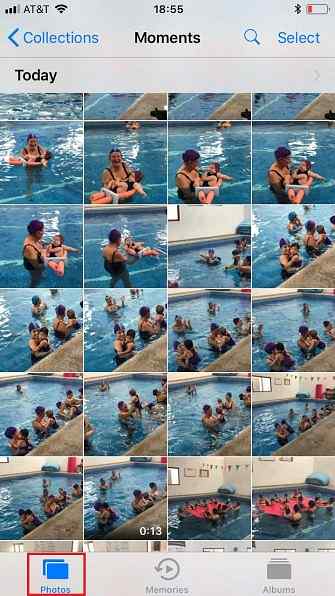
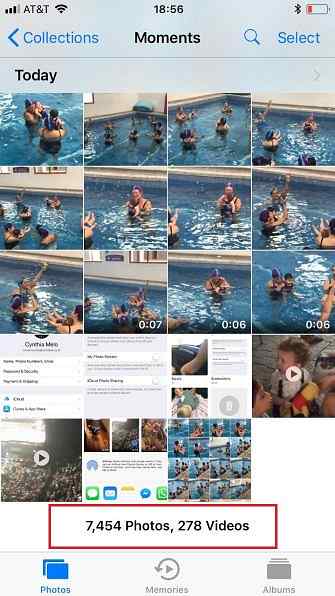
Fortunatamente, c'è un gesto poco conosciuto che ti permette di saltare direttamente in fondo al Rullino fotografico. Basta toccare il Fotografie scheda nella parte inferiore dello schermo; torni dove hai iniziato in un attimo.
Spiegazione del rullino fotografico per iPhone
Stavamo dicendo la verità quando abbiamo detto che c'è molto di più nel Rullino fotografico di quanto non sembri.
Se sei desideroso di altri suggerimenti per le fotocamere dell'iPhone, consulta l'elenco delle impostazioni della fotocamera dell'iPhone che devi padroneggiare per scattare foto migliori. 8 Impostazioni della fotocamera per iPhone Devi padroneggiare per scattare foto migliori 8 Impostazioni della fotocamera per iPhone Devi padroneggiare per scattare foto migliori Se scattare foto con il tuo iPhone, queste sono le impostazioni della fotocamera iPhone più importanti che devi sapere per foto migliori. Leggi di più .
Scopri di più su: Suggerimenti per iPhone, iPhoneografia, Fotografia per smartphone.