40+ comandi del terminale Linux più utilizzati
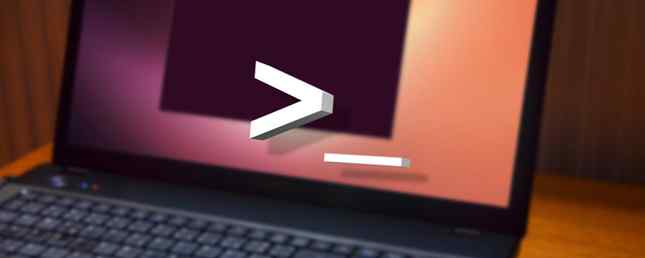
Due cose sono vere per la linea di comando di Linux: una, ci sono migliaia di possibili comandi che puoi usare in un dato momento, e due, finirai solo per usarne una frazione. Nonostante la potenza offerta, molti di noi ripetono gli stessi comandi più e più volte.
E questo è uno dei più grandi miti su Linux 5 Lies Linux-Haters piace raccontare 5 Lies Linux-Haters piace dire che Linux potrebbe essere stato un sistema operativo spaventoso prima, ma tutto ciò è cambiato negli ultimi anni. Questi miti, che sono più precisamente chiamati bugie, ora sono morti. Leggi di più . Un sacco di gente vede ancora Linux come un sistema operativo difficile utilizzato solo da geek hardcore che hanno memorizzato un comando di miliardi, ma non è vero. Se puoi imparare i comandi più usati, avrai un tempo perfettamente perfetto in Linux - anche come newbie totale Una guida rapida per iniziare con la linea di comando Linux Una guida rapida per iniziare con la riga di comando di Linux Puoi fai un sacco di cose incredibili con i comandi in Linux e non è davvero difficile da imparare. Leggi di più .
Quindi, che tu sia appena iniziato o semplicemente curioso, ecco i comandi più comuni che ti porteranno per tutto il tempo su Linux.
Comandi di navigazione terminale
Prima di poter veramente sfruttare appieno il terminale, è necessario sapere come navigarlo. Ecco perché consideriamo questi i comandi di base di Linux: nessuna conoscenza del terminale ti aiuterà se non puoi cambiare directory o ottenere aiuto su un comando che non ricordi come usare.
- && - Questo è così semplice che non è nemmeno tecnicamente un comando. Se si desidera eseguire più comandi in ordine sequenziale, è sufficiente inserirli tra ciascuno di essi. Per esempio,
[comando1] && [comando2]per prima cosa eseguirà [comando1], quindi lo seguirà immediatamente con [comando2]. Puoi concatenare tutti i comandi che vuoi. - ! - Ripete un comando usato di recente. Meglio usarlo in combinazione con il
storiacomando. Puoi usare!nper ripetere il comando n-esimo nella storia. Puoi anche usare!-nper ripetere il comando che è successo n comandi fa. - CD - Cambia la directory dei terminali corrente.
- chiaro - Cancella lo schermo del terminale.
- storia - Visualizza un elenco di tutti i comandi utilizzati di recente. Puoi anche scorrere i comandi usati di recente premendo i tasti freccia su e giù nel terminale.
- ls - Visualizza un elenco di tutti i file nella directory dei terminali corrente. È possibile modificarlo con i parametri per specificare un'altra directory o per modificare il formato della lista.
- uomo - Visualizza una pagina di aiuto (dal manuale) in base alla query di ricerca. Molto utile per imparare come usare un comando che non riconosci o quando dimentichi i parametri per un comando usato raramente. Se sei mai confuso, rivolgiti all'uomo.
- pwd - Visualizza la directory dei terminali corrente come un percorso assoluto.
- cosa è - Visualizza brevi descrizioni dei programmi della riga di comando. Pensalo come una versione semplificata di
uomoquando non si è sicuri di cosa sia un comando, ma non è necessario il manuale completo su come usarlo.

Comandi per la gestione dei file
La maggior parte delle distribuzioni Linux ha un ambiente desktop grafico, e indipendentemente dall'ambiente desktop che si sceglie di usare, sarete in grado di navigare e gestire i file nello stesso modo in cui fareste su Windows o Mac - ma per compiti complessi, è spesso più facile e più veloce usare la riga di comando.
- gatto - Se usato su un singolo file di testo, mostrerà il contenuto di quel file. Se utilizzato su due o più file di testo, visualizzerà tutti i loro contenuti in ordine sequenziale. Utilizzare l'operatore di reindirizzamento (“>“) per combinare più file di testo in un unico file di testo.
- chmod / chown - Il
chmodcomando cambia le autorizzazioni di lettura, scrittura ed esecuzione di un file mentre il filechowncomando cambia l'utente e / o il gruppo di utenti che possiede un file. - cp - Fa una copia di un file. Per impostazione predefinita, la copia viene visualizzata nella directory dei terminali corrente, ma è anche possibile specificare la directory di destinazione.
- trova - Cerca una directory specifica (o l'intero sistema) per trovare i file che corrispondono a un determinato insieme di criteri. Ci sono dozzine di opzioni, tra cui nomefile, tipo file, dimensione file, autorizzazioni, proprietari, data di creazione, data di modifica, ecc.
- grep - Cerca un file specifico o un insieme di file per vedere se esiste una determinata stringa di testo e, in caso affermativo, ti dice dove il testo esiste in quei file. Questo comando è estremamente flessibile (ad esempio utilizza i caratteri jolly per cercare tutti i file di un determinato tipo) e particolarmente utile per i programmatori (per trovare linee di codice specifiche).
- individuare - Cerca l'intero sistema per i file o le directory che corrispondono alla query di ricerca, quindi restituisce i percorsi assoluti per ogni corrispondenza. Per impostazione predefinita, cerca solo nelle directory per le quali disponi di autorizzazioni. Questo è il modo più semplice e veloce per trovare un file.
- mkdir / rmdir - Crea o cancella una directory, per impostazione predefinita nella directory dei terminali corrente ma è possibile specificare anche una directory di destinazione. Quando si elimina, la directory deve essere completamente vuota.
- mv - Sposta un file da una directory a un'altra ed è possibile specificare un nome diverso per il file nella directory di destinazione. È possibile utilizzare questo comando per rinominare un file spostandolo nella stessa directory ma con un nome file diverso.
- nano / emacs / vim - I tre principali editor di testo del terminale che esistono su quasi tutti i sistemi Linux, ordinati per complessità crescente. I neofiti dovrebbero attenersi a
nanocome entrambiemacsevimsono selvaggiamente complessi (e selvaggiamente potenti). - rinominare - Cambia il nome di un file o un insieme di file. È dotato di molti parametri interessanti che consentono di rinominare automaticamente un gruppo di file in base a un modello.
- rm - Rimuove i file. Con un determinato parametro, può essere utilizzato per cancellare l'intero contenuto di una directory specificata. Può anche essere utilizzato per eliminare diversi file che corrispondono a un determinato modello di nome file.
- toccare - Cambia la data di accesso o la data di modifica del file specificato in questo momento.
- wget - Scarica il file o la pagina nell'URL Web specificato.
- zip / gzip / tar - Vari formati per la compressione e la decompressione di archivi di file.

Comandi di gestione del sistema
Di nuovo, la maggior parte delle distribuzioni Linux fornisce un modo grafico per gestire le impostazioni del sistema, ma potrebbe essere più semplice (e forse anche più informativo) utilizzare questi comandi testati nel tempo. In effetti, questi comandi tendono ad offrire molto più potere in termini di ciò che puoi fare.
- adatto - Mentre
adattonon è un comando in sé, ci sono tre comandi che devi conoscere per sfruttare appieno APT:add-apt-repository(per localizzare pacchetti di terze parti Hai bisogno di altro, o aggiornato, software? Prova questi 7 PPA di Ubuntu bisogno di altro, o aggiornato, software? Prova questi 7 PPA di Ubuntu Ulteriori informazioni),apt-get(per l'installazione effettiva dei pacchetti) eapt-cache(per cercare i tuoi repository).- Se la tua distribuzione non utilizza APT, potrebbe utilizzare YUM, RPM o qualche altra alternativa. Guarda nei loro comandi equivalenti.
- bg / fg - Invia un lavoro in primo piano da eseguire in background o un lavoro in background da eseguire in primo piano. Per ulteriori informazioni sui lavori, consultare il
lavoricomando. - df - Mostra quanto spazio è utilizzato e gratuito sul tuo sistema.
- gratuito - Mostra quanta RAM è utilizzata e libera sul tuo sistema.
- ip - Mostra dettagli di rete utili come il tuo indirizzo IP, le interfacce di rete, l'utilizzo della larghezza di banda e altro. Può anche essere usato per configurare le impostazioni relative alla rete.
- lavori - Visualizza tutti i lavori correnti e i loro stati. Un lavoro è solo una rappresentazione di un processo in esecuzione o di un gruppo di processi.
- uccidere / killall - Puoi usare
uccidereper terminare un processo in base al suo ID di processo (spesso utilizzato in combinazione con ilpscomando) mentre puoi usareuccidi tuttiper terminare tutti i processi i cui nomi corrispondono alla tua query. - mount / umount - Allega e scollega un file system separato sul filesystem principale del sistema. Utilizzato principalmente per realizzare dispositivi esterni, come dischi rigidi o unità USB, intercambiabili con il computer.
- ps - Visualizza un elenco di processi attualmente in esecuzione. Per impostazione predefinita, elenca solo i processi avviati dall'utente corrente, ma esistono parametri per trovare e filtrare tutti i tipi di processi.
- sudo / gksudo - anteponendo
sudoconsente di eseguire qualsiasi comando come superutente (ad es.sudo [comando1]). Se si desidera eseguire un programma grafico con i privilegi di superutente, utilizzaregksudoseguito dal file eseguibile per il programma. - superiore - Visualizza un elenco di processi attualmente in esecuzione, ordinati in base alla quantità di CPU utilizzata da ciascun processo. diversamente da
ps, questo comando si aggiorna regolarmente in tempo reale. Fondamentalmente un terminale equivalente a Task Manager. - il tuo nome - Visualizza le informazioni di base del sistema in base ai parametri utilizzati, come nome e versione del kernel, hardware della macchina e sistema operativo.
- uptime - Visualizza il tempo trascorso dall'ultimo avvio.
- dove si trova - Trova la posizione del file eseguibile per un dato programma.
- chi sono - Visualizza il nome utente corrente. È utile quando passi da un utente all'altro con il
sucomando e perdi traccia di chi sei al momento.
Guarda quali comandi usi di più
In che modo le tue abitudini sul terminale Linux riflettono questi comandi? Se vuoi una risposta definitiva, in realtà è abbastanza semplice vedere i tuoi comandi più usati, e possiamo vedere quali sono usando uno dei comandi sopra menzionati:
storia | awk 'print $ 2' | ordinare | uniq -c | ordina -rn | testa -10Il carattere del tubo (“|“) prende l'output del comando alla sua sinistra e lo usa come input per il comando alla sua destra. Questa è fondamentalmente una catena di comandi che uno a uno manipola l'output del storia comando di contare quante volte viene usato ogni comando, quindi ordina l'elenco, quindi lo limita ai primi 10.
Abbastanza elegante, ma perde precisione ogni volta che svuoti la cache di Bash.
Andando avanti, dovresti sapere che ci sono una manciata di comandi di Linux che non dovresti mai eseguire. 9 Comandi Linux letali che non dovresti mai eseguire 9 Comandi Linux letali che non dovresti mai eseguire Non dovresti mai eseguire un comando Linux a meno che tu non sappia esattamente cosa fa. Ecco alcuni dei comandi Linux più letali che, per la maggior parte, vuoi evitare. Leggi di più visto che potrebbero rovinare seriamente il tuo sistema (questo potenziale rischio di danneggiamento è una delle ragioni per cui Linux fa fatica a diventare mainstream Perché non è Linux Mainstream? 5 Difetti che necessitano di correzioni Perché non è Linux Mainstream? 5 Flaws Need Needing Fixing La quota di mercato di Linux ha superato la soglia del 5% alla fine del 2010, rimanendo lì per circa cinque anni, raggiungendo il 5,9% a giugno 2015 prima di tornare indietro, quindi perché non è riuscita a crescere? Cosa ... Continua a leggere). D'altra parte, potresti voler controllare questi buffi e bizzarri comandi di Linux 9 Comandi di Quirky Linux che devi sapere (e che amerai) 9 Comandi di Linux eccentrici che devi sapere (e che amerai) Fai arte ASCII, parla al tuo computer e gioca avventure testuali. La tua linea di comando di Linux non è solo per lavoro: può essere stranamente divertente, se conosci i comandi giusti. Leggi di più per un sorriso veloce.
Ci sono altri comandi comunemente usati che abbiamo perso? Quante volte usi la riga di comando comunque? Condividi i tuoi pensieri ed esperienze con noi nei commenti qui sotto!
Scopri di più su: Linux, Terminal.


