7 App gratuite per modificare, ridimensionare e rinominare le immagini
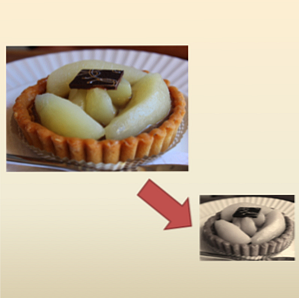
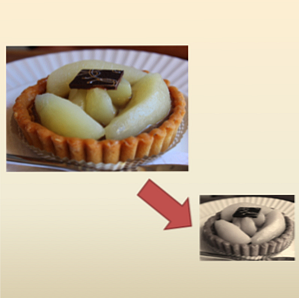 Nell'era delle fotocamere digitali, non c'è niente di più facile che accumulare foto. Non ci sono film, le foto non costano denaro e non ci sono davvero limiti al numero di foto che puoi scattare. Finché non si esaurisce la batteria, cioè. In pochissimo tempo, ti ritrovi con montagne di metraggio che ora devi ordinare, caricare, condividere, modificare, ecc. Non importa cosa deciderai di fare con le tue foto, probabilmente ci sarà del lavoro extra.
Nell'era delle fotocamere digitali, non c'è niente di più facile che accumulare foto. Non ci sono film, le foto non costano denaro e non ci sono davvero limiti al numero di foto che puoi scattare. Finché non si esaurisce la batteria, cioè. In pochissimo tempo, ti ritrovi con montagne di metraggio che ora devi ordinare, caricare, condividere, modificare, ecc. Non importa cosa deciderai di fare con le tue foto, probabilmente ci sarà del lavoro extra.
Alcune delle modifiche più comuni che le tue immagini dovranno passare sono cose semplici come ridimensionamento, rinomina, conversione del formato, correzioni colore di base, ecc. Mentre non ci si può aspettare di sedersi attraverso un album di 300 foto, ridimensionando manualmente e rinominando ciascuno di essi, molti dei comuni visualizzatori di immagini non consentono di eseguire queste operazioni per gruppo. Non perdere tempo, però, scarica semplicemente uno degli strumenti gratuiti di seguito e avvia la modifica in gruppo!
Nota: sono un utente di Windows, quindi molte di queste opzioni sono solo per Windows. Ci sono alcuni, tuttavia, che funzionano anche su Mac e Linux. Scorri per trovarli.
XnConvert [Windows, Mac, Linux]

Uno strumento molto potente, XnConvert non è solo un cross-platrom, ma un'azione trasversale. Cosa intendo con questo? Mentre molti strumenti simili ti consentono di eseguire solo un ridimensionamento in batch o solo una rinomina in batch, XnConvert ti consente di fare tutto. Nonostante quanto sia potente, XnConvert è davvero facile da usare.
Trascina e rilascia le tue immagini nel “Ingresso” scheda e aggiungere azioni nel file “Azioni” scheda. Questi possono essere qualsiasi cosa, dal ridimensionamento, rotazione e filigranatura all'aggiunta di filtri, bordi e giocando con i colori. XnConvert fa tutto. Nel “Produzione” tab, puoi impostare i tuoi nuovi nomi di file - XnConver è anche un rinominatore di batch - la tua cartella di output, il formato file e altro.
Per maggiori dettagli, leggi la recensione completa di XnConvert XnConvert - Elaborazione di immagini batch in multipiattaforma Dead Simple [Windows, Mac e Linux] XnConvert - Elaborazione di immagini batch in multipiattaforma semplice e rapida [Windows, Mac e Linux] Scrivere per MakeUseOf significa che, come autore, ho a che fare con un sacco di caffè, un sacco di software e molti screenshot. Indipendentemente dal sistema operativo che sto usando, se sto rivedendo il software, ... Per saperne di più .
PhotoMagician [Windows]

Pur non essendo potente come XnConvert, PhotoMagician offre alcune caratteristiche uniche. La funzione principale di PhotoMagician è come un ridimensionatore batch, ma puoi anche usarlo per aggiungere alcuni effetti di base e come convertitore di formati per alcuni formati. Scegli le tue cartelle di input e output, quindi scegli uno dei profili di ridimensionamento disponibili o creane uno personalizzato.
PhotoMagician include i profili di ridimensionamento per molti dispositivi popolari come iPhone, iPod Nano, Sony PSP e altri. Nel “Impostazioni di conversione” scheda è possibile aggiungere semplici effetti come seppia o scala di grigi, ruotare o capovolgere le immagini e altro ancora. Una caratteristica interessante è la possibilità di escludere le immagini in base alla dimensione dell'immagine, alla dimensione del file e alla data di modifica.
PhotoMagician è tradotto in 17 lingue diverse! È possibile cambiare facilmente la lingua dell'interfaccia dopo l'installazione.
Per ulteriori informazioni, leggi la recensione completa di PhotoMagician Photo Magician rende Batch Resizing Images MAGIC! Photo Magician rende Batch Ridimensionamento delle immagini MAGIC! Leggi di più .
IrfanView [Windows]

IrfanView è un eccellente visualizzatore di immagini e editor che uso da anni e anni, e solo così accade che include uno strumento di modifica batch molto carino. L'editor batch di IrfanView può aiutarti a ridimensionare, rinominare, convertire e regolare più immagini contemporaneamente. L'unico lato negativo? Non è intuitivo da trovare. Fortunatamente, hai questo post a cui fare riferimento!
Dopo aver installato e avviato IrfanView, vai su File -> “Conversione batch / Rinomina ... ”. Questo aprirà l'editor batch, dove puoi iniziare a giocare. Cerca le tue immagini nella parte superiore della finestra e trascinali nell'area di immissione in basso. È quindi possibile scegliere tra conversione batch, rinominazione batch o entrambe. Clic “Avanzate” per accedere a più opzioni. Gli strumenti di modifica in batch di IrfanView sono piuttosto potenti e puoi persino usarli per perfezionare i colori.
FastStone Photo Resizer [Windows]

FastStone Capture è il mio strumento per lo screenshot, e ora che ho trovato FastStone Photo Resizer, penso che potrei avere anche un editor batch di go-to. A differenza di Capture, Photo Resizer è completamente gratuito e, nonostante il nome, fa molto di più del ridimensionamento delle foto. Photo Resizer include due schede principali: Conversione batch e Rinomina batch. Sfortunatamente, non è possibile utilizzare FastStone per eseguire entrambe le operazioni contemporaneamente (il minimo che potrei vedere), il che rende l'uso scomodo da utilizzare.
Nel “Conversione batch”, puoi facilmente impostare la tua scelta del formato di output, quindi fare clic sul nascosto “Opzioni avanzate” pulsante per accedere a un nuovo livello di funzionalità. Da qui è possibile ridimensionare, ruotare, regolare i colori, aggiungere testo e filigrane e fare praticamente tutto ciò che si può pensare. Dopo aver scelto e selezionato, è possibile salvare le opzioni in un file, in modo da poter tornare indietro e utilizzarle più e più volte. Se si desidera rinominare, tuttavia, sarà necessario ricaricare le foto modificate nel “Rinomina batch” scheda, e fare la ridenominazione.
Picasa [Windows, Mac]

Se stai utilizzando Picasa come visualizzatore di foto e uploader così com'è, non c'è niente di più semplice che apportare alcune modifiche in blocco mentre ci sei già. Ci sono diversi aspetti che puoi modificare in lotti, e non tutti sono fatti nello stesso posto.
Per ridimensionare in gruppo, filigrana in lotti e per modifiche alla qualità dell'immagine, seleziona le tue foto e scegli “esportare” in basso. Si aprirà una finestra di dialogo, dove sarai in grado di realizzare queste azioni. Per alcuni filtri batch, rotazione o ridenominazione, fare clic su Immagine -> Modifica batch. Qualsiasi cosa tu scelga qui, si applicherà a tutte le tue foto selezionate.
BIMP [Windows]

BIMP è uno di quei programmi che devi arare nel fango per arrivare. Ne vale la pena, tuttavia, poiché BIMP è un editor di batch abbastanza efficace. Ma prima di arrivare a questo, passiamo attraverso il processo di installazione. BIMP viene fornito in un programma di installazione Softsonic, che tenta di installare non uno, ma due programmi aggiuntivi. Puoi facilmente rinunciare, ma devi prestare attenzione. Non continuare a colpire il prossimo, il prossimo, il prossimo. Dopo averlo superato, BIMP finalmente scaricherà e installerà, e sarai in grado di usarlo.
Mentre l'interfaccia di BIMP lascia molto a desiderare, è possibile utilizzarla per eseguire ridimensionamenti limitati, aggiungere una filigrana personalizzata, applicare alcuni filtri e inversioni di base, convertire i file e persino rinominarli. Lo strumento di ridenominazione qui è particolarmente potente, quindi se hai bisogno di sostituire gli elementi nel nome del file, aggiungi un prefisso o suffisso e cambia tutto in minuscolo, questa piccola app può farlo.
SunlitGreen BatchBlitz [Windows]

Questo è un altro di quei programmi di installazione nascosti, ma sfortunatamente (o fortunatamente?) Nasconde un editor batch piuttosto buono - uno che dovresti assolutamente controllare se sei un utente di Windows. Quando si installa BatchBlitz, sii molto, molto mettere in guardia. Proverà a installare alcuni bloatware di Babylon e procederà a confondervi con un pulitore di registro. Rifiuta tutte queste chicche e rimani con l'editor.
BatchBlitz è di per sé una gioia da usare: inizia aprendo una nuova sessione Blitz con File -> Nuovo, trova le tue immagini in cima e aggiungili alla finestra di origine. Passare al “Azioni” scheda per aggiungere modifiche batch come ridimensionamento, rinomina, conversione file, auto-contrasto, rotazione e molti altri. Dopo aver aggiunto le tue azioni, fai doppio clic su ciascuna per configurarla. È possibile salvare la sessione in qualsiasi momento e utilizzarla più e più volte. Funziona magnificamente.
Bisogno di piu?
Nel caso in cui nessuna di queste fosse la tua tazza di tè, puoi trovare qualche altra opzione nelle Top 3 Apps di Simon a Batch Rename, Converti e ridimensiona foto (solo Windows) Le 3 migliori app per rinominare, convertire e ridimensionare le foto (solo Windows ) Le 3 principali app per rinominare, convertire e ridimensionare le foto (solo Windows) Ulteriori informazioni. Se non stai usando Windows, e non riesci a trovare una soluzione qui né lì, prova a usare GIMP per la modifica in gruppo. Modifica le tue immagini con GIMP Batch Modifica le tue immagini con GIMP Leggi di più. Queste istruzioni sono per Windows, ma GIMP è multipiattaforma. Se stai cercando strumenti più seri, tieni il giveaway in modo semplice Modifica facilmente più foto contemporaneamente con BatchPhoto per Windows e Mac [Giveaway] Modifica facilmente più foto contemporaneamente con BatchPhoto per Windows e Mac [Giveaway] Hai mai preso un sacco di foto e hai bisogno di modificarle tutte in una volta? Sia che debbano essere ridimensionati, ruotati o combinati in un album fotografico, la modifica delle foto una ad una può essere ... Continua a leggere, quindi tieni gli occhi aperti!
Cosa è il tuo strumento preferito per le modifiche batch? Parlaci nei commenti.
Scopri di più su: modifica delle immagini in serie, gestione dei file, editor di immagini.


