Il gioco su Linux è qui Installa SteamOS Beta oggi

Sebbene Windows sia ancora il sistema operativo più utilizzato per i giochi per PC, Linux ha visto un aumento impressionante nella scena di gioco. Alcuni anni fa, Linux non aveva praticamente nessun gioco disponibile per questo, a parte alcuni dei più noti open source. Avanzamento veloce fino ad oggi, e Linux ora ha più di 1.500 giochi disponibili solo su Steam, con pochi titoli AAA sparpagliati tra quelli 1.500.
Se ti sei interessato ai giochi su Linux, usare SteamOS come scelta di distribuzione Linux è una buona idea. Ma come si ottiene SteamOS sul computer in modo da poter iniziare a giocare su di esso? Ecco una guida dettagliata che coprirà tutti i passaggi e le possibili domande che potresti avere lungo il percorso.
Cos'è Steam e SteamOS?
Per chi non lo sapesse, Steam è una piattaforma di distribuzione di giochi online. Puoi creare un account con Steam, scaricare i loro client, sfogliare la loro enorme libreria di giochi, acquistarne alcuni (e anche sceglierne alcuni gratuiti) e lasciare che il client scarichi e installi i giochi per te. Ti manterrà anche aggiornato automaticamente per te. Per chiunque disponga di una connessione Internet decente, questo è facilmente uno dei modi migliori per ottenere giochi. Origin è un concorrente simile di EA, ma Origin trasporta solo titoli EA mentre Steam è indipendente dall'editore.
Valve, la compagnia dietro Steam, ha reso noto che non gli piace Windows 8 né Windows 10 e vede il futuro dei giochi su Linux. Per aiutare altri giocatori a passare a Linux, Valve ha reso Steam disponibile su Linux Come installare Steam e avviare i giochi su Linux Come installare Steam e avviare i giochi su Linux Installare Steam su computer Linux è semplice e il risultato è solitamente lo stesso esperienza di gioco che hai avuto su Windows. Leggi di più e crea SteamOS: una distribuzione Linux personalizzata basata su Debian SteamOS è una buona scelta per un sistema di gioco? SteamOS è una buona scelta per un sistema di gioco? Riesci a fare affidamento esclusivamente su SteamOS con buone prestazioni, o dovresti comunque mantenere il dual-boot con Windows? Diamo un'occhiata. Leggi di più . Gli obiettivi principali di SteamOS è quello di semplificare l'installazione per crearne di nuovi “Scatole di vapore” (dispositivi simili a console che girano su hardware PC), eseguono software e driver ottimizzati per i giochi e fanno in modo che il client Steam sia associato al sistema operativo.
Anche se è possibile eseguire il dual boot con SteamOS, lo scopo è quello di essere l'unico sistema operativo sul tuo computer. Quindi, SteamOS è meglio utilizzato su un sistema che si prevede di utilizzare esclusivamente per i giochi (su Linux).
Prepara lavoro
Per iniziare, dovremo scaricare SteamOS e disporre di un'unità flash USB di almeno 2 GB pronta. Se il tuo computer può essere avviato tramite UEFI, scarica il programma di installazione personalizzato (o il programma di installazione predefinito, ma tieni presente che è necessario che il tuo sistema abbia un disco rigido di almeno 1 TB!).
Al termine del download, andare avanti e riformattare l'unità flash USB su FAT32. Se è già FAT32, riformattalo comunque in modo che sia pulito. Quindi, decomprimere ciò che è stato scaricato in precedenza e copiare il contenuto della cartella decompressa (i contenuti, non la cartella stessa) sull'unità flash USB. Al termine, riavviare il computer e assicurarsi che la scheda madre si avvii tramite l'unità flash USB in modalità UEFI.
Se preferisci avere un file ISO che può essere avviato su qualsiasi sistema, puoi ancora trovarlo andando qui, scegliendo la cartella di rilascio più recente (“Mastro birraio” al momento della scrittura) e facendo clic sul file ISO per scaricarlo. Una volta terminato, puoi masterizzarlo su un DVD o scriverlo su un'unità flash USB 10 Strumenti per creare un USB avviabile da un file ISO 10 Strumenti per creare un USB avviabile da un file ISO L'installazione di un sistema operativo da un'unità USB è veloce e portatile. Testiamo alcuni strumenti ISO su USB per trovare quello migliore per te. Leggi di più usando i metodi stabiliti. Ai fini di questo articolo, userò l'ISO per la mia installazione.
Il programma di installazione

Se ciò ha avuto successo, dovresti vedere qualcosa di simile. Scegliere Installazione esperta (a meno che tu non abbia un solo disco fisso nel tuo sistema e usi vuoi usare l'intera unità per SteamOS).

Quindi ti chiederà la tua lingua preferita, il tuo paese e il layout della tua tastiera.

Quindi tenterà di darti un suggerimento per il layout della partizione e dove verrà installato SteamOS. Puoi andare con la sua raccomandazione se stai bene con esso, altrimenti puoi configurare le partizioni a tuo piacimento facendo doppio clic su di esse per visualizzare le opzioni per ogni partizione. Una volta terminata la configurazione delle partizioni, si confermerà che si desidera scrivere effettivamente le modifiche della partizione sul disco prima di iniziare a installare le utilità principali di SteamOS.
Se si esegue un'installazione personalizzata della partizione e si viene avvisati di non avere una partizione SWAP, consultare i dettagli delle partizioni SWAP Che cos'è una partizione SWAP Linux e come funziona? Che cos'è una partizione SWAP Linux e che cosa fa? La maggior parte delle installazioni Linux consiglia di includere una partizione SWAP. Questo può sembrare strano per gli utenti di Windows: a cosa serve questa partizione? Leggi di più prima di continuare con o senza uno.

Una volta fatto, ti chiederà cos'altro vorresti installare oltre al core SteamOS. Consiglierei le selezioni predefinite dell'ambiente desktop Debian e le utilità di sistema standard. Tuttavia, è possibile aggiungere altre utilità GNOME all'ambiente desktop Debian (che è solo GNOME Shell GNOME 3 Beta - Benvenuti al vostro nuovo desktop GNOME 3 Beta di GNOME - Benvenuti al vostro nuovo desktop Linux Ulteriori informazioni), o includere tutte e tre le opzioni se Mi piacerebbe. Dopodiché, c'è un ultimo passaggio.

Scegliere sì quando chiede di installare il gestore di avvio di GRUB (funzionerà bene con Windows se si esegue il dual-boot).

Quindi scegliere il disco rigido su cui è installato SteamOS o qualsiasi disco rigido in cui il BIOS è impostato per l'avvio.
Dopo l'installazione

Dopo aver installato GRUB, il computer verrà riavviato e avviato in SteamOS.
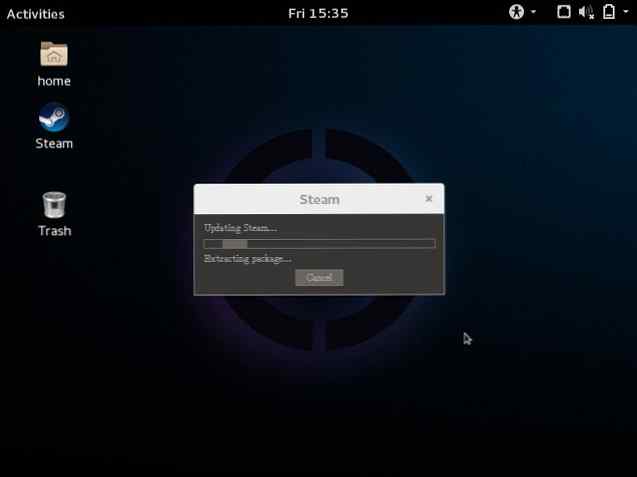
Il client Steam verrà automaticamente avviato e avviato l'aggiornamento stesso se è già connesso a Internet. Quindi configurerà alcuni moduli del kernel per ottimizzare le prestazioni sul tuo sistema e poi riavviare ancora una volta. Dopo un po 'di lavoro per impostare quei moduli del kernel, hai finalmente finito. Congratulazioni, ora stai eseguendo SteamOS!
Da qui, puoi configurare cose che normalmente faresti, come installare qualsiasi altro aggiornamento di sistema, quindi avviare il client Steam e installare i tuoi giochi. Non dimenticare - se vuoi avere un'esperienza più simile a una console con il tuo nuovo sistema basato su SteamOS, puoi andare in modalità Immagine grande e navigare usando un mouse, una tastiera o un gamepad.
Useresti SteamOS? In caso contrario, si starebbe con Windows o utilizzare una diversa distribuzione Linux, invece? Fateci sapere nei commenti!
Scopri di più su: Linux, Steam.


