Come reinstallare completamente Chrome OS sul Chromebook
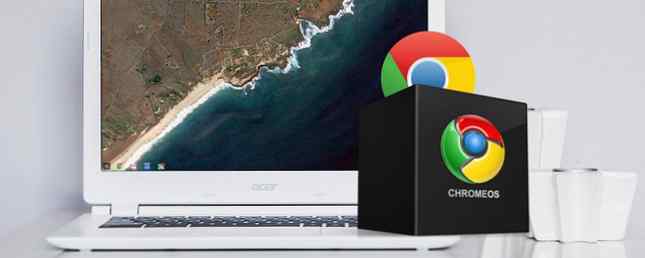
Come sistemi operativi, Chrome OS è probabilmente il più affidabile di tutti. Non dovrai affrontare il temuto “schermo blu della morte,” arresti anomali, virus, errori di avvio o qualsiasi altra cosa che va regolarmente male su Windows, Mac e le distribuzioni Linux comuni I migliori sistemi operativi Linux I migliori sistemi operativi Linux Ci sono distribuzioni Linux disponibili per ogni scopo, il che rende la scelta di uno difficile. Ecco una lista dei migliori sistemi operativi Linux per aiutare. Leggi di più .
Detto questo, le cose continuano a essere occasionalmente sbagliate. Più spesso che no, la causa può essere fatta risalire all'utente. Forse hai provato a installare Linux Come installare Linux su un Chromebook Come installare Linux su un Chromebook Hai bisogno di Skype sul Chromebook? Ti manca non avere accesso ai giochi tramite Steam? Ti stai struggendo per usare VLC Media Player? Quindi inizia a utilizzare Linux sul tuo Chromebook. Leggi di più e qualcosa è andato storto, forse sei andato a curiosare nella modalità sviluppatore Tutto ciò che devi sapere sulla modalità sviluppatore di Chromebook Tutto ciò che devi sapere sulla modalità per sviluppatori di Chromebook È possibile ottenere funzionalità e flessibilità extra su un Chromebook con la modalità sviluppatore. Ma è una buona idea? I negativi potrebbero superare i lati positivi? Vale la pena correre il rischio? Leggi di più e ha apportato un cambiamento irreversibile, o forse sei sfortunato e hai scaricato un Chromebook di Canary Build: quale canale di rilascio è adatto a te? Chromebook: quale canale di rilascio è adatto a te? Se desideri un accesso anticipato alle nuove interessanti funzionalità che Google ha pianificato per gli aggiornamenti futuri, perché non modificare il tuo canale di rilascio? Leggi di più che ha bloccato il sistema.
In uno di questi casi, potrebbe essere necessario reinstallare completamente il sistema operativo. Continua a leggere per scoprire come.
Prova un Powerwash
Prima di intraprendere la drastica fase di reinstallazione dell'intero sistema operativo, perché non vedere prima se la funzione Powerwash Due modi per riformattare il Chromebook: Powerwash e Full Recovery Due modi per riformattare il Chromebook: Powerwash e ripristino completo Uno dei principali punti di vendita del Chromebook è il suo drive stateless fornisce sicurezza e stabilità - ma quali sono le tue scelte quando qualcosa va storto? Hai due opzioni. Leggi di più può risolvere il problema?
Il Powerwash è simile a un pulsante di reset di fabbrica. Cancellerà i dati utente memorizzati localmente e ripristinerà il Chromebook allo stato di fabbrica, ma non reinstallerà il sistema operativo. È simile alla nuova funzionalità Reset e Refresh in Windows 10 L'unico motivo per ripristinare o aggiornare Windows 10: Clutter The One Motivo per ripristinare o aggiornare Windows 10: Clutter Quando Windows 10 si sente lento, è possibile dare la colpa a varie forme di clutter. Puoi riavviare Windows utilizzando Ripristina o Aggiorna. Spieghiamo la differenza e come usarla. Leggi di più .
Per eseguire il Powerwash del Chromebook, fai clic sull'immagine del profilo nell'angolo in basso a destra e vai a Impostazioni> Avanzate> Ripristina> Powerwash.

Per il messaggio sullo schermo, se accetti il Powerwash, il tuo computer si riavvierà. Il processo dovrebbe richiedere non più di cinque minuti.
Ricorda: Perderai i dati salvati localmente. Effettua un backup prima di procedere!
Come reinstallare Chrome OS
Se continui a riscontrare problemi, hai esaurito le opzioni. Devi eseguire un'installazione pulita del sistema operativo Chrome. Se vedi un messaggio sullo schermo che dice “Chrome OS è mancante o danneggiato,” avrai sicuramente bisogno di reinstallare il sistema operativo. Nient'altro funzionerà.
Quello di cui hai bisogno
Prima di immergerti nelle istruzioni dettagliate, prenditi un momento per elencare esattamente ciò di cui hai bisogno:
- Una chiavetta USB o una scheda SD (se il Chromebook ha una porta per scheda SD) con 4 GB di spazio di archiviazione.
Nota: La memory stick verrà formattata durante il processo, quindi eseguire il backup di tutti i dati importanti che sono stati salvati su di esso.
- Un altro Chromebook o un computer Windows o Mac, con una copia del browser Chrome installata.
Nota: Non è possibile creare supporti di ripristino dal Chromebook su cui si desidera reinstallare Chrome OS. Sì, è strano. No, non c'è niente che tu possa fare al riguardo.
Scarica l'app
Aspetta, quale app? A differenza dell'installazione di una copia pulita di Windows o macOS, è necessario scaricare un'applicazione Google ufficiale per creare il supporto di ripristino. Ecco perché è necessaria una versione di Chrome in esecuzione in un luogo diverso dal laptop che si desidera ripristinare.
Puoi trovare l'app, intitolata Utilità di ripristino di Chromebook, nel Chrome Web Store (link per il download sotto).

Basta fare clic Aggiungi a Chrome nell'angolo in alto a destra e attendere il completamento del processo di download e installazione.
Scaricare: Utilità di ripristino Chromebook (gratuita)
Crea supporti di ripristino
Una volta installata l'app, avvialo da applicazioni pagina del tuo browser Chrome. Quindi, nella finestra principale dell'app, fai clic su Iniziare nell'angolo in basso a destra.

Nella schermata successiva, devi inserire il numero di modello del tuo Chromebook. Ciò consente all'utilità di ripristino di Chromebook di scaricare la versione più recente funzionante del sistema operativo per la tua macchina.

Puoi trovare il numero del modello nella parte inferiore del tuo Chromebook. Se vedi il suddetto “Chrome OS è mancante o danneggiato” sul tuo computer, verrà visualizzato anche lì. Se ancora non riesci a trovarlo, effettua la selezione dall'interno dell'app facendo clic su Seleziona il modello da un elenco. Clic Continua quando sei pronto.
Successivamente, l'app ti chiederà di installare l'unità USB che desideri utilizzare. Collegalo alla tua macchina e selezionalo dall'elenco a discesa. Ricorda, tutti i dati attualmente presenti sulla carta andranno persi.

Nella schermata finale, fare clic su Crea Ora.

Installa il sistema operativo sul tuo Chromebook
Dopo aver colpito Crea Ora, l'app scaricherà una copia di Chrome OS sul supporto rimovibile. A seconda della velocità della tua connessione, il download potrebbe richiedere del tempo.
Prima di poter utilizzare il file scaricato, devi mettere il Chromebook in modalità di ripristino. tieni premuto Esc + Aggiorna, quindi premere il tasto Energia pulsante.
Dopo alcuni secondi, verrà visualizzato un messaggio sullo schermo che richiede di inserire la chiavetta USB.

Dopo aver inserito la chiavetta, il Chromebook inizierà automaticamente a verificare il contenuto della chiavetta. Se si desidera interrompere l'installazione, è possibile tenere premuto il pulsante Energia pulsante per otto secondi durante il processo di verifica.

Alla fine, il sistema operativo inizierà l'installazione. Potrebbe volerci molto tempo per completare il processo.
Al termine dell'installazione, vedrai la schermata di benvenuto che ti chiede di inserire le credenziali del tuo account Google e scegliere una rete Wi-Fi. Basta seguire le istruzioni sullo schermo.
Formatta l'unità USB
Dopo aver verificato che tutto funzioni come previsto, probabilmente vorrai rimuovere il sistema operativo scaricato dall'unità USB.
tu non può fai questo usando solo i tipici metodi Windows o Mac. Devi prima tornare all'utilità di ripristino di Chromebook che hai scaricato in precedenza.
Collega l'USB al computer e accendi l'app. Nell'angolo in alto a destra della finestra dell'app, vedrai un'icona a forma di ingranaggio. Fare clic sull'icona e selezionare Cancellare il supporto di ripristino.

Scegli la chiavetta USB dal menu a discesa e clicca su Continua. Nella schermata finale, selezionare Cancella ora nell'angolo in basso a destra.

Una volta che l'app ha funzionato correttamente, è comunque necessario formattare l'unità utilizzando i metodi usuali per Windows o Mac.

Hai reinstallato Chrome OS?
Spero che questo articolo abbia chiarito che la reinstallazione di Chrome OS non deve essere un compito arduo. Riesaminiamo rapidamente i passaggi:
- Scarica Chromebook Recovery Utility dal Chrome Web Store.
- Utilizza l'app per scaricare una copia di Chrome OS su un supporto rimovibile con spazio di archiviazione da 4 GB.
- Premi Esc + Aggiorna + Accendi il Chromebook.
- Inserisci la chiavetta USB.
Hai reinstallato Chrome OS sul Chromebook? Hai trovato facile? E, cosa più importante, ha risolto tutti i problemi che stavi incontrando? Come sempre, puoi lasciare le tue storie, pensieri e opinioni nella sezione commenti qui sotto. E ricorda di condividere questo articolo con altri utenti di Chromebook sui social media.
Scopri di più su: Chromebook.


