Come aggiornare il desktop Linux senza riavviare
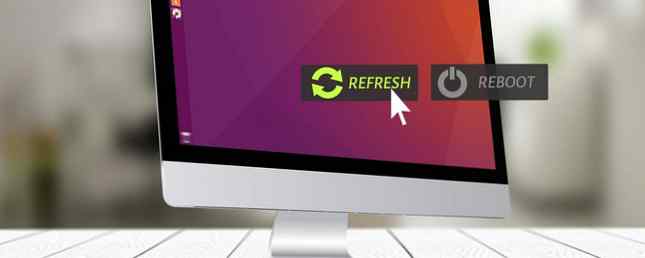
Probabilmente stai usando un ambiente desktop Quale ambiente desktop Linux si adatta meglio alla tua personalità? Quale ambiente desktop Linux si adatta meglio alla tua personalità? Che tipo di utente di computer sei? Lasciate le icone sparse sul desktop? Preferisci lavorare in una semplice applicazione? Scopriamo quale ambiente desktop Linux ti si addice meglio. Leggi di più insieme a Linux. Che si tratti di uno più leggero o più completo, ne occorrerà uno se si desidera eseguire applicazioni grafiche. Certo, potresti provare a far girare tutto nel terminale 5 Terminal Alternative a Linux Desktop Apps 5 Terminal Alternative a Linux Desktop Apps Il terminale Linux è piuttosto scoraggiante e molti lo usano solo quando necessario. Ma può davvero rivelarsi molto utile. Queste cinque app basate sul terminale ti mostrano quanto possa essere utile. Per saperne di più, ma è solo sciocco.
Ma cosa succede quando il tuo desktop dà dei calci? I pannelli si bloccano, si bloccano o decidono di non rispondere? Arrestare 5 modi per spegnere il computer Linux dalla riga di comando 5 modi per spegnere il computer Linux dalla riga di comando Nessun sistema operativo è perfetto. Linux non fa eccezione e dovrai ricominciare a un certo punto. Ma come? Sono disponibili diversi comandi di spegnimento per gli utenti Linux. Maggiori informazioni sul computer? Ok, questa è davvero una buona idea Perché il riavvio del tuo computer risolve così tanti problemi? Perché il riavvio del computer risolve così tanti problemi? "Hai provato a riavviare?" È un consiglio tecnico che viene gettato molto, ma c'è un motivo: funziona. Non solo per PC, ma una vasta gamma di dispositivi. Spieghiamo perché. Per saperne di più, ma ci sono alternative - e no, non comporta l'acquisizione di un nuovo desktop I 12 migliori ambienti desktop Linux I 12 migliori ambienti desktop Linux Scegliere un ambiente desktop Linux può essere difficile. Ecco i migliori ambienti desktop Linux da considerare. Leggi di più . Invece, puoi semplicemente aggiornarlo.
Perché aggiornare il desktop?
Il riavvio del tuo computer richiede più tempo del dovuto. L'aggiornamento del desktop significa che stai solo riavviando alcuni programmi (anche se leggermente pesanti). Se non si desidera perdere alcun progresso con il software attualmente in esecuzione, può anche essere abbastanza scomodo.
L'aggiornamento inoltre rende la ricezione degli aggiornamenti sul desktop più semplice. Ad esempio, il mio desktop Plasma ha recentemente subito alcune modifiche, che sono state mostrate solo dopo averlo riavviato.
Inoltre, ci sono anche cose che la chiusura non può risolvere. Glitch nel tuo desktop grazie a tweaking 12 utili tweaks per far sentire Ubuntu come a casa 12 utili tweaks per far sentire Ubuntu come a casa Ti mostreremo alcune modifiche che possono fare molto per raggiungere il desktop zen. Per saperne di più non andrà via da solo per esempio. Devi fare un po 'di più.
1. Cannella
Alcuni ambienti desktop semplificano l'aggiornamento rispetto ad altri. La cannella è uno di questi, con la funzione incorporata e abbastanza facile da trovare. È anche una questione abbastanza semplice - nessuna riga di comando Una A-Z di Linux - 40 comandi essenziali che dovresti conoscere una A-Z di Linux - 40 comandi essenziali che dovresti sapere Linux è la terza ruota ignorata spesso su Windows e Mac. Sì, negli ultimi dieci anni, il sistema operativo open source ha guadagnato molta trazione, ma è ancora ben lontano dall'essere considerato ... Per saperne di più.
Fai clic destro su uno qualsiasi dei pannelli desktop di Cinnamon. Assicurati di non selezionare accidentalmente eventuali applet sul pannello (non verrà mostrato se è così). Vedrai un menu a tendina che ti permetterà di modificare Cinnamon in vari modi, incluso il riavvio. Selezionare Risoluzione dei problemi> Riavvia Cannella.

Se sei un fan delle scorciatoie da tastiera, sei fortunato. La cannella può farlo anche in questo modo. Basta tenere premuto Ctrl + Alt + Esc e il desktop verrà aggiornato. Tieni presente che questo è esclusivo di Cinnamon (es. KDE KDE ha spiegato: Uno sguardo all'interfaccia desktop più configurabile di Linux KDE ha spiegato: Uno sguardo all'interfaccia desktop più configurabile di Linux Che aspetto ha Linux? A volte, Unity, altre volte, GNOME. Spesso, però, Linux esegue KDE: se non si utilizza l'ambiente desktop di K sul PC Linux, ora è il momento di cambiare! Ulteriori informazioni, consente di terminare un'applicazione).
Il tuo desktop si spegnerà per un momento, quindi si aggiornerà. Spero anche che significhi qualche problema prima che andrà via. Bello e semplice.
Se hai giocato con le applet di Cinnamon Spice Up Your Cinnamon Themes - È facile! Ravviva i tuoi temi alla cannella: è facile! Hai mai desiderato personalizzare il tuo desktop Linux, ma non riuscivo proprio a trovare quel tema perfetto? Se Cinnamon è il tuo attuale ambiente desktop, la creazione del tuo tema è facile da imparare. Per saperne di più, potresti anche voler ripristinare le impostazioni predefinite del pannello. Questo può essere particolarmente utile se stai sperimentando con estensioni meno supportate. È possibile che abbiano introdotto instabilità sul desktop.
Questo è abbastanza facile da risolvere. Fai clic con il tasto destro su qualsiasi parte vuota dei pannelli di Cinnamon. Quindi vai a Risoluzione dei problemi> Ripristina tutte le impostazioni sui valori predefiniti.

2. Unità
Mentre il desktop Unity non verrà più utilizzato dalle future versioni di Ubuntu predefinite, non scomparirà Ciò che i fan di Ubuntu Unity possono fare per mantenere la tua interfaccia preferita Cosa possono fare i fan di Ubuntu Unity per mantenere l'interfaccia preferita L'interfaccia di Unity di Ubuntu sta andando via . Allora, cosa deve fare un amante di Unity? Fortunatamente, l'interfaccia non è finita per sempre - Unity vive, con altri modi per creare un aspetto simile. Per saperne di più durante la notte. Dopo tutto, se le persone si sentono a loro agio, non è probabile che cambieranno.
Mentre è abbastanza semplice riavviare il desktop Unity, è comunque necessario aprire il terminale per farlo. Fatto ciò, digita semplicemente questo comando:
unitàPotresti anche solo colpire Alt + F2 e digitare il comando da lì se lo si desidera.

Se lo desideri, puoi anche provare a impostarlo come scorciatoia da tastiera per facilità d'uso. Basta andare Menu Sistema> Impostazioni di sistema> Tastiera> Collegamenti e usa qualsiasi combinazione di tasti che ti piace.
3. Gnome
La reimpostazione del desktop ha un altro vantaggio in Gnome. Quando si installano le estensioni 8 Estensioni della shell GNOME che migliorano l'interfaccia 8 Estensioni della shell GNOME che migliorano l'interfaccia Dopo aver usato GNOME per un po ', si potrebbe desiderare di cambiare alcune cose sulla modalità panoramica o anche di modificare il pannello. Queste otto estensioni ti aiutano a fare proprio questo! Leggi di più per migliorarlo, potresti scoprire che il cambiamento non avviene sempre all'istante. Gnome rinfrescante può aiutare a risolvere questo problema. Come Cinnamon, ci sono due modi per farlo: dalla riga di comando o dal desktop.
Per il terminale, inserisci questo comando:
gnome-shell --replace & disownLe ultime parti del comando sono molto importanti. Senza di loro, se chiudi il terminale, il tuo desktop smetterà di funzionare. In questo modo, la shell continuerà a funzionare in background.

Se preferisci qualcosa di un po 'meno severo, puoi sempre aggiornare Gnome GNOME Spiegato: Uno sguardo a uno dei desktop più popolari di Linux Spiegazione di GNOME: Uno sguardo a uno dei desktop più popolari di Linux Ti interessa Linux, e tu? ho incontrato "GNOME", un acronimo per GNU Network Object Model Environment. GNOME è una delle interfacce open source più popolari, ma cosa significa? Leggi di più graficamente. Per fare ciò, premere Alt + F2, e nell'input che appare, digitare r, poi accedere.

Sembra essere un modo più pulito per riavviare il desktop. Non ci sono glitch grafici mentre si aggiorna, per esempio.
4. Plasma KDE
Il desktop Plasma di KDE è noto per la sua estrema flessibilità. È il tuo da modellare come meglio credi Fai apparire Linux come macOS con questi facili trucchi Fai sembrare Linux macOS con questi trucchi facili Se ti piace Linux ma vuoi che assomigli più a macOS, sei fortunato! Lasciati guidare attraverso i passaggi per far sì che il tuo desktop Linux si comporti e assomigli al macOS di Apple. Leggi di più . Come risultato di ciò, questo può rendere le cose fatte un po 'più difficili per gli occhi inesperti. L'aggiornamento del desktop non fa eccezione.
A differenza di Gnome, dovrai usare il terminale per riavviare Plasma. Inserisci questo comando qui sotto:
kquitapp5 plasmashell && kstart5 plasmashellQuesto si fermerà e avvierà il desktop in una singola riga. Potrebbero essere necessari alcuni secondi per l'aggiornamento, quindi sii paziente.

Se utilizzi molte app Plasma personalizzate Widget su Linux: 5 Applet Plasma Dovresti provare i widget su Linux: 5 Applet Plasma da provare Il desktop Plasma di KDE offre un'esperienza Linux flessibile, puoi persino farlo sembrare Windows o macOS, grazie a un sacco di eccellenti applet e widget come questi. Leggi di più, potresti voler ripristinare le tue impostazioni se trovi che causa qualche instabilità. Per fare ciò, dovrai eliminare (o rinominare) il plasma org.kde.plasma.desktop-appletsrc file situato nel tuo ~ / .Config cartella. O semplicemente inserisci questo comando:
mv ~ / .config / plasma-org.kde.plasma.desktop-appletsrc vecchia configurazione
Non dimenticare di riavviare il desktop per vedere le tue modifiche!
5. Xfce
L'ambiente desktop Xfce Il miglior ambiente desktop Lean Linux: LXDE Vs Xfce Vs MATE Il miglior ambiente desktop Linux Lean: LXDE Vs Xfce Vs MATE In una nuova installazione Linux, non c'è molto che puoi fare per velocizzare le cose, oltre a guardare il tuo scelta dell'ambiente desktop. Qui guardiamo tre opzioni: LXDE, Xfce e MATE. Leggi altro si vanta di essere leggero ma flessibile. Questo dimostra come si fa a rinfrescarlo. È una questione in due fasi: il riavvio dei pannelli e il gestore di finestre.
Inserisci questo comando:
xfce4-panel -r && xfwm4 --replaceCome puoi vedere, sono fondamentalmente solo due comandi messi insieme. Potresti scriverli separatamente se lo desideri.

Tuttavia, questo potrebbe non essere sufficiente per riparare il tuo desktop. Ad esempio, se hai giocato con l'aspetto di Xfce fino a quando non si è arrestato, il riavvio probabilmente non sarà di aiuto. In questo caso, potrebbe essere preferibile ripristinarlo allo stato predefinito.
Xfce memorizza le sue impostazioni in un gruppo di file di configurazione. Tuttavia, ti fornisce un modo semplice per accedervi, quindi non è necessario toccarli direttamente. Questo si presenta sotto forma di un editor di impostazioni Modifica elementi del menu di sistema con Alacarte [Linux] Modifica elementi del menu di sistema con Alacarte [Linux] Quando ci pensi, i nostri ambienti desktop Linux sono piuttosto intelligenti. Mentre Windows crea semplicemente una nuova cartella per un programma appena installato nel menu Start, l'ambiente desktop Linux organizza automaticamente tutto ... Leggi altro app. Per avviarlo, digitare questo comando:
xfce4-settings-editore
Da lì, è facile ripristinare le impostazioni del pannello di Xfce: tutto quello che devi fare è cliccare con il tasto destro del mouse sulle voci che desideri e selezionare Reset. Non dimenticare di ripristinare il pannello in seguito!
xfce4-panel -rÈ anche possibile farlo interamente nella riga di comando usando xfconf-query strumento. In pratica è solo l'editor delle impostazioni nel terminale. Per ripristinare le impostazioni del pannello Xfce, inserisci questi comandi:
xfconf-query -c xfce4-panel -p / -R -r xfce4-panel -r
Fondamentalmente, qualsiasi opzione sotto il xfce4-panel gruppo verrà rimosso (da cui il -R -r opzione), lasciando i valori predefiniti una volta riavviato il desktop.
6. LXDE
Come Xfce, LXDE usando un vecchio computer? Dagli una nuova vita con LXDE usando un vecchio computer? Dagli una nuova vita con LXDE Poiché Linux è probabilmente il sistema operativo più personalizzabile tra esso, Windows e Mac OS X; c'è molto spazio per cambiare qualsiasi cosa tu voglia. La corretta personalizzazione può potenzialmente portare a massicce prestazioni ... Read More è uno degli ambienti desktop più leggeri là fuori. Ciò significa anche che l'unico modo per aggiornarlo è attraverso la riga di comando.
Per fare ciò, è necessario aggiornare due componenti del desktop contemporaneamente: i pannelli e il gestore di finestre. Tradizionalmente, LXDE utilizza Openbox Need A Fresh Desktop Environment per Linux? Prova Openbox o xmonad Hai bisogno di un ambiente desktop fresco per Linux? Prova Openbox O xmonad Leggi di più (anche se puoi cambiarlo se vuoi).
lxpanelctl restart && openbox --restartPoiché si tratta di un desktop leggero, dovrebbe essere necessario solo un secondo per aggiornarsi.

Potresti anche voler ripristinare LXDE sul suo aspetto predefinito. Si tratta semplicemente di spostare i giusti file di configurazione Cosa sono i file di configurazione e come è possibile modificarli? Cosa sono i file di configurazione e come è possibile modificarli? La maggior parte delle applicazioni software sono configurate tramite un'interfaccia menu, ma alcune richiedono di fare un passo avanti e di modificare effettivamente un file di testo. Ma come funzionano questi "file di configurazione"? Leggi di più. Tutto quello che devi fare è rinominare (o eliminare) quelli corretti. Saranno sostituiti una volta aggiornato il desktop.
Ad esempio, se si desidera ripristinare la disposizione del pannello di LXDE, è necessario rimuovere / modificare il ~ / .Config / LXPanel cartella. Contiene tutti i file di configurazione Questo può essere fatto graficamente o nel terminale.
mv ~ / .config / lxpanel lxpanel.bakIl comando precedente rinomina il LXPanel cartella, costringendo LXDE a rigenerarlo.

Puoi fare lo stesso anche con Openbox, rinominando il ~ / .Config / openbox cartella per qualcos'altro.
Tasti di scelta rapida
Se ti ritrovi a dover aggiornare il desktop molte volte, potresti essere interessato all'uso degli alias di comando Come definire gli alias della riga di comando su qualsiasi sistema operativo Come definire gli alias della riga di comando su qualsiasi sistema operativo Di cui abbiamo parlato e consigliato alle prese con il terminale della riga di comando del computer numerose volte in passato. Tina ha scritto un buon primer per gli utenti Windows con A Beginner's Guide To The Command di Windows ... Per saperne di più. Questo ti permetterà di inserire un comando terminale più breve per facilità d'uso. Questi si trovano in un file nascosto, chiamato .bashrc.
Per fare ciò, innanzitutto apri il file usando questo comando:
nano ~ / .bashrcDa lì, puoi aggiungere i tuoi alias usando questo formato:
alias refresh = "xfce4-panel -r && xfwm4 -replace"Se digiti ricaricare in un terminale appena aperto eseguirai i comandi assegnati. Ricorda di mantenere questi comandi avvolti in Virgolette, e separato da && segni!
Ultimo resort
Forse il tuo desktop è stato bloccato: non puoi avviare il terminale, ma il tuo mouse si muove, ad esempio. In questo caso, potrebbe essere meglio riavviare il sistema. I soft refresh non possono che andare così lontano.
Quali consigli devi condividere sul tuo desktop Linux?
Scopri di più su: Linux Desktop Environment.


