Migrazione da Windows 7 a Ubuntu La guida definitiva
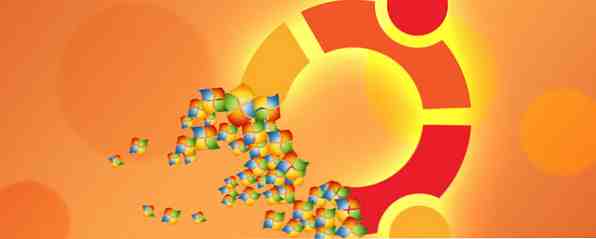
Nonostante quello che tutti gli odiatori di Linux dicono 5 Lies Linux-Haters piace raccontare 5 Lies Linux-Haters piace dire che Linux potrebbe essere stato un sistema operativo spaventoso prima, ma tutto ciò è cambiato negli ultimi anni. Questi miti, che sono più precisamente chiamati bugie, ora sono morti. Per saperne di più, scegliere Ubuntu è logico e migrare da Windows 7 a Ubuntu è un gioco da ragazzi. Questo articolo riepiloga il processo e fornisce soluzioni ad alcuni dei più comuni singhiozzi per principianti.
Il dibattito su Windows Vs Mac Vs Linux è in corso da anni e non sembra essere risolto presto. Se sei un utente di Windows 7 e non hai ancora effettuato il passaggio a Windows 8, potresti prendere in considerazione la migrazione a Ubuntu 14.04, l'ultima distro Linux da Ubuntu. Oltre al forte supporto degli sviluppatori e un enorme archivio software, è gratuito, veloce e sicuro di Windows.
Un po 'di pulizia
Prima di migrare da Windows 7 a Ubuntu, ci sono alcuni problemi di cui devi aver cura prima di assicurarti una transizione senza interruzioni. Se segui questo consiglio, dovresti essere in grado di riprendere il tuo lavoro esattamente da dove eri rimasto.
Backup dei file
La prima cosa che vuoi fare prima di cambiare il tuo sistema operativo è fare il backup di tutti i file che vuoi usare in Ubuntu. Ci sono due modi per farlo: puoi utilizzare un servizio di archiviazione su cloud come Google Drive, Dropbox e OneDrive o utilizzare supporti esterni di buona qualità come flash drive o hard disk portatile / esterno.
Se si decide di utilizzare un servizio di archiviazione cloud, assicurarsi di spostare tutti i file e le cartelle di cui si desidera eseguire il backup nella cartella di archiviazione cloud. Assicurati che la connessione Internet sia attiva e attendi finché il tuo servizio cloud non conferma che tutti i file vengono caricati prima di continuare.
Browser Sync
La migrazione a un nuovo sistema operativo può interrompere la tua esperienza di navigazione. Per evitare ciò, è necessario impostare la sincronizzazione del browser. Tutti i principali browser possono sincronizzare i tuoi dati 5 Xmarks Alternative alla sincronizzazione dei segnalibri 5 Xmarks Alternative alla sincronizzazione dei segnalibri Quando passi da un browser all'altro, desideri sincronizzare i tuoi segnalibri? Ti mostreremo come! Leggi altro e devi solo abilitare questa funzione e attendere. Ad esempio, in Chrome, accedi utilizzando il tuo account Google. Se non hai ancora effettuato l'accesso, accedi al menu Chrome e scorri verso il basso fino a “Accedi a Chrome”. Dopo aver effettuato l'accesso, torna al menu ancora una volta, scorri verso il basso e fai clic “impostazioni”. Quindi, fare clic su “Impostazioni avanzate” e seleziona tutti gli oggetti che vuoi spostare su Ubuntu.

Quando hai finito di installare Ubuntu, tutto ciò che devi fare è installare Chrome dal repository del software Linux, accedi e in pochi secondi tutti gli elementi sincronizzati verranno replicati nella tua nuova sessione del browser.
Programmi installati
Potresti anche avere un software che usi regolarmente e che vorresti trasferire su Ubuntu. Vai al sito web del prodotto e scopri se hanno una versione per Linux. Inoltre, leggere qualsiasi documentazione disponibile sulla migrazione di quel pezzo di software. Il processo è diverso per ogni fornitore di software e non esiste davvero una soluzione valida per tutti. Ubuntu ha anche uno dei più grandi forum di supporto, il che rende probabile che eventuali problemi software che incontri siano già stati risolti da un altro utente.
Ma, in alcuni casi (raramente) potresti scoprire che il tuo fornitore non supporta Linux, che ti lascia quindi con tre opzioni. Uno, è possibile eseguire il programma in Wine Run Applicazioni Windows su Linux (o Mac) Con WINE Esegui applicazioni Windows su Linux (o Mac) Con WINE Read More, un emulatore di Windows open source gratuito che consente alle applicazioni progettate per Windows di funzionare in Linux . Controlla i forum e fai domande per vedere che è possibile farlo con il tuo programma. Se non è possibile e l'applicazione è di vitale importanza per il tuo lavoro, la prossima cosa migliore è avere una doppia installazione di Ubuntu e Windows Tired Of Windows 8? Come avviare Windows e Ubuntu stanchi di Windows 8? Come riavviare Windows e Ubuntu Se scopri che Windows 8 non è esattamente la tua tazza di tè e non hai un percorso percorribile per il downgrade, potrebbe essere una buona idea il dual boot con Linux per avere un'alternativa ... Per saperne di più. In questo modo, è possibile utilizzare Ubuntu il più delle volte, ma passare a Windows quando fa per te. Tuttavia, devo avvertirti che questo potrebbe rallentare il tuo computer. È inoltre possibile installare Ubuntu da Windows utilizzando Wubi Come configurare un sistema Windows e Linux con doppio avvio con Wubi Come configurare un sistema Windows e Linux con avvio doppio con Wubi Ulteriori informazioni. Infine, è sempre possibile acquistare un programma diverso che funziona in Linux, soprattutto se l'applicazione costa solo pochi centesimi e il passaggio a Ubuntu è un motivatore più forte.
Installazione
Ora che tutte le pulizie sono in ordine, entriamo nel processo di installazione.
Scarica Ubuntu
Inizia scaricando l'immagine del disco dalla pagina di download di Ubuntu. Avrai bisogno di un DVD o una chiavetta USB vuota con almeno 3 concerti di spazio libero. Se preferisci, puoi anche scaricare la versione torrent di Ubuntu che si scarica più velocemente.

Masterizza su DVD / Stick USB avviabile
Una volta che il file è stato scaricato, masterizza il file ISO su DVD o crea una chiavetta USB avviabile su Windows. Il modo migliore per creare una chiavetta USB avviabile è scaricare l'USB Installer di Pen Drive Linux.

Assicurati che l'unità USB sia formattata con Fat16 / Fat32 / NTFS, altrimenti non si avvierà. In caso di dubbi, trasferire qualsiasi contenuto nell'unità su un altro stick. Vai a Risorse del computer, fai clic con il pulsante destro del mouse sull'unità e fai clic “Formato”. Lascia il campo del file system su “FAT 32 (predefinito)” e fare clic “Inizio.”
Il processo dovrebbe richiedere alcuni minuti ed è quindi possibile creare la chiavetta USB avviabile e passare alla fase successiva.
Primo avvio
Una volta creato il disco Ubuntu o l'unità USB, inserire nel PC e riavviare. Il PC si avvierà nell'ambiente Ubuntu live. Noterai che puoi giocare con Ubuntu prima di passare all'installazione completa.
Dai un'occhiata e, una volta soddisfatto, seleziona Inglese, installa Ubuntu e fai clic “Continua”. Dopodiché, si tratta solo di seguire i prompt di installazione e di effettuare selezioni in base alle proprie preferenze. Alcuni punti salienti includono la richiesta di sostituire l'installazione di Windows 7 e crittografare il disco per maggiore sicurezza. Una volta inserito il nome di un computer, nome utente e password, fare clic su “Continua” e inizia l'installazione. Devo dire che ho trovato questo molto veloce rispetto alla mia esperienza passata con le installazioni di Windows. Ci sono voluti esattamente cinque minuti per installare completamente Ubuntu e ottenere un prompt per riavviare il computer. Assicurati di espellere il DVD o USB prima di riavviare. Nella schermata di accesso, inserisci le credenziali che hai impostato durante l'installazione.
Avere un'idea di Unity Desktop

Il desktop predefinito di Ubuntu è noto come Unity. Ci sono molti altri ambienti desktop Linux La scelta è tua: i 10 ambienti desktop più importanti di Linux È la tua scelta: i primi 10 ambienti desktop Linux Da Gnome a KDE, da MATE a Unity, c'è un sacco di scelta là fuori. Dove dovresti iniziare? Sopraffatto? Comincià qui. Leggi di più che puoi sperimentare una volta appreso. Sembra davvero un po 'come il desktop di Windows 7 quando lo vedi per la prima volta. La differenza principale è ovviamente il colore e la posizione dell'equivalente della barra delle applicazioni di Windows, che viene giustamente chiamata “Launcher”, si trova sul lato sinistro dello schermo. Questo è dove tu “bacino” le scorciatoie dell'applicazione quasi nello stesso modo in cui si bloccano e si sbloccano i programmi di Windows sulla barra delle applicazioni. A differenza di Windows 7, non è possibile modificare la posizione del Launcher.
Invece di un vassoio di sistema, hai menu di stato (indicatori) nella parte superiore destra dello schermo. Qui troverai diversi menu tra cui; Rete, suono, messaggistica, orologio, sessione e altri.
Per visualizzare altre applicazioni installate, fai clic sull'icona di Dash nell'angolo in alto a sinistra dello schermo per aprire Dash. Il trattino è simile al menu Start di Windows 7. Per trovare un'applicazione, digitarne il nome nel campo di ricerca o cercare le categorie. Puoi anche navigare su Dash usando Lens (Home, Applicazioni, File, Musica e Video), elementi plug-gable su Dash, come mostrato nella schermata sopra. Un'applicazione viene visualizzata nel programma di avvio per tutto il tempo in cui è in esecuzione.
All'interno del File Manager (File), vedrai la tua cartella Home che contiene diverse cartelle; Documenti, download, video, immagini e alcuni altri. Questo è dove si memorizzano i file.
Una delle funzionalità che gli utenti di Windows 7 troveranno utile è lo switcher di Workspace. A volte ritieni che il desktop di Windows sia troppo piccolo, specialmente quando esegui più applicazioni? Se è così, questa funzione dovrebbe interessarti. Con Workspace Switcher, è possibile avere diverse istanze di desktop virtuali autosufficienti in esecuzione. Passa tra le aree di lavoro usando Ctrl + Alt + freccia chiavi.
A pochi singhiozzi principianti
Essendo nuovo a Linux, ci sono invariabilmente alcuni problemi per principianti che incontrerai. Di seguito sono riportati alcuni dossi di velocità che potresti incontrare provenire da uno sfondo di Windows.
Il repository del software Linux

Gli smartphone hanno introdotto negozi di applicazioni a molte persone. Ma la comunità Linux aveva già un “app Store” molto prima che Apple e Google iniziassero rispettivamente con l'iTunes e Play Store. I repository software Linux esistono da decenni. Contengono centinaia di applicazioni open source gratuite per fare qualsiasi cosa.
Per installare un programma in Ubuntu, non è necessario cercare su Google e correre il rischio di installare un prodotto carico di malware. Basta visitare Ubuntu Software Center sul launcher e cercare l'icona della shopping bag con la lettera “UN” .
Ubuntu è anche preinstallato con un mucchio di software pronto all'uso. Ciò include: LibreOffice, browser Firefox, posta Thunderbird, client Torrent Bit di trasmissione, visualizzatore foto Shotwell e una miriade di altre utili applicazioni. Clicca il “installato” scheda nel Software Center per vedere cosa è già incluso.
Per ulteriori applicazioni, cerca e quando trovi qualcosa che soddisfi le tue esigenze, fai clic su Installa. Ogni applicazione nel centro software viene fornita con brevi note che spiegano cosa fa l'applicazione. Un buon modo per trovare software popolare è guardare il “Raccomandazioni più votate” sotto “Tutto il software”.
Il terminale / Command Line Interface (CLI)

Se non hai mai visto una riga di comando, allora potresti avere un po 'di una curva di apprendimento in Ubuntu. La riga di comando di Windows è utilizzata raramente dall'utente medio, almeno non dalla metà degli anni '90 in MSDOS. Nella cultura pop, la riga di comando è associata a geek e hacker. Quando la maggior parte delle persone pensa a una linea di comando, l'immagine che viene in mente è quella di un geek che indossa occhiali spessi e che digita furiosamente su uno schermo nero.
Ma questa paura morbosa della linea di comando è malriposta. In realtà è facile da imparare e aiuta con compiti complessi, tra cui l'installazione di pacchetti. Per avviare il terminale, premere e tenere premuto Ctrl + Alt + T. Impara e pratica alcuni comandi ogni giorno e in pochi giorni, digitare comandi nella riga di comando diventerà una seconda natura. Leggi la nostra guida rapida per iniziare con la linea di comando di Linux Una guida rapida per iniziare con la riga di comando di Linux Una guida rapida per iniziare con la riga di comando di Linux Puoi fare un sacco di cose incredibili con i comandi in Linux e non è difficile per imparare. Leggi di più . Dopo di ciò, leggi la nostra lista di 40 comandi essenziali di Linux Una A-Z di Linux - 40 comandi essenziali che dovresti conoscere una A-Z di Linux - 40 comandi essenziali che dovresti sapere Linux è la terza ruota ignorata spesso su Windows e Mac. Sì, negli ultimi dieci anni, il sistema operativo open source ha guadagnato molta trazione, ma è ancora ben lontano dall'essere considerato ... Leggi di più con una spiegazione dettagliata di ciò che ogni comando fa.
Installazione di applicazioni
Una delle principali differenze tra Ubuntu e Windows è che le applicazioni vengono come pacchetti contenenti tutti i file necessari per l'esecuzione dell'applicazione. I programmi hanno anche le cosiddette dipendenze dei pacchetti; il che significa semplicemente che il programma non può essere eseguito prima che le dipendenze vengano installate per la prima volta. Le dipendenze sono comunemente condivise con altre applicazioni quindi, nella maggior parte dei casi, una volta installati i file iniziali, non sarà necessario installarli di nuovo per un programma diverso. Occasionalmente ti verrà richiesto di installare le dipendenze prima di installare un programma.
Ubuntu Restricted Extras

Questo è probabilmente il primo pacchetto che dovresti installare una volta acceso Ubuntu. Questo perché, fuori dagli schemi, non sarai in grado di fare un paio di cose come ascoltare MP3 e guardare DVD. Inoltre, non sarà possibile esplorare siti che richiedono Flash e Java. Questo non è abilitato di default perché Ubuntu non ha il diritto legale di distribuire codec e altre tecnologie protette da copyright sul disco di installazione.
Ubuntu Restricted Extras è una raccolta di software che supporta supporto per MP3, diversi altri formati audio, font Microsoft, Flash, LAME e riproduzione DVD. Per installare, basta visitare il Software Center, digitare “Ubuntu Unrestricted Extras” nella barra di ricerca e fare clic “Installare”. Puoi anche trovarlo sotto “Software più votato.”
.Deb File

In alcuni casi, potresti non trovare l'applicazione desiderata nel Software Center e, come menzionato in precedenza, devi cercare la pagina di download dello sviluppatore per una versione di Linux. Le applicazioni Linux dalla maggior parte dei siti Web sono spesso pacchettizzate come file .deb. Google Chrome è uno di questi esempi. Un file .deb viene creato per ogni diversa distribuzione Linux. Per installare i file .deb, avrai bisogno di un semplice strumento noto come Gdebi. Apri una finestra di Terminale usando T Ctrl + Alt + e scrivi sudo apt-get install gdebi. Una volta installato GDebi, utilizza Gestione file per trovare il pacchetto Google Chrome. I suoi file appariranno simili alla cattura dello schermo sopra.
Fare doppio clic sul pacchetto. Questo installerà il programma e aggiungendolo verrà aggiunto all'obiettivo dell'applicazione. Puoi bloccarlo sul tuo Launcher per un rapido accesso. La procedura per installare tutti i file .deb è la stessa, a condizione che siano state soddisfatte tutte le dipendenze.
Repository di partner Canonical

Ci sono anche altre popolari applicazioni che non sono nel Centro Software di Ubuntu ma sono disponibili nel Repository Canonical Partner. Uno di questi esempi è Skype. Canonical è la società che guida il Progetto Ubuntu. Per installare Skype, devi aggiungere il repository di Canonical Partner. Ci sono due modi per farlo, vai alla riga di comando e scrivi:
sudo add-apt-repository "deb http://archive.canonical.com/ $ (lsb_release -sc) partner"
In alternativa, vai su Impostazioni di sistema (l'icona ingranaggio e chiave inglese) sul tuo Launcher, clicca su “Aggiornamenti software” e sotto “Altro software”, selezionare entrambi i repository di Canonical Partner. Fare clic su Chiudi e ricarica per aggiornare il database.
Questo ti dà accesso a software proprietario e closed-source come Skype che non sono abilitati di default. È quindi possibile installare il / i programma / i tramite il Software Center o il comando Terminale sudo apt-get install skype.
Siete pronti?
Ricorda, se ti imbatti in problemi con qualcosa, Ubuntu ha una delle più grandi comunità di utenti online. Qualunque problema tu affronti, c'è una grande probabilità che qualcun altro l'abbia già sperimentato e che sia disponibile una soluzione. MakeUseOf ha anche un ampio database di articoli Linux che forniscono soluzioni ad alcuni dei problemi più comuni, hack e suggerimenti utili.
Sei pronto a tuffarti nelle acque piene di pinguini? O sei uno di quei tipi che non toccherà un Distro di Linux Distro: Le migliori distribuzioni Linux per il 2014 Distro Watch: Le migliori distribuzioni Linux per il 2014 Siamo a metà del 2014 e una manciata di distribuzioni Linux ha già fatto un grande splash nella community. Quali distribuzioni sono le migliori per quest'anno? Diamo un'occhiata. Per saperne di più se la tua vita dipendesse da questo? Per favore fateci sapere i vostri pensieri nei commenti qui sotto.
Scopri di più su: Ubuntu, Windows 7.


