Stanco di Windows 8? Come Dual Boot Windows e Ubuntu
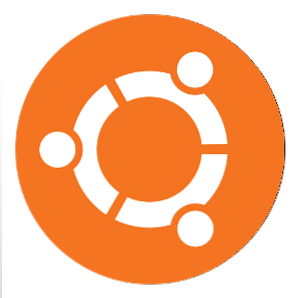
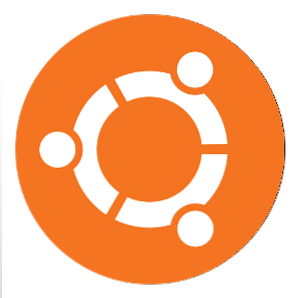 Se si scopre che Windows 8 non è esattamente la tua tazza di tè, l'abbiamo effettivamente utilizzata. Che cosa fa pensare a Windows 8? L'abbiamo effettivamente usato - Cosa fa MakeUseOf Pensa a Windows 8? Se non hai ancora installato Windows 8; non preoccuparti, siamo scrittori di tecnologia: è nostro compito testare queste cose per te. Un bel po 'di personale di MakeUseOf, incluso me stesso, ha fatto il grande passo e ... Leggi di più, e non hai un percorso percorribile per il downgrade, potrebbe essere una buona idea il dual boot con Linux per avere un sistema operativo alternativo che puoi usare. Per la maggior parte delle persone, usare Ubuntu è una scelta eccellente per via della sua popolarità, selezione del software, supporto hardware e facilità d'uso. Tuttavia, se si desidera il dual boot, è necessario fare alcune cose prima di essere pronti per godersi l'installazione di Linux.
Se si scopre che Windows 8 non è esattamente la tua tazza di tè, l'abbiamo effettivamente utilizzata. Che cosa fa pensare a Windows 8? L'abbiamo effettivamente usato - Cosa fa MakeUseOf Pensa a Windows 8? Se non hai ancora installato Windows 8; non preoccuparti, siamo scrittori di tecnologia: è nostro compito testare queste cose per te. Un bel po 'di personale di MakeUseOf, incluso me stesso, ha fatto il grande passo e ... Leggi di più, e non hai un percorso percorribile per il downgrade, potrebbe essere una buona idea il dual boot con Linux per avere un sistema operativo alternativo che puoi usare. Per la maggior parte delle persone, usare Ubuntu è una scelta eccellente per via della sua popolarità, selezione del software, supporto hardware e facilità d'uso. Tuttavia, se si desidera il dual boot, è necessario fare alcune cose prima di essere pronti per godersi l'installazione di Linux.
Alcune note a margine: come suggerisce il titolo di questo articolo, questo articolo riguarda l'installazione di Ubuntu dopo che Windows 8 è già installato sul tuo computer. L'installazione di qualsiasi versione di Windows dopo l'installazione di Ubuntu richiede un processo diverso che non sarà coperto qui. Inoltre, queste istruzioni possono essere applicate a qualsiasi altra distribuzione basata su Ubuntu senza alcuna modifica.
Anche le distribuzioni basate su Ubuntu possono essere installate in questo modo con alcune piccole modifiche alle istruzioni. Per quelle distribuzioni, è meglio controllare la documentazione del progetto per una guida ufficiale, ma dovrebbe essere utilizzato un processo simile.
Scarica e masterizza Ubuntu
Se non l'hai già fatto, vai avanti e scarica una copia dell'ultima versione di Ubuntu (13.04 Ubuntu 13.04: Novità di Raring Ringtail? [Linux] Ubuntu 13.04: Novità di Raring Ringtail? [Linux] Il 25 aprile, il Rilasciata la versione più recente di una delle distribuzioni Linux più popolari - Ubuntu 13.04, nome in codice "Raring Ringtail". A differenza delle versioni precedenti di Ubuntu, la 13.04 non offre straordinarie nuove funzionalità visive che ... Leggi di più al momento della stesura di questo documento), e non dimenticarti di assicurarti di avere la versione a 64 bit invece della versione a 32 bit come se fosse dotata del supporto EFI se ne hai bisogno. Una volta scaricato, masterizza il file ISO su un DVD o un'unità flash USB.
Ora ci sono due modi diversi per installare Ubuntu - un modo semplice e automatico che si prende cura di tutto per te, o un processo manuale che ti dà più controllo.
Modo semplice

Avvia il tuo computer con il nuovo supporto di Ubuntu. L'installer è arrivato così lontano ora che c'è davvero poco da fare da solo. Una volta completato il caricamento del supporto, ti verrà chiesto se desideri provare o installare Ubuntu. Scegli la tua lingua da sinistra e clicca su Installare. Ora dovresti essere in grado di scegliere “Installa Ubuntu accanto a loro” che apporta tutte le modifiche necessarie sul tuo computer per lasciare spazio a Ubuntu e installarlo correttamente sul tuo sistema, indipendentemente dal fatto che installerà i sistemi operativi nella modalità BIOS legacy o nella nuova modalità EFI.
Prima che l'installatore implementi le modifiche al disco, ti chiederà come desideri dividere il tuo disco rigido tra i due sistemi operativi, quindi prendi quella decisione come preferisci e prosegui con l'installazione.
Modo manuale
Per prima cosa, è necessario creare spazio sul disco rigido per l'installazione di Ubuntu. Mentre il tuo disco rigido potrebbe mostrare spazio libero all'interno della partizione di Windows, dovrai effettivamente ridurre la partizione stessa per creare lo spazio necessario per creare una partizione per Ubuntu.
Ci sono due modi per farlo: utilizzando gli strumenti di gestione disco di Windows (che puoi trovare facendo clic con il pulsante destro del mouse su “Computer” nel menu Start e scegliendo Gestire, quindi guardando nel riquadro a sinistra) o utilizzando uno strumento di partizionamento come GParted all'interno dell'ambiente Live di Ubuntu.

Generalmente trovi due o tre partizioni già sul tuo disco rigido - queste sono tutte correlate alla tua installazione di Windows. Riduci semplicemente la più grande di queste partizioni per lo spazio che vuoi dare all'installazione di Ubuntu. Stai riducendo questa partizione perché gli altri due sono legati al processo di avvio di Windows e non dovrebbero essere modificati in alcun modo. Dopo aver ridotto la partizione, non è necessario creare nuove partizioni per l'installazione di Linux in quanto si rendono necessarie le partizioni nell'installer di Ubuntu.
Avvia il tuo computer dal supporto di Ubuntu e scegli di installare il sistema operativo. Si prega di notare se si è visto uno schermo viola con una piccola icona della tastiera in basso al centro o un menu di selezione in bianco e nero mentre il supporto si carica, poiché ciò è importante in seguito. Alla domanda su come allocare lo spazio, scegliere di fare “Qualcos'altro”. Si aprirà una schermata dell'editor di partizioni in cui è possibile creare le partizioni. Dovrai creare 1-2 partizioni qui, a seconda del tuo sistema e delle tue preferenze.
Boot del BIOS

Se hai visto lo schermo viola mentre il supporto si stava caricando, il tuo sistema ha utilizzato il BIOS legacy per avviare il supporto. All'interno dello spazio allocato, è possibile creare una partizione Linux (preferibilmente ext4) e impostare il suo punto di mount su root (“/”). Se si desidera avere una partizione di swap (che funge da posto per i dati memorizzati nella RAM per andare in letargo o come contenitore di overflow), è possibile lasciare spazio sufficiente per crearne uno. La buona regola è che la partizione di swap sia due volte più grande della quantità di RAM installata.
Inoltre, non dimenticare che se finirai per avere più di quattro partizioni, dovrai prima creare una partizione estesa che si estenda su tutto lo spazio non allocato sul tuo disco rigido prima di creare le partizioni Linux e swap all'interno dell'estensione partizione. Una volta che hai fatto questo, continua con il resto dell'installazione. Ubuntu installerà GRUB sul tuo MBR, che ti permetterà di scegliere tra Ubuntu e Windows durante ogni avvio.
EFI Boot

Se si è visualizzata una schermata di selezione in bianco e nero, il sistema ha utilizzato EFI per avviare il supporto. Scegli di fare “Qualcos'altro” quando viene chiesto come allocare lo spazio. Probabilmente vorrai riutilizzare la partizione EFI di Windows in quanto le partizioni EFI devono essere all'inizio del disco rigido, e usarlo anche per Ubuntu non distruggerà il contenuto necessario per avviare Windows. La partizione EFI deve essere formattata come FAT32 e in genere con soli 100 MB.
È possibile aumentare questa dimensione fino a 200 MB se si desidera passare attraverso la lotta di dover spostare le altre partizioni fuori dal modo in cui prima per rendere la stanza. Quindi selezionare la partizione EFI e impostarne il punto di montaggio / Boot / efi se non lo è già.

Quindi continua a creare le partizioni Linux (e, se lo desideri, la partizione di swap) e termina con l'installazione. Verrà installata una versione EFI di GRUB che ti permetterà di scegliere tra Windows e Ubuntu durante ogni avvio.
Risoluzione dei problemi e conclusioni
Questi suggerimenti dovrebbero aiutarti a essere in grado di eseguire il dual boot di Windows 8 e Ubuntu. La possibilità che si verifichino problemi è molto bassa, ma sentiti libero di commentare l'articolo con qualsiasi domanda tu possa avere. L'unica preoccupazione è se ottieni un “Avvio sicuro” o “firma” errore quando si tenta di avviare il supporto di installazione di Ubuntu. Se ciò accade, dovrai accedere al BIOS del tuo sistema e disabilitare l'opzione Secure Boot. Per altri problemi, consulta questo articolo sull'installazione di Linux su un PC Windows 8 Come installare Ubuntu su un nuovo computer Windows 8? Come installo Ubuntu su un nuovo computer Windows 8? L'introduzione di personal computer con Windows 8 preinstallato con loro ha anche introdotto una controversa modifica sotto il cofano - Secure Boot. Secure Boot è una tecnologia inclusa in ogni nuovo computer dotato di Windows ... Per saperne di più .
Se sei nuovo su Ubuntu, dai un'occhiata alla nostra fantastica guida di Ubuntu per principianti!
Hai un doppio avvio di Windows e Ubuntu? Qual è la tua posizione su EFI rispetto al BIOS? Fateci sapere nei commenti!
Immagine di credito: Ubuntu Wiki
Scopri di più su: Dual Boot, Ubuntu, Windows 8.


