4 cose interessanti che puoi fare con il terminale Mac
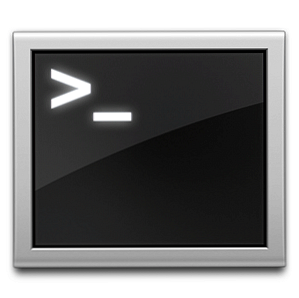
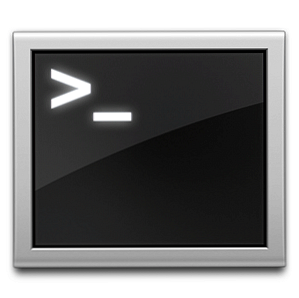 Il terminale è l'analogo di Mac OS X del prompt dei comandi di Windows o CMD. È uno strumento, come probabilmente già sai, che ti permette di controllare il tuo computer usando i comandi di testo, al contrario di un'interfaccia grafica utente.
Il terminale è l'analogo di Mac OS X del prompt dei comandi di Windows o CMD. È uno strumento, come probabilmente già sai, che ti permette di controllare il tuo computer usando i comandi di testo, al contrario di un'interfaccia grafica utente.
Sebbene usare il Terminale possa sembrare un po 'scoraggiante all'inizio, pagherà per familiarizzare con esso. Imparare alcuni semplici comandi di Terminale ti consente di eseguire determinati compiti in un batter d'occhio, che altrimenti sarebbero inaccessibili o addirittura noiosi.
I cinque suggerimenti di seguito riportati di seguito sono alcuni che quasi tutti possono utilizzare. Sono una buona aggiunta alla cassetta degli attrezzi del tuo terminale e servono come esempi interessanti per vedere cosa può fare per te diventare abile con il terminale.
Per iniziare, apri l'applicazione Terminale utilizzando Spotlight o individuala Applicazioni -> Utilità -> Terminale.
1. Copia file con permessi originali
Nel Terminale sono disponibili diversi comandi per spostare o copiare file e cartelle. Il comando mostrato qui copierà un determinato file o cartella, mantenendo le autorizzazioni del file originale.
sudo ditto -vV -rsrc src [SOURCE-FILE-PATH] dst [DESTINATION-FILE-PATH]
Questo comando richiede due input: il percorso del file o della cartella originale e il percorso del file o della cartella di destinazione. È possibile digitare questi manualmente o trascinare un file o una cartella sul Terminale per inserire il percorso del file nella posizione del cursore Terminale. Ulteriori informazioni sul comando idem possono essere trovate qui.
2. Elimina file testardi
A volte i file si rifiutano di essere eliminati dal Cestino, spesso perché sono ancora utilizzati da un'altra applicazione in background. Se non riesci a trovare l'applicazione colpevole per chiuderlo, e stiamo parlando di un file relativamente innocente (cioè non un file di sistema, ma un documento), puoi usare il Terminale per eliminarlo forzatamente.
rm -v [SOURCE-FILE-PATH]
Questo comando richiede solo un input: il percorso del file che stai tentando di eliminare. Anche in questo caso, è possibile digitare manualmente questo percorso file oppure trascinare il file sul Terminale per inserirlo nella posizione del cursore. Ulteriori informazioni sul comando rm possono essere trovate qui.
3. Modificare il formato file di schermate predefinito
Per impostazione predefinita, Mac OS X salva gli screenshot sul desktop come file PNG. Tuttavia, sono supportati anche altri formati di file, come JPG, GIF o anche PDF. Usando Terminale, puoi facilmente cambiare il formato di screenshot predefinito in uno di questi altri tipi di file.
le impostazioni predefinite scrivono il tipo com.apple.screencapture [FILE-EXTENSION]
Questo comando richiede un solo input: il nuovo formato di file di screenshot. Se inserisci un formato di file non supportato (o non sensato), non otterrai alcuna indicazione che qualcosa è andato storto, ma il tentativo di acquisire uno screenshot ti servirà con un messaggio di errore. Se ciò dovesse accadere, puoi semplicemente cambiare il formato del file usando il comando precedente.
4. Mostra sempre il percorso corrente nel Finder
Finder mostra sempre il nome della cartella attualmente in primo piano nella parte superiore della sua finestra. Usando un altro trucco di Terminale, puoi fare in modo che Finder mostri il percorso della cartella invece del nome della cartella.
valori predefiniti scrivi com.apple.finder _FXShowPosixPathInTitle -bool [YES-OR-NO]
Questo comando richiede un input booleano singolo (cioè sì o no). Se si desidera attivare questa funzione, utilizzare 'SÌ'. Se si desidera disattivare questa funzione, utilizzare invece "NO".
killall Finder
Il Finder deve essere riavviato per visualizzare le modifiche. È possibile farlo riavviando il computer o eseguendo il comando precedente. Prima di farlo, assicurati che non ci siano azioni di spostamento o copia attualmente in corso.
Hai suggerimenti o trucchi più interessanti per il terminale? Fateci sapere nei commenti qui sotto!
Scopri di più su: Terminal.


