6 modi per individuare i file o gli altri elementi creati di recente o altri sul tuo Mac
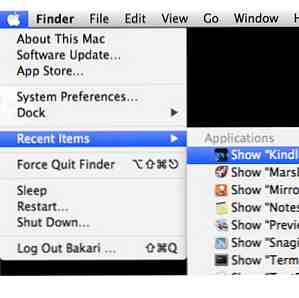
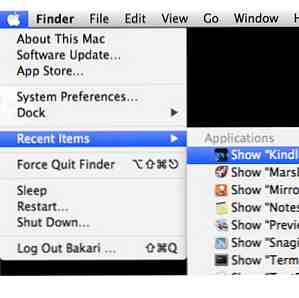 È abbastanza facile accumulare centinaia o migliaia di file e cartelle sul tuo computer, ma spesso è più difficile individuare ciò che stavi cercando, indipendentemente da quanto organizzato si cerchi di essere. Per gli utenti Apple, il sistema operativo Mac include diversi modi per trovare e tenere traccia di file di documenti, foto, applicazioni e altri contenuti salvati.
È abbastanza facile accumulare centinaia o migliaia di file e cartelle sul tuo computer, ma spesso è più difficile individuare ciò che stavi cercando, indipendentemente da quanto organizzato si cerchi di essere. Per gli utenti Apple, il sistema operativo Mac include diversi modi per trovare e tenere traccia di file di documenti, foto, applicazioni e altri contenuti salvati.
Anche se sono un utente Mac da oltre 20 anni, a volte ho ancora difficoltà a localizzare file e altri elementi di cui non ricordo il nome o che non uso spesso. Esistono numerose applicazioni di terze parti come la Cartella di default X che tiene traccia dei tuoi file e applicazioni usati e utilizzati di recente, ma ci sono anche alcune funzionalità e hack di OS X che dovresti conoscere.
Finder Visualizza i file utilizzati di recente su Mac
A volte, quando cerco un file o una cartella che ho usato di recente ma non riesco a ricordare il nome, o dove li metto, mi rivolgo al Organizzato da funzione, che organizza i file per Applicazione, Categoria, Data di inserimento, Data ultima apertura, Dimensione o Etichetta. Questa funzione si trova nella barra degli strumenti di qualsiasi finestra del Finder aperta.

Ad esempio, ad esempio, stai cercando un'applicazione scaricata di recente o addirittura mesi fa, ma non riesci a ricordarne il nome. È possibile aprire la cartella Applicazioni e scorrere verso il basso finché non la trovi, ma se hai centinaia di applicazioni, lo scorrimento potrebbe richiedere del tempo. Quindi potresti provare a impostare la vista della tua raccolta su Elenco o Colonna, e quindi utilizzare la funzione Disponi per filtrare la raccolta per Tipo di categoria o Data di aggiunta.

Ho quasi 500 applicazioni installate sul mio Mac e sorprendentemente, l'Arrange by Category è abbastanza preciso per filtrare le applicazioni per categorie, ad es. Produttività, social network, musica, video, utilità, finanza, giochi, grafica e design, ecc. Tuttavia, questa funzionalità di categoria funziona principalmente per le applicazioni scaricate dall'App Store Mac. Le applicazioni non store sono inserite nel “Altro” categoria.

A proposito, se lo strumento Disponi o Visualizza non è nella tua barra degli strumenti, vai semplicemente su Finder> Visualizza> Personalizza barra degli strumenti ... e quegli strumenti alla barra degli strumenti del Finder.
Organizza per dimensione
Uso anche la funzione Disponi per dimensione nel Finder per individuare file di grandi dimensioni che potrebbero occupare spazio su un MacBook Air da 60 GB. L'utilizzo di questa funzione funziona allo stesso modo di sopra. Ad esempio, apri la cartella Documenti o Immagini e impostala su Visualizzazione elenco. Quindi selezionare Disporre per dimensione. I file e le cartelle più grandi verranno posizionati in alto.

Cartelle e articoli recenti
Se si desidera individuare rapidamente le cartelle aperte di recente, fare clic su Finder> Vai> Cartelle recenti.

Allo stesso modo, se fai clic sull'icona Apple nell'angolo in alto a sinistra del desktop, puoi selezionare Oggetti recenti nel menu a discesa. Visualizzerà tutte le applicazioni, i file e i documenti più recentemente utilizzati e aggiunti.

Elementi recenti nel Dock
Se trovi elementi recenti nella barra dei menu come utili, potresti voler aggiungere una cartella Elementi recenti al tuo Dock. Per fare ciò, avvia Terminal (situato nel Utilità cartella della cartella dell'applicazione) e copia e incolla il seguente comando:
i valori di default scrivono com.apple.dock persistent-others -array-add 'tile-data "= " list-type "= 1; ; "tile-type" = "recents-tile"; '
Premi il tasto Invio e quindi digita
Killall Dock
Premi nuovamente il tasto Invio e Terminal farà il suo dovere. Ora nel tuo Dock, una cartella Elementi recenti dovrebbe apparire accanto al Cestino. Quando fai clic su di esso, le applicazioni aperte più di recente dovrebbero apparire in modalità Griglia o Fan.

Facendo clic con il tasto destro del mouse o tenendo premuto il tasto Controllo sulla cartella, è possibile modificare l'elenco di elementi in Documenti recenti, Server, Volumi o Elementi..

“Recenti” Smart Folder
Un altro modo per tenere traccia degli elementi recenti è aggiungere un “Recenti” Smart Folder alla barra laterale del Finder. Lo fai andando a Finder> Nuova cartella Smart. Da lì, fai clic sul pulsante + sul lato sinistro della ricerca, quindi aggiungi un altro criterio di ricerca, come mostrato di seguito.

Imposta il tipo di ricerca desiderato, i PDF recenti, quindi salva la ricerca nella cartella Documenti o ovunque desideri trovarla. Prima di salvarlo, assicurati di Salva nella barra laterale è abilitato.

È inoltre possibile creare playlist intelligenti recenti in iTunes Come creare 5 playlist iTunes Smart per iPad, iPhone e iPod Come creare 5 playlist iTunes Smart per iPad, iPhone e iPod Ulteriori informazioni e recenti album intelligenti in iPhoto Come creare album Smart essenziali per La tua libreria iPhoto Come creare album intelligenti essenziali per la tua libreria iPhoto Ulteriori informazioni .
Ricerche recenti su Safari
Nella versione aggiornata più recente di Safari, Apple ha estratto la finestra delle ricerche recenti dedicate. La finestra dell'URL è ora utilizzata anche per Google, Bing o Yahoo! Ricerche. Tuttavia, è ancora possibile accedere alla cronologia delle ricerche eliminando prima qualsiasi testo nella finestra URL / Ricerca, quindi fare clic sull'icona Cerca o premere la barra spaziatrice sulla tastiera. Apparirà la tua lista di ricerche recenti.
Si noti inoltre che è possibile cancellare la cronologia delle ricerche utilizzando questo metodo.

Gestire gli oggetti sul tuo computer è un compito arduo, a volte, ma l'utilizzo di alcune delle funzionalità e degli hack sopra può spesso farti risparmiare tempo.
Facci sapere di altri modi in cui individui i file usati di recente sul tuo Mac.
Scopri di più su: OS X Finder.


