6 modi per utilizzare Mac Automator con il tuo browser
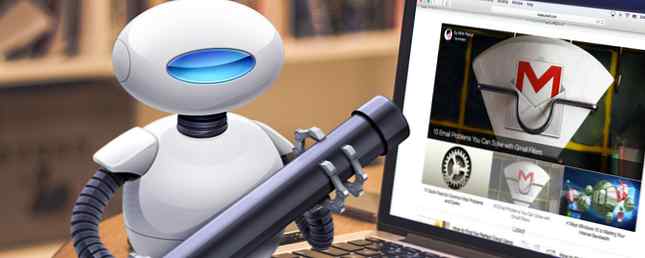
Uno degli strumenti meno apprezzati sul tuo Mac è Automator. Può richiedere del tempo, ma una volta che hai un'idea di come usarlo, puoi automatizzare tutti i tipi di attività utili, dalla pulizia delle cartelle. Pulizia automatica della cartella Download di Mac OS X (o Any) automaticamente. La cartella Download di Mac OS X (o Any) La cartella Download è spesso uno dei posti più disordinati e disordinati, quindi lascia che il computer diventi parte dell'onere e pulisca automaticamente la cartella Download. Ulteriori informazioni sulla creazione di comandi vocali Creazione di potenti comandi vocali Mac personalizzati con Yosemite e Automator Creazione di potenti comandi vocali Mac personalizzati con Yosemite e Automator Ecco una funzionalità di Yosemite che potresti aver perso: Apple ha reso più semplice la creazione di comandi vocali personalizzati con Automator. Leggi di più . Uno dei miei modi preferiti per utilizzare Automator è con i suoi comandi del browser, che possono aiutarti a risparmiare molto tempo con azioni regolari in Safari o in qualsiasi altro browser.
Daremo un'occhiata a sei modi in cui puoi utilizzare Automator con il tuo browser qui, e ci piacerebbe sapere come te ne sei approfittato!
Apri una pagina Web in un momento specifico ogni giorno
Questo è uno che uso da solo; Ho una bacheca di Pinterest che contiene immagini motivazionali e citazioni Hack Your Day e Stay Motivato con Pinterest Hack Your Day e Stay Motivated con Pinterest Pinterest è una bacheca online che ti permette di condividere le immagini "pining" sul tuo profilo. Sono sicuro che passerai qualche ora a giocare creando graziose schede immagine o bacheche ... Leggi di più, e Automator lo apre tutti i giorni allo stesso tempo, quindi è la prima cosa che vedo quando accedo al mio computer.
Per questo, abbiamo bisogno di creare un allarme del calendario. Apri Automator e avvia un nuovo progetto, quindi seleziona Sveglia calendario.

Ora, seleziona Internet dalla barra laterale sinistra e trascina il Ottieni gli URL specificati azione per il flusso di lavoro sulla destra. Rimuovi l'URL predefinito e aggiungi la pagina che desideri aprire (in questo esempio, abbiamo usato //www.makeuseof.com/).

Ciò otterrà l'URL corretto nel flusso di lavoro e ora avremo bisogno di fare qualcosa con esso. Trascina il Mostra pagine Web azione nel flusso di lavoro e posizionarlo sotto l'azione precedente. Vedrai che uno produce output e l'altro prende input, quindi sono connessi.

Per testare l'allarme, premere il tasto Correre pulsante nell'angolo in alto a sinistra. Dovrebbe aprire la pagina web che hai inserito. In caso contrario, ricontrolla se hai seguito le istruzioni sopra elencate. Quando salvi il progetto, Calendar si aprirà con un nuovo evento (in questo caso, viene chiamato) “Mostra MakeUseOf”). Ora puoi modificare l'evento in modo che si ripeta ogni volta che lo desideri.

Nell'esempio sopra, MakeUseOf si aprirà ogni martedì alle 08:38. Apporta le modifiche qui in modo che la pagina venga visualizzata nei giorni e orari preferiti.
Apri un set specifico di pagine Web
Forse usi le stesse pagine ogni mattina, ma non vuoi che vengano aperte manualmente. Perché non creare una piccola applicazione che li apre tutti nel browser Web predefinito? O forse vuoi un'applicazione che apre un sacco di pagine diverse che hanno a che fare con il tuo gioco preferito. Anche questo può essere fatto. Impostiamo un'app rapida che aprirà un numero di pietra del focolare-pagine correlate.
Questa volta, vorrai selezionare Applicazione come tipo di documento quando apri un nuovo progetto. Di nuovo, vai a Internet e trascina Ottieni gli URL specificati nel flusso di lavoro, quindi aggiungi i tuoi collegamenti:

Quindi aggiungere il Mostra pagine Web azione al di sotto della precedente e sei pronto. Ho salvato questa applicazione come “hearthstone lettura,” e quando lo avvio, apre tutti e quattro gli URL in diverse schede nel browser predefinito.

Lanciarlo con Spotlight Cerca in modo più efficiente in Mac OS X con i nostri migliori suggerimenti Spotlight Cerca in modo più efficiente in Mac OS X Con i nostri migliori consigli Spotlight è da anni un Mac macilente, con Cupertino che frequenta regolarmente Redmond nell'arte della ricerca desktop. Ecco alcuni suggerimenti per aiutarti a trovare di più sul tuo Mac. Leggi di più, e puoi aprire un numero enorme di schede in pochi tasti!
Scarica tutte le immagini su una pagina
Questa automazione verrà creata come un flusso di lavoro, il che significa che è necessario eseguirlo da Automator; anche se potrebbe sembrare che ci vorrà molto tempo, questo può essere un ottimo modo per fare le cose.
Creiamo un nuovo flusso di lavoro; aprire un nuovo documento e selezionare il Flusso di lavoro opzione:

Di nuovo, vai al Internet categoria; questa volta, aggiungi Ottieni la pagina Web corrente da Safari al flusso di lavoro (sfortunatamente, questo flusso di lavoro funziona solo con Safari, ma non è poi così male, considerando che è una scelta così solida per un browser Safari vs Chrome su OS X: quale browser è giusto per te? Safari vs. Chrome su OS X: quale browser è adatto a te? Chrome o Safari? Non è una risposta chiara. La verità è che la fedeltà alla marca è controproducente. Dovresti rivedere periodicamente le tue opzioni per vedere se forse esiste qualcosa di meglio. su Mac comunque). Inserisci Ottieni gli URL delle immagini dalla pagina web al di sotto di questo.

Impostare il Ottieni URL di immagineS elenco a collegato da queste pagine web, e aggiungi il Scarica URL azione per il flusso di lavoro. Imposta la posizione di download su cui desideri scaricare le immagini (in questo caso, utilizzerò la cartella Download).

Ora, per scaricare tutte le immagini da una pagina specifica in Safari, è sufficiente aprire quella pagina in Safari ed eseguire il flusso di lavoro da Automator. Se sei a conoscenza di un modo per farlo funzionare in un altro browser, faccelo sapere nei commenti!
Scarica tutti i file audio o video da una pagina
Puoi realizzare qualcosa di simile con specifici tipi di file usando un flusso di lavoro leggermente più complicato. Creeremo qui un altro flusso di lavoro e lo avvieremo allo stesso modo, con il Ottieni la pagina Web corrente da Safari azione. Questa volta, prenderemo tutti gli URL collegati con Ottieni URL di collegamento da pagine Web.

Se si seleziona Restituisce solo gli URL nello stesso dominio della pagina iniziale sta a te; se lo selezioni, riceverai solo file audio o video ospitati nello stesso dominio della pagina in cui stai iniziando. Se non lo selezioni, otterrai tutti i file audio o video collegati dalla pagina, indipendentemente da dove si trovino. Ora, aggiungi il Filtra URL azione per il flusso di lavoro.

Il modo in cui si imposta il filtro dipende esattamente da ciò che si desidera scaricare. Ad esempio, se si desidera solo file MP3, è possibile impostare il Sentiero contenere “.mp3”; se vuoi video MP4, puoi impostare Sentiero a “.mp4,” e così via. Puoi anche scegliere un numero di criteri e scegliere Qualunque delle seguenti sono vere, come ho fatto qui:

Ora che hai scelto gli URL, dovrai aggiungere il Scarica URL azione e selezionare una cartella di download.

Una volta che hai fatto questo, basta eseguire il flusso di lavoro da Automator e scaricherai il supporto scelto da qualsiasi pagina aperta in Safari.
Avvia un sito web come app standalone
Se hai mai desiderato che un sito web pubblicasse un'app o tendessi a utilizzare più browser Gestisci più browser su Mac OS X con queste app Gestisci più browser su Mac OS X con queste app Puoi avere più browser e impostare regole che aprono sempre i link nel giusto - tutto ciò di cui hai bisogno sono alcune app intelligenti. Leggi di più solo per mantenere un singolo sito di tutte le schede nel tuo browser principale, questo è un ottimo modo per usare Automator.
Avvia una nuova sessione di Automator e scegli Applicazione. La prima azione sarà Ottieni gli URL specificati, dove dovrai inserire l'URL del sito che desideri trasformare in un'app. Ancora una volta, ad esempio, useremo MakeUseOf.

Ora useremo il Popup del sito Web azione, che creerà il wrapper dell'app per il sito. Puoi scegliere tra diversi agenti utente, che ti permetteranno di vedere un sito web come apparirebbe su un iPad o iPhone, o semplicemente seguire la vista standard di Safari. Puoi anche regolare le dimensioni.

Ora salvalo come un'applicazione e avvialo.

E tu hai la tua versione dell'app di un sito web!
Aprire articoli contenenti frasi specifiche
I feed RSS sono super utili, anche nel 2016 Dead RSS? Uno sguardo ai numeri è RSS Dead? Uno sguardo ai numeri RSS non è morto: milioni di persone lo usano ancora. Diamo un'occhiata ad alcuni numeri. Leggi di più, ma alcuni feed sono assolutamente invasi dagli articoli e questo può rendere difficile trovare quelli che vuoi leggere. Se stai cercando argomenti o frasi specifici, puoi creare un'app che apra gli articoli che corrispondono a una query di ricerca in un feed specifico.
Innanzitutto, crea un flusso di lavoro e aggiungi un Ottieni gli URL specificati azione. Aggiungi l'URL del feed o dei feed che desideri cercare. Ad esempio, userò il feed RSS di Dirt Rag rivista.

Ora, imposteremo il filtro con il Filtra articoli azione. Diciamo che vogliamo tirare fuori qualsiasi articolo sul Colorado o sull'all mountain cycling. Prepareremo il filtro in modo che tocchi qualsiasi articolo “Colorado” nel titolo o “all-mountain” nel sommario, proprio come un esempio. Aggiungi il Ottieni URL di collegamento dagli articoli e Mostra pagine Web azioni pure.

Ora esegui il flusso di lavoro e dovresti ottenere molte schede con articoli che corrispondono ai tuoi criteri di ricerca. Si consiglia di fare attenzione con questo, in quanto può comportare un numero assolutamente enorme di nuove schede. Ma può anche essere estremamente utile se vuoi ottenere molte informazioni da un feed RSS.
Come ti automatizzi?
All'inizio è un po 'esoterico, ma Automator può essere uno strumento estremamente utile 9 Utili utility in-built per Mac OS X che probabilmente non hai mai utilizzato 9 Utili utility Mac OS X integrate che probabilmente non hai mai utilizzato mentre non lo sei costretti a familiarizzare con loro, ci sono una serie di utili utility incluse in Mac OS X. Ulteriori informazioni per rendere il tuo Mac più efficiente. Ci vuole un po 'per abituarsi all'app, ma dopo aver trascorso un po' di tempo con esso, dovresti essere in grado di creare tutti i tipi di flussi di lavoro, servizi e app utili per aiutarti a fare tutto ciò che devi fare ogni giorno.
Hai usato Automator per migliorare la tua esperienza di navigazione? Condividi i tuoi migliori consigli nei commenti qui sotto!
.


