8 Flussi di lavoro automatici per il tuo Mac
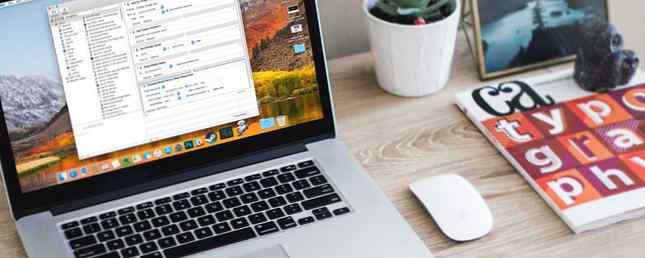
Il tuo Mac ha uno strumento integrato chiamato Automator che ti consente di risparmiare tempo automatizzando le azioni. È stato molto prima di altri strumenti di automazione come Workflow (ora Siri Shortcuts) e IFTTT.
Usare Automator è semplice. Non devi sapere come programmare per impostare i tuoi flussi di lavoro personalizzati che eseguono azioni comuni sul tuo Mac.
Oggi ti mostreremo alcuni utili flussi di lavoro che puoi risparmiare tempo e che puoi configurare sul tuo Mac.
Nozioni di base sulla configurazione di un flusso di lavoro di Automator
Quando si apre Automator da applicazioni cartella, ti viene chiesto di selezionare il tipo di documento che desideri creare. Dai un'occhiata all'introduzione di Automator per una spiegazione di ciascun tipo e dei flussi di lavoro di esempio.

All'estremità sinistra della finestra di Automator sono visualizzate due librerie. Clic Azioni o variabili per accedere alla libreria corrispondente.

Trascina le azioni (o le variabili) che desideri utilizzare nel flusso di lavoro a destra, inserendole nell'ordine in cui desideri eseguirle. Le azioni e le variabili hanno impostazioni che puoi regolare per il tuo flusso di lavoro.
Una volta impostato il tuo flusso di lavoro, vai a File> Salva per salvarlo nel formato del documento che hai scelto al momento della creazione. Se hai scelto il Flusso di lavoro tipo di documento che viene eseguito all'interno di Automator, è possibile salvarlo come Applicazione. E se hai scelto Applicazione come tipo di documento, puoi convertirlo in a Flusso di lavoro quando lo si salva.
Per ogni flusso di lavoro che elenchiamo qui, inizierai sempre creando un nuovo documento. Se sei già in Automator, vai a File> Nuovo documento. O quando si apre Automator, fare clic su Nuovo documento nella finestra di dialogo iniziale.
Quindi selezionare il tipo di documento che si desidera creare. Suggeriamo un tipo per ogni flusso di lavoro elencato qui, ma puoi sceglierne uno diverso se lo desideri. Potrebbe essere necessario regolare le azioni che si utilizzano all'inizio del flusso di lavoro per ottenere l'input necessario.

1. Batch Rinomina più file

Se rinomini spesso più file contemporaneamente, esistono diversi modi per rinominare in blocco i file su un Mac, inclusa la creazione di un flusso di lavoro di Automator e il suo salvataggio come applicazione.
Puoi anche usare Automator per creare un Rinomina batch servizio. Ciò consente di selezionare i file, fare clic con il pulsante destro del mouse su di essi e selezionare Rinomina batch servizio dal Servizi menu. Assicurati di selezionare file o cartelle dal Il servizio riceve selezionato elenco a discesa e Finder.app dal nel elenco a discesa sopra il flusso di lavoro.
Quando visiti File> Salva e inserisci un nome per il Rinomina batch servizio, viene salvato nella posizione corretta e aggiunto automaticamente al Servizi menu.
2. Converti e ridimensiona le immagini sul tuo Mac

Abbiamo coperto la conversione in batch e il ridimensionamento delle immagini su un Mac Come convertire e ridimensionare le immagini sul tuo Mac Come convertire e ridimensionare le immagini sul tuo Mac Non convertire e ridimensionare le immagini separatamente! Esistono diversi modi semplici per convertire e ridimensionare rapidamente le immagini sul tuo Mac gratuitamente. Leggi di più creando un'applicazione in Automator.
Di nuovo, puoi anche creare un Converti e ridimensiona immagini servizio tramite Automator che consente di selezionare i file, fare clic con il tasto destro del mouse su di essi e selezionare Converti e ridimensiona immagini servizio dal Servizi menu. Assicurati di selezionare file o cartelle dal Il servizio riceve selezionato elenco a discesa e Finder.app dall'elenco a discesa in sopra il flusso di lavoro.
Quando si apre File> Salva e inserisci un nome per il Converti e ridimensiona immagini servizio, salva nella posizione corretta e si unisce automaticamente al Servizi menu.
3. Mantenere pulita la cartella dei download

Il download la cartella sul tuo Mac può diventare rapidamente ingombra. Ma puoi usare Automator per ripulire automaticamente i vecchi oggetti spostandoli nel Cestino dopo un numero specifico di giorni.
Descriviamo come fare questo nella nostra guida sulla riduzione delle dimensioni del tuo backup Mac 6 Semplici modi per ridurre le dimensioni del backup Mac e risparmiare spazio 6 Semplici modi per ridurre le dimensioni del backup Mac e risparmiare spazio Se hai poco spazio per il tuo Mac backup, questi suggerimenti ti aiuteranno a ridurre le dimensioni e semplificare il processo. Leggi di più .
4. Chiudere tutte le app contemporaneamente

Mentre lavori, potresti non capire quante app hai aperto. Se il tuo Mac non ha molta RAM, potresti voler chiudere alcune app per liberare memoria. Ma chiudere ciascuna app separatamente richiede molto tempo.
Puoi chiudere tutte le app contemporaneamente e ricominciare da capo con un'app creata con Automator. Segui questi passi:
- Apri Automator e creane uno nuovo Applicazione documento.
- Clic Azioni all'estrema sinistra.
- Vai a Libreria> Utilità.
- Trascina il Chiudi tutte le applicazioni azione dalla sezione centrale al flusso di lavoro sulla destra.
- Se si desidera visualizzare una casella di conferma per salvare i documenti aperti prima che si chiudano, selezionare Chiedi di salvare le modifiche scatola nella parte superiore del Chiudi tutte le applicazioni scatola di azione.
- Per evitare che le app si chiudano, fai clic Inserisci sotto il Non uscire box e seleziona l'app che non vuoi uscire. Ripeti l'operazione per ogni app che desideri mantenere aperta.
- Vai a File> Salva e salva l'applicazione dove vuoi. Puoi anche trascinarlo sul Dock per un facile accesso.
5. Aprire un set specifico di pagine Web

Carichi lo stesso set di pagine ogni volta che apri il browser? Puoi farlo automaticamente nel tuo browser predefinito creando un'applicazione in Automator. Vi mostriamo come farlo come uno dei modi in cui potete utilizzare Automator con il browser 6 Modi per usare Mac Automator con il browser 6 Modi per usare Mac Automator con il browser Usare i comandi del browser di Automator per risparmiare tempo nell'eseguire azioni regolari in Safari, o qualsiasi altro browser. Leggi di più .
La homepage di Apple potrebbe aggiungersi automaticamente al Indirizzo elenco. Se non lo vuoi, selezionalo e fai clic Rimuovere.
6. Combina più file PDF

Combinate spesso più PDF in un unico file? Normalmente, avresti bisogno di un'app o di uno strumento online per farlo. Ma puoi creare un servizio utilizzando Automator che ti consente di combinare facilmente più file PDF in uno solo.
Segui questi passaggi per creare un servizio che appare nel Finder:
- Apri Automator e creane uno nuovo Servizio documento.
- Selezionare file o cartelle dal Il servizio riceve selezionato elenco a discesa e Finder.app dal nel elenco a discesa nella parte superiore del riquadro del flusso di lavoro.
- Clic Azioni all'estrema sinistra.
- Vai a Libreria> File e cartelle all'estrema sinistra.
- Trascina il Ottieni oggetti Finder selezionati azione dalla colonna centrale al flusso di lavoro sulla destra.
- Torna al Biblioteca a sinistra e clicca PDF.
- Trascina il Combina pagine PDF azione dalla colonna centrale alla fine del flusso di lavoro. Seleziona se vuoi combinare i file PDF con Pagine di aggiunta o Mischiare le pagine.
- Vai a Libreria> File e cartelle di nuovo a sinistra.
- Trascina il Sposta oggetti del Finder azione dalla colonna centrale alla fine del flusso di lavoro. Selezionare la cartella in cui si desidera spostare il file PDF risultante dal A menu `A tendina.
- Per sostituire un file esistente con quello che hai creato, controlla il Sostituzione di file esistenti scatola nel Sposta oggetti del Finder scatola di azione.
- Vai a File> Salva e dare un nome al servizio. Il tuo nuovo servizio viene automaticamente inserito nella posizione corretta e aggiunto al Servizi menu.
Ora è possibile selezionare più file PDF, fare clic con il tasto destro del mouse su di essi e selezionare il nuovo servizio dal Servizi menu per combinarli.
7. Creare un file di testo dal contenuto degli appunti

Se copi spesso il testo e lo incolli in un file di testo per salvarlo, puoi creare un'applicazione usando Automator che lo renderà istantaneo.
Segui questi passi:
- Apri Automator e creane uno nuovo Applicazione documento.
- Clic Azioni all'estrema sinistra.
- Vai a Libreria> Utilità sulla sinistra.
- Trascina il Ottieni contenuti di appunti azione dalla colonna centrale al flusso di lavoro sulla destra.
- Torna al Biblioteca a sinistra e clicca Testo.
- Trascina il Nuovo file di testo azione dalla colonna centrale alla fine del flusso di lavoro.
- Modifica le impostazioni per il tuo nuovo file di testo nella casella azione, ad esempio scegliendo il Formato del file, inserendo il nome file predefinito (Salva come), e Dove per salvare il file.
- Vai a File> Salva e dare un nome al servizio. Il tuo nuovo servizio viene automaticamente inserito nella posizione corretta e aggiunto al menu Servizi.
Per usarlo, seleziona il testo che vuoi salvare in un file di testo, quindi esegui la tua nuova app Automator.
8. Converti testo in un file audio

Se hai molto testo da leggere, potresti volere che il tuo Mac lo legga a te. È possibile creare un servizio utilizzando Automator che converte il testo selezionato in un file audio.
Segui questi passi:
- Apri Automator e creane uno nuovo Servizio documento.
- Selezionare testo dal Il servizio riceve selezionato menu `A tendina. Lascia il default di qualsiasi applicazione selezionato nel nel elenco a discesa nella parte superiore del riquadro.
- Selezionare Azioni all'estrema sinistra.
- Vai a Libreria> Utilità sulla sinistra.
- Trascina il Testo in audio azione dalla colonna centrale al flusso di lavoro sulla destra.
- Seleziona il Voice System tu vuoi. Utilizzare il Giocare pulsante per ascoltare la voce selezionata e vedere cosa ti piace.
- Immettere un nome file per il file audio in Salva come scatola.
Ora puoi selezionare il testo in qualsiasi programma, fare clic con il tasto destro del mouse sul testo selezionato e selezionare il nuovo servizio da Servizi menu per convertire il testo in un file audio. Il servizio salva automaticamente l'audio come file AIFF.
L'icona sul file include a Giocare pulsante nel mezzo. Basta fare clic sul Giocare pulsante per ascoltare il file audio.
Risparmia tempo con Automator su Mac
Automator è gratuito e integrato nel tuo sistema Mac. Perché non approfittarne per automatizzare attività lunghe e noiose?
È anche possibile creare un'app desktop da un sito Web utilizzando Automator 5 Modi per trasformare qualsiasi sito Web in un'applicazione Mac desktop 5 Modi per trasformare qualsiasi sito Web in un'applicazione Mac desktop Desideri utilizzare le tue app Web preferite sul desktop Mac? Queste app ti consentono di trasformare qualsiasi sito Web in un'app per Mac desktop. Leggi di più . Sperimenta le diverse azioni e variabili per creare i tuoi flussi di lavoro di Automator. Ci piacerebbe sapere di tutti i flussi di lavoro utili che crei.
Scopri di più su: Computer Automation, Mac Tips, Mac Tricks, OS X Finder.


