Crea potenti comandi vocali Mac personalizzati con Yosemite e Automator

Ecco una funzionalità di Yosemite che potresti aver perso: Apple ha reso più semplice la creazione di comandi vocali personalizzati con Automator.
Invece di fare clic sui pulsanti, digitare le scorciatoie da tastiera e avviare manualmente le applicazioni, utilizzare invece i comandi vocali e migliorare il flusso di lavoro e la produttività. Le funzionalità di comando vocale di OS X sono migliorate notevolmente dall'ultima volta che l'abbiamo provata Come utilizzare i comandi vocali sul tuo Mac Come utilizzare i comandi vocali sul tuo Mac Ulteriori informazioni .
Apple ha integrato la sua migliorata funzione di dettatura vocale Controlla il tuo Mac con comandi vocali e migliore dettatura in OS X Yosemite Controlla il tuo Mac con comandi vocali e migliore dettatura in OS X Yosemite Una volta avevi bisogno di un software costoso e una lezione di pazienza per controllare il tuo Mac con il tuo voce, ma ora puoi farlo con poco più dell'ultimo aggiornamento gratuito di Apple a OS X. Leggi di più con comandi vocali di sistema che sono utili per tutti i tipi di attività relative al computer. Ecco come eseguire i flussi di lavoro di Automator utilizzando questo nuovo metodo di input.
Comandi vocali di base
Per utilizzare le nuove funzionalità del comando vocale, è necessario prima aprire Preferenze di Sistema> Dettato, e abilita la funzione di dettatura del tuo Mac. Per impostazione predefinita, il sistema seleziona il microfono interno sul tuo Mac, ma puoi selezionare (sotto l'icona del microfono) un microfono esterno diverso per prestazioni forse migliori.
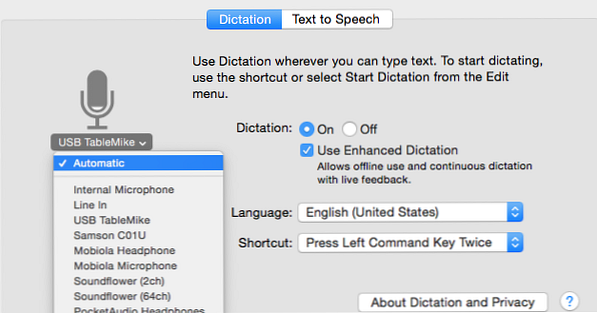
verifica Utilizzare la dettatura avanzata causerà al tuo Mac di scaricare software aggiuntivo, permettendogli di eseguire offline. Per attivare Dettatura, toccare il Funzione chiave due volte.

Quando si sente un segnale acustico e viene visualizzata l'icona di dettatura, è possibile iniziare a pronunciare i comandi. Ad esempio, puoi dire, “Avvia il calendario”, “Nascondi posta,” o “Salva documento.”
Dire, “Mostra comandi,” e una finestra pop-up mostrerà i comandi vocali disponibili, o quelli che si chiamavano elementi parlabili. Puoi anche andare a Preferenze di sistema> Dettatura e pronuncia> Sintesi vocale> Apri preferenze di accessibilità ...> Dettatura> Comandi di dettatura ... per visualizzare un elenco di tutti i comandi predefiniti.

Detto, “Come faccio a (frase)” mostra uno o più comandi possibili che stai cercando. E il, “Smetti di ascoltare” il comando chiuderà l'icona di dettatura. Notare che quando Dettatura è abilitata, tutto l'audio di sottofondo viene disattivato.
Apple fornisce un bel set di comandi vocali predefiniti, ma utilizzando il suo classico programma di automazione, Automator The Awesome Automation Guide per utenti Mac. La fantastica guida all'automazione per gli utenti Mac Sia che stiate ordinando la vostra posta elettronica, cercando i vostri documenti o costruendo una playlist, sareste stupito di quante attività possono essere eseguite automaticamente anziché manualmente - se solo tu sapessi come iniziare. Ulteriori informazioni, è possibile creare i propri comandi personalizzati per varie attività.
Crea i tuoi propri comandi
Per creare elementi vocabili personalizzati, avvia l'applicazione Automator del Mac, installata di default con OS X. Ti verrà chiesto dove vuoi salvare la nuova macro, e nella finestra seguente, seleziona Comando di dettatura.
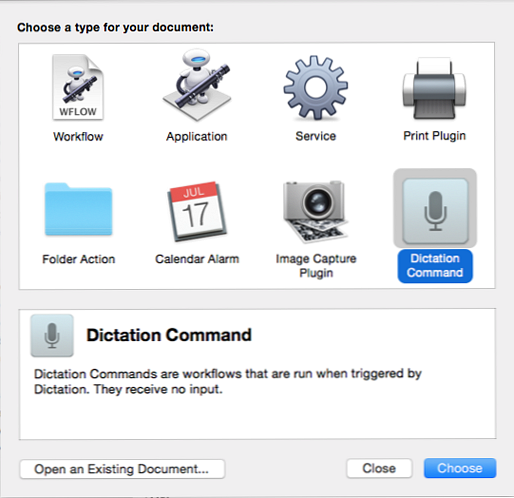
Automator contiene dozzine di azioni che possono essere attivate dai comandi vocali. Ad esempio, creerò un elemento parlabile che scarica un sito Web (MakeUseOf.com) in un'applicazione (Safari). Selezionare Internet sotto il Azioni colonna, quindi selezionare e trascinare il Ottieni gli URL specificati azione nella finestra principale del flusso di lavoro.

Sostituire l'indirizzo predefinito corrente con l'indirizzo MakeUseOf.com, quindi selezionare e trascinare il Mostra pagine Web azione nella fase successiva del flusso di lavoro. Per testare il flusso di lavoro, è possibile fare clic su Correre pulsante in alto a destra della barra degli strumenti.
Nella parte superiore dello schermo è possibile assegnare al flusso di lavoro un comando di dettatura, che userò “Apri Fai uso di.” Controlla il Comando abilitato box e salva la macro. Ora dovresti essere in grado di parlare e attivare il comando che hai appena digitato, e anche l'elemento parlabile dovrebbe essere elencato nel Dettatura riquadro in Preferenze di Sistema.

Come altro esempio, puoi creare un altro elemento leggibile per riprodurre una playlist selezionata in iTunes. Clicca il Inserisci pulsante nel Ottieni elementi iTunes specificati azione per inserire una playlist.

Diventa creativo
Ci sono molte altre azioni di Automator che possono essere trasformate in elementi parlabili, come la creazione di una nuova cartella, l'aggiunta di un evento del calendario, la cattura di uno screenshot o la regolazione del volume audio a un livello specifico.
Come utente di Dragon Dictate, devo sottolineare che l'implementazione di dettatura di Apple è in molti modi inferiore alla costosa soluzione di terze parti, ma la possibilità di creare elementi leggibili in Automator è abbastanza user-friendly e molto meno costosa di quella di Dragon. Dettare.
Hai creato comandi di dettatura personalizzati in Yosemite?
Scopri di più su: Computer Automation, Speech Recognition, Speech to Text.


