Condividi facilmente file tra Windows 7, 8 e Mac OS X
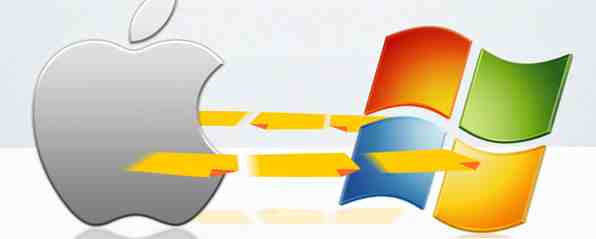
La condivisione di file multipiattaforma sembra complicata, ma non deve essere così. Ecco come ottenere un PC e un Mac per condividere file tra loro.
Ti abbiamo mostrato come far funzionare Windows e OS X Computing Harmony: armonizzare perfettamente Windows e OS X Computing Harmony: fondere perfettamente Windows e OS X Se conosci i trucchi giusti - molti dei quali sono semplici e gratuiti - puoi gestirli facilmente sia Windows che Mac OS X sotto lo stesso tetto. Per saperne di più, ma ora è il momento di rivolgere la nostra attenzione in particolare verso la condivisione di file. Oggi ti mostreremo esattamente come condividere file da un sistema all'altro.
Immagino che tu stia utilizzando l'ultima versione di Windows e OS X: 8.1 e Yosemite, rispettivamente. Queste istruzioni dovrebbero generalmente funzionare per versioni precedenti di entrambi i sistemi operativi e probabilmente anche per versioni future, ma alcune cose potrebbero sembrare diverse da quelle che vedi qui.
Con questo avvertimento, cominciamo!
Condivisione dal tuo computer Windows al tuo Mac
Istruire il tuo computer Windows per condividere file è relativamente semplice, ma prima devi assicurarti di aver abilitato la condivisione dei file Condivisione file, Sincronizzazione manuale e Suggerimenti Bluetooth per Windows Phone 8 Condivisione file, Sincronizzazione manuale e suggerimenti Bluetooth per Windows Phone 8 Avendo utilizzato la piattaforma Windows Phone dal 2010, una delle cose che mi ha colpito è la difficoltà con cui Microsoft ha inizialmente creato i file da e verso il tuo telefono. Con il Windows originale ... Leggi altro. Vai al Pannello di controllo, poi a Network e internet, poi Gruppo Home e opzioni di condivisione, poi Impostazioni di condivisione avanzate. Assicurarsi che la condivisione di file e stampanti sia attivata sopra per la tua rete attuale.

La parte difficile è terminata, passiamo alla condivisione effettiva!
Sul tuo computer Windows, fai clic con il pulsante destro del mouse sulla cartella che desideri condividere sulla rete, quindi fai clic su Proprietà e apri il compartecipazione linguetta.

Dovresti vedere a Condividere… pulsante. Cliccalo.

Specificare quali utenti si desidera vedere e modificare la cartella in questione. Su una rete domestica che consente a tutti di vedere e agli utenti specifici di modificare, spesso è la migliore politica: usa la tua discrezione.
La condivisione dei file è ora configurata, quindi passiamo al tuo Mac. Apri il Finder e dovresti vedere il computer Windows nella barra laterale sotto Condivisa.

Fare clic e verrà chiesto se si desidera accedere. Se non è necessario l'accesso in scrittura, “ospite” dovrebbe funzionare. Altrimenti, accedere con il nome utente e la password dal computer Windows.

Una volta effettuato l'accesso, puoi iniziare a sfogliare i file. Funziona praticamente come ti aspetteresti.

Congratulazioni: hai configurato il tuo computer Windows per condividere file e averli aperti sul tuo Mac. Ora proviamo il contrario.
Condivisione di file sul tuo Mac con il tuo computer Windows
Sul tuo Mac, apri Preferenze di Sistema, quindi fare clic compartecipazione.

Prendi nota del campo Nome computer nella parte superiore della finestra: ne avrai bisogno in seguito.
Fai clic sulla casella di fianco “Condivisione di file” e la condivisione di file è attiva. Ora fai clic sul Opzioni pulsante.

Assicurati che SMB sia abilitato - questo è il tipo di condivisione di file usato dai computer Windows. Dovresti anche abilitare la Condivisione file di Windows per il tuo account (selezionando la casella nel campo sottostante), se desideri avere pieno accesso al file system del tuo Mac da computer Windows sulla tua rete.
Ora vai al tuo computer Windows e apri Windows Explorer. Con un po 'di fortuna, dovresti vedere il tuo Mac da qui.

Se il tuo Mac non viene visualizzato, non farti prendere dal panico: basta digitare “\\” seguito dal nome del tuo Mac (come visto prima) nella barra degli indirizzi di Explorer. Nel mio caso, questo sarebbe “\\ JPot”. Se questo non funziona, puoi anche digitare “\\” seguito dall'IP del tuo Mac (che puoi trovare sul tuo Mac in Condivisione di file riquadro in Preferenze di Sistema).
Quando riesci a connetterti, dovresti vedere questo prompt per la tua password:

Digita il nome utente e la password che utilizzi per accedere al tuo Mac e avrai accesso a tutte le cartelle. Sei in!
Se preferisci non condividere l'intero filesystem o desideri che gli utenti di Windows non abbiano bisogno di ricordare una password, dovrai creare un account di condivisione. Vai alla sezione Utenti e gruppi di Preferenze di Sistema, quindi crea un nuovo account.

Assicurati che l'account sia contrassegnato come “Solo condivisione”, come visto sopra, e dargli un nome facile da ricordare. Tornate al compartecipazione sezione e concedi a questo account l'accesso alle cartelle che desideri condividere: puoi fare in modo che l'accesso sia di sola lettura, se preferisci che le persone non interferiscano con i tuoi file.
Utilizzo di software di terze parti
Se preferisci non impostare la condivisione dei file a livello di rete, ci sono altre opzioni. Ad esempio, un programma chiamato Dukto ti consente di condividere file locali e frammenti di testo tra due computer Dukto offre la condivisione multipiattaforma, la condivisione di file drag-and-drop Dukto offre la condivisione multipiattaforma e la condivisione di file drag-and-drop Trascina e rilascia un file ; inviarlo al desktop di un altro computer sulla tua rete. Dukto semplifica la condivisione dei file locali, indipendentemente dal sistema operativo. Leggi di più .

Installa questo programma sul tuo Mac e sul tuo computer Windows e puoi inviare rapidamente file da un computer all'altro. Se anche questo sembra troppo complicato, ci sono un sacco di semplici app per la condivisione di file per Mac 4 Le migliori app per condividere file di grandi dimensioni Immediatamente 4 migliori app per condividere file di grandi dimensioni istantaneamente Con queste app, la condivisione di file di grandi dimensioni con qualcuno in una frazione di secondo sarà la più semplice cosa tu abbia mai fatto. Leggi di più .
Per alcuni utenti, sincronizzare i file con BitTorrent Sync Da Pirate Darling To Dropbox Alternativa: BitTorrent Sync consente di mantenere sincronizzati i file tra le macchine da Pirate Darling To Dropbox Alternativa: BitTorrent Sync consente di mantenere sincronizzati i file su tutti i computer I servizi di sincronizzazione file basati su cloud sono facile da usare e funziona bene, ma la tua privacy può o non può essere la tua prima priorità. Per non parlare del fatto che questi servizi sono sempre dotati di un archivio ... Leggi di più potrebbe essere superiore alla condivisione di file. Il programma ti consente di sincronizzare le cartelle tra computer Windows e Mac, il che significa che avrai sempre accesso ai file su entrambe le macchine, indipendentemente dal fatto che tu sia connesso alla stessa rete.
Come si condividono i file?
Con le informazioni di cui sopra non dovresti avere problemi a condividere file da un tipo di computer a un altro. Fammi sapere come va nei commenti qui sotto, insieme a qualsiasi altro consiglio di condivisione di file multipiattaforma che potresti avere.
Ha funzionato per te?
Scopri di più su: Condivisione file, OS X Yosemite, Windows 8, Windows 8.1.


