Mac
![Scorciatoie Evernote [Mac] / Mac](//ephesossoftware.com/img/images_13/evernote-shortcuts-[mac].jpg)
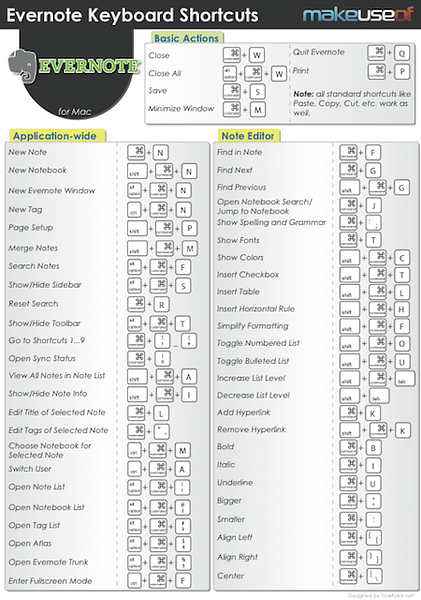
Scorciatoie Evernote [Mac]
![Scorciatoie Evernote [Mac] / Mac](http://ephesossoftware.com/img/images_13/evernote-shortcuts-[mac].jpg)
Evernote è un ottimo modo per tenere traccia delle idee, per fare elenchi e altro ancora. Si sincronizza su tutti i tuoi dispositivi, quindi non importa dove tu vada, puoi accedere a tutte le tue note importanti.
Sapevi che ci sono tutti i tipi di scorciatoie da tastiera Evernote che semplificano la navigazione su Evernote sul tuo Mac?
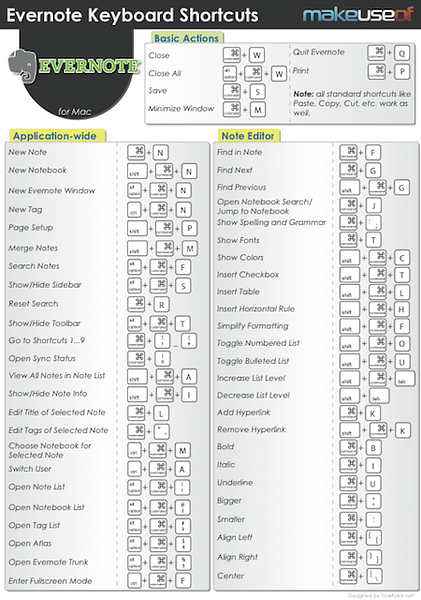
Azioni di base:
- Chiudi -> Comando + W
- Chiudi tutto -> Opzione + Comando + W
- Salva -> Comando + S
- Riduci a icona la finestra -> Comando + M
- Esci da Evernote -> Comando + Q
- Stampa -> Comando + P
(Nota: funzionano anche tutte le scorciatoie standard come Incolla, Copia, Taglia, ecc.)
Applicazione a livello di:
- Nuova nota -> Comando + N
- Nuovo blocco note -> Maiusc + Comando + N
- Nuova finestra Evernote -> Opzione + Comando + N
- Nuovo tag -> Ctrl + Comando + N
- Imposta pagina -> Maiusc + Comando + P
- Unisci note -> Maiusc + Comando + M
- Cerca Note -> Opzione + Comando + F
- Mostra / nascondi barra laterale -> Opzione + Comando + S
- Ripristina ricerca -> Comando + R
- Mostra / Nascondi barra degli strumenti -> Opzione + Comando + T
- Vai a Scorciatoie 1 ... 9 -> Comando + 1 ... 9
- Apri lo stato di sincronizzazione -> Comando + 0
- Visualizza tutte le note nell'elenco delle note -> Maiusc + Comando + A
- Mostra / nascondi Info Note -> Maiusc + Comando + I
- Modifica il titolo della nota selezionata -> Comando + L
- Modifica tag della nota selezionata -> Comando + '(apostrofo)
- Scegli Notebook per Note selezionate -> Ctrl + Comando + M
- Cambia utente -> Ctrl + Comando + A
- Apri Elenco note -> Opzione + Comando + 1
- Apri Elenco blocchi appunti -> Opzione + Comando + 2
- Apri Elenco tag -> Opzione + Comando + 3
- Apri Atlas -> Opzione + Comando + 4
- Apri Evernote Trunk -> Opzione + Comando + 5
- Entra in modalità a schermo intero -> Ctrl + Comando + F
Note Editor
- Trova in Note -> Comando + F
- Trova successivo -> Comando + G
- Trova precedente -> Maiusc + Comando + G
- Apri Ricerca Notebook / Vai a Blocco note -> Comando + J
- Mostra ortografia e grammatica -> Comando +: (due punti)
- Mostra caratteri -> Comando + T
- Mostra colori -> Maiusc + Comando + C
- Inserisci casella di controllo -> Maiusc + Comando + T
- Inserisci tabella -> Maiusc + Comando + L
- Inserisci la regola orizzontale -> Maiusc + Comando + H
- Semplifica la formattazione -> Maiusc + Comando + F
- Attiva / disattiva elenco numerato -> Maiusc + Comando + O
- Attiva / disattiva elenco puntato -> Maiusc + Comando + U
- Aumenta livello elenco -> Maiusc + Comando + Tab
- Riduci livello elenco -> Maiusc + Tab
- Aggiungi collegamento ipertestuale -> Comando + K
- Rimuovi collegamento ipertestuale -> Maiusc + Comando + K
- Grassetto -> Comando + B
- Corsivo -> Comando + I
- Sottolineato -> Comando + U
- Più grande -> Comando ++ (più)
- Più piccolo -> Comando + - (meno)
- Allinea a sinistra -> Comando +
- Alighn Destra -> Comando +
- Centro -> Comando + | (barra verticale)
Puoi anche scaricare questo cheat sheet in formato PDF come mostrato nell'immagine qui sopra.
Scopri di più su: Cheat Sheet, Evernote.


