Tutto ciò che devi sapere sulle scorciatoie da tastiera di Mac OS X.
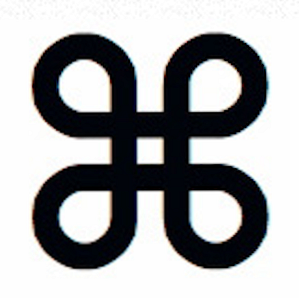
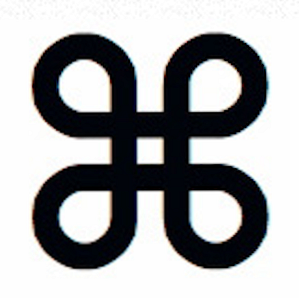 Indipendentemente dal sistema operativo o dal programma che stai utilizzando, le scorciatoie da tastiera sono uno strumento che puoi utilizzare per rendere le cose un po 'più semplici per te. Semplicemente non dover togliere le mani dalla tastiera può farti risparmiare un sacco di tempo sprecando il mouse. Ecco perché imparare le scorciatoie da tastiera per i sistemi che usi ogni giorno è così vitale per la produttività. Una volta acquisita familiarità con le scorciatoie da tastiera, ti chiederai come sei riuscito a cavartela senza di loro.
Indipendentemente dal sistema operativo o dal programma che stai utilizzando, le scorciatoie da tastiera sono uno strumento che puoi utilizzare per rendere le cose un po 'più semplici per te. Semplicemente non dover togliere le mani dalla tastiera può farti risparmiare un sacco di tempo sprecando il mouse. Ecco perché imparare le scorciatoie da tastiera per i sistemi che usi ogni giorno è così vitale per la produttività. Una volta acquisita familiarità con le scorciatoie da tastiera, ti chiederai come sei riuscito a cavartela senza di loro.
Se sei un utente Mac, sei fortunato. Ci sono molte utili scorciatoie da tastiera per Mac per le funzioni di tutti i giorni. Potresti persino conoscerne alcuni. Per assicurarti di ottenere il massimo dal tuo Mac, oggi ti parleremo di tutte le cose importanti che dovresti sapere sull'uso delle scorciatoie da tastiera su Mac OS X.
I tasti di scelta rapida principali
Ci sono dozzine di simboli usati per indicare scorciatoie da tastiera in Mac OS X. In tutto il sistema operativo sono usati universalmente, quindi non c'è confusione. Su Internet, spesso le persone usano nomi completi o brevi poiché non sanno come digitare i simboli o vogliono assicurarsi che sia chiaro quale chiave significano. Ecco le chiavi e i simboli più comuni che dovrai utilizzare per le scorciatoie.
- Comando (CMD) - Spesso mostrato come un quattro petali? simbolo, logo Apple o in breve come CMD.
- Opzione - Mostrato usando un simbolo di una barra da sinistra a destra con linee orizzontali? o in breve come OPT.
- Controllo: visualizzato nelle scorciatoie come simbolo del caret ^ o in breve come CTRL.
- Fn (Funzione) - Solitamente scritto come Fn.
- Maiusc - Spesso indicato da una freccia verso l'alto ?.
- Caps Lock - Mostrato nei menu di scelta rapida come una freccia verso l'alto con una linea al di sotto ?
- Elimina: visualizzato come simbolo di una freccia all'indietro? o in breve come DEL.
- Fuga - Solitamente visto come un simbolo circolare con una freccia che scalda in alto a sinistra? o in breve come ESC.
Si noti inoltre che se si è su un laptop, potrebbe essere necessario utilizzare il tasto Funzione per accedere a determinati tasti, come i tasti F1-F12.

Le più importanti scorciatoie di Mac OS X.
Ci sono così tante scorciatoie da tastiera disponibili per impostazione predefinita che sarebbe travolgente elencarle tutte qui. Invece, impara alcune delle scorciatoie più importanti, poi dai un'occhiata ai trucchi offerti di seguito.
Scorciatoie di avvio / arresto:
- C - Avvia dal disco di avvio.
- CMD-S - Avvia in modalità utente singolo.
- MAIUSC - Avvia in modalità provvisoria.
- OPTION-CMD-EJECT - Sospendi computer.
- CTRL-EJECT - Apre il dialogo di riavvio / sospensione / spegnimento.
Finder e scorciatoie applicazione:
- CMD-A - Seleziona tutto.
- CMD-C - Copia.
- CMD-X - Taglia.
- CMD-Z - Annulla / Ripristina.
- CMD-V - Incolla.
- CMD-S - Salva.
- CMD-F - Apri Trova Dialogo.
- CMD-N - Nuova finestra del Finder.
- CMD-Shift-N - Crea nuova cartella.
- CMD-R - Mostra l'originale degli alias.
- CMD-W - Chiudi finestra.
- CMD-M - Minimizza finestra.
- CMD-Q - Esci dall'applicazione.
- CMD-OPTION-ESC - Open Force Quit Dialogue.
Scorciatoie screenshot:
- CMD-SHIFT-3 - Screenshot dell'intero schermo.
- CMD-SHIFT-4 - Screenshot dell'area selezionata.
Scorciatoie di modifica Spotlight / Applicazione:
- Spazio CMD - Apri campo di ricerca Spotlight.
- CMD-Tab - Passa alla successiva applicazione utilizzata più di recente.
- F9 - Tile / Untile Open Windows.
Cheat fogli shortcut Mac OS X
Amiamo le nostre scorciatoie a MakeUseOf così tanto che creiamo cheat sheet per tutti da scaricare. Ecco l'ultima versione del nostro cheat shortcut per Mac OS X da utilizzare. Inoltre, ecco un cheat sheet scritto da Apple, che potrebbe essere utile anche a te in quanto discute molte delle scorciatoie regolari usate nei programmi in Mac OS X. Se hai problemi ad imparare le scorciatoie, c'è anche un programma chiamato Cheatsheet Impara le scorciatoie da tastiera con CheatSheet [Mac] Impara le scorciatoie da tastiera con CheatSheet [Mac] Se ti stai stancando di spostare costantemente la mano avanti e indietro dal mouse o dal trackpad alla tastiera per avviare o chiudere un'applicazione, mettere in pausa la riproduzione di iTunes, o copiare o incollare ... Leggi altro che ti aiuterà a richiamarli.
Tasti di scelta rapida all'interno dei programmi
In ogni programma Mac OS X, puoi trovare utili scorciatoie da tastiera per Mac da usare semplicemente guardando le voci del menu. Accanto alla voce di menu che vuoi usare, spesso c'è una scorciatoia da tastiera elencata accanto ad essa. Per impostazione predefinita, non tutti gli elementi avranno una scorciatoia, ma se ti trovi ripetutamente usando la stessa voce di menu puoi facilmente vedere come puoi rendere il lavoro più veloce per te stesso.

Se si utilizza un particolare programma ogni giorno, cercare la scorciatoia da tastiera di quel programma. A volte ci sono scorciatoie molto specifiche disponibili che fanno un mondo di differenza per l'utilizzo quotidiano.
Crea le tue scorciatoie da tastiera in Mac OS X
Vai alle tue Preferenze di Sistema, poi Tastiere e troverai un'opzione per Tasti di scelta rapida. Da qui, puoi aggiungere le tue scorciatoie da tastiera per controllare le tue azioni su Mac OS X. Sii creativo! Quando hai finito vedrai le scorciatoie elencate nei menu per i programmi pertinenti.

Scorciatoie per caratteri speciali
Per digitare caratteri speciali in Mac OS X, sono disponibili numerose scorciatoie. Ad esempio, è facile digitare accenti per le lingue straniere se si imparano le scorciatoie da tastiera Istruzioni: scorciatoie da tastiera facili per i segni di accento sulle lettere [Mac] How to: scorciatoie da tastiera facili per i segni di accento sulle lettere [Mac] Ulteriori informazioni. Ciò ti eviterà di dover scambiare regolarmente le lingue della tastiera.
Trasferimento di scorciatoie da tastiera da altri sistemi operativi
Molti programmi hanno istruzioni online con scorciatoie da tastiera per Windows. Spesso queste stesse scorciatoie possono essere usate su Mac OS X semplicemente cambiando il tasto CTRL per la chiave CMD. Ad esempio, normalmente si troverà CTRL-S per salvare in Windows rispetto a CMD-S per salvare in Mac OS X. Prima però salva il tuo lavoro, nel caso in cui non faccia esattamente quello che ti aspetti!
Quali scorciatoie da tastiera per Mac OS X non potresti vivere senza?
Scopri di più su: tastiera.


