Come rinominare in batch più file sul tuo Mac
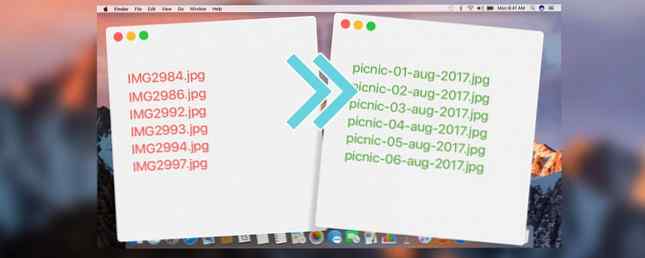
Hai un milione di file da rinominare sul tuo computer, e non aspetti il lungo e tedioso compito. Non farti prendere dal panico. Non è necessario rinominare tutti i file manualmente. Abbiamo esaminato i modi per rinominare in batch i file in Windows Come rinominare e eliminare in massa i file in Windows Come rinominare e eliminare in massa i file in Windows Stai tirando i capelli su come rinominare o eliminare in batch centinaia o migliaia di file ? Le probabilità sono, qualcun altro è già calvo e capito. Ti mostriamo tutti i trucchi. Per saperne di più, ma ci sono anche modi semplici per farlo su un Mac.
Indietro nel giorno, dovevi selezionare ogni singolo file, premere accedere, e selezionare la parte del nome file da rinominare o ridigitare il tutto. Ora puoi fare scherzi di fantasia quando rinomini più file, come sostituire il testo nei nomi dei file, aggiungere numeri o altro testo all'inizio o alla fine dei nomi di file o rimuovere il testo dai nomi di file.
Esistono diversi modi per rinominare in batch più file sul tuo Mac. Oggi guardiamo all'utilizzo della funzione Rinomina in Finder, alla creazione di un flusso di lavoro di Automator e all'uso di un'app gratuita denominata NameChanger per rinominare più file.
Batch Rinominare più file utilizzando il Finder
Il Finder ora include uno strumento di rinomina molto utile. Puoi sostituire il testo in un nome file, aggiungere del testo prima o dopo il nome corrente, oppure scegliere un nuovo formato nome e aggiungere un indice, contatore o data prima o dopo quel nome.
Selezione dei file da rinominare
Per utilizzare lo strumento Rinomina nel Finder, apri la cartella in Finder contenente i file che desideri rinominare e selezionali.

Quindi, premere Controllo e fare clic sui file selezionati. Selezionare Rinomina oggetti X dal menu popup. Il “X” indica il numero di file selezionati per rinominare.
Sostituzione del testo nei nomi dei file
Sul Rinomina elementi del Finder finestra popup, è possibile scegliere di sostituire il testo nei nomi, aggiungere testo ai nomi o modificare il formato del nome.
Per prima cosa, cercheremo di sostituire il testo, quindi seleziona Sostituisci testo dall'elenco a discesa.

Inserisci il testo che vuoi sostituire nel Trova scatola. Quindi, inserisci il testo che vuoi aggiungere al suo posto nel Sostituirlo con scatola. È possibile utilizzare questo metodo per rimuovere il testo dai nomi di file. Lascia semplicemente il Sostituirlo con scatola vuota. Il Esempio anteprima mostra come i nomi dei file si occuperanno della ridenominazione. Clic Rinominare.
Aggiunta di testo all'inizio o alla fine dei nomi di file
Per aggiungere del testo ai nomi di file, selezionare Aggiungi testo dall'elenco a discesa sul Rinomina elementi del Finder la finestra di dialogo.

Inserire il testo che si desidera aggiungere e quindi selezionare se si desidera aggiungere il testo prima o dopo il nome. Quindi, fare clic Rinominare.
Sostituzione del nome e aggiunta di un indice, contatore o data
Se si desidera nominare molti file con lo stesso nome e aggiungere un indice o una data ai nomi, selezionare Formato dall'elenco a discesa sul Rinomina elementi del Finder la finestra di dialogo.
Seleziona un'opzione dal Nome Formato elenco a discesa per indicare se si desidera aggiungere un Indice, un contatore, o a Data al nome Quindi, selezionare dopo il nome o prima del nome dal Dove menu `A tendina.

Successivamente, inserire il testo che si desidera utilizzare per ciascun nome di file in Formato personalizzato scatola. Se hai selezionato Nome e indice o Nome e contatore dal Nome Formato elenco a discesa, inserire il numero da cui si desidera iniziare Inizia numeri a scatola. Per il Nome e data opzione, si ottiene solo un formato di data.
Un esempio di come appariranno i nomi dei file una volta che vengono rinominati viene visualizzato sotto Formato personalizzato scatola. Se lasci il Formato personalizzato scatola vuota, uno spazio e il Indice, contatore, o Data verrà aggiunto dopo il nome corrente.
Annullare il processo di rinomina nel Finder
Per invertire le modifiche e tornare ai nomi file precedenti, vai a Modifica> Annulla rinomina nel Finder.

Batch che rinomina più file usando Automator
Il tuo Mac include uno strumento molto utile chiamato Automator che fa esattamente ciò che dice nel nome: automatizza le attività. È simile all'utilizzo di file batch su Windows per automatizzare le attività Come utilizzare i comandi del file batch di Windows per automatizzare le attività ripetitive Come utilizzare i comandi del file batch di Windows per automatizzare le attività ripetitive Esegui frequentemente attività noiose e ripetitive? Un file batch potrebbe essere esattamente quello che stai cercando. Usalo per automatizzare le azioni. Ti mostreremo i comandi che devi sapere. Leggi altro, ma è più facile da usare.
È facile configurare un flusso di lavoro di Automator per rinominare in batch più file.
Creare un nuovo flusso di lavoro
Apri Automator dal applicazioni cartella o Trampolino di lancio, o cercandolo in Spotlight Cerca in modo più efficiente in Mac OS X con i nostri migliori suggerimenti Spotlight Cerca in modo più efficiente in Mac OS X con i nostri migliori consigli di Spotlight Spotlight è da anni una caratteristica Mac killer, con Cupertino che frequenta regolarmente Redmond nell'arte di ricerca desktop. Ecco alcuni suggerimenti per aiutarti a trovare di più sul tuo Mac. Leggi di più .
Viene visualizzata una finestra di dialogo che consente di aprire un flusso di lavoro esistente o crearne uno nuovo. Clic Nuovo documento.

Nel Scegli un tipo per il tuo documento casella, fare clic Flusso di lavoro. Quindi, fare clic Scegliere.

Costruire un flusso di lavoro per rinominare i file in batch
Ora, costruiremo il flusso di lavoro con le azioni.
Per iniziare, selezionare Cartelle di file all'estrema sinistra sotto Biblioteca. Quindi, trascina il Ottieni oggetti Finder selezionati azione per la casella grigia a destra.

Quindi, trascina il Rinomina elementi del Finder azione sotto il Ottieni oggetti Finder selezionati azione a destra.

Viene visualizzata una finestra di dialogo in cui viene chiesto se si desidera aggiungere un Copia elementi del Finder azione per il flusso di lavoro. Questo ti permette di fare copie dei file nel caso qualcosa vada storto. I file originali rimangono invariati.
Per aggiungere automaticamente il Copia elementi del Finder azione, fare clic Inserisci.

Per impostazione predefinita, i file duplicati verranno salvati sul desktop e non in una cartella. Se hai molti file, dovresti salvarli in una cartella. Crea una cartella sul desktop che puoi scegliere come destinazione.
Sul Copia elementi del Finder casella di azione, selezionare Altro dal A menu `A tendina.

Passare alla cartella creata sul desktop (o altrove) e fare clic Scegliere.

Ora, scegli come vuoi rinominare i tuoi file. Seleziona un'opzione dall'elenco a discesa nella parte superiore della finestra. È possibile aggiungere la data o l'ora, aggiungere del testo prima o dopo il nome del file, modificare il caso del nome file, rendere il nome file sequenziale con numeri incrementali prima o dopo il nome file oppure sostituire il testo specificato con una nuova stringa di testo.
Le altre opzioni cambiano in base all'opzione selezionata nell'elenco a discesa. Seleziona le opzioni che vuoi, facendo riferimento al Esempio nella parte inferiore della casella di azione per vedere come appariranno i nomi dei file.

Salvataggio del flusso di lavoro come app
Puoi aggiungere il tuo flusso di lavoro al Dock per un facile accesso. Vai a File> Salva.

Passare alla cartella in cui si desidera salvare la tua app. Puoi metterlo in applicazioni cartella (o qualsiasi altra cartella). Inserisci un nome per l'app in Salva come box e clicca Salvare.

Aggiunta dell'app Batch Rename al Dock
Per aggiungere l'app al Dock, trascina il pulsante .App file sul Dock.

Utilizzando l'app Batch Rename per rinominare i file
Ora puoi usare la tua nuova app per rinominare più file. Apri Finder e seleziona i file che desideri rinominare. Trascina i file sull'icona dell'app Batch Rename sul Dock.
I file verranno rinominati e duplicati nella cartella specificata, se questa opzione è stata selezionata o sostituiranno i file originali.

Batch che rinomina più file usando NameChanger
Puoi anche utilizzare un'app gratuita denominata NameChanger Batch Rinominare facilmente i tuoi file - Stile Mac (solo Mac) Batch Rinominare facilmente i tuoi file - Stile Mac (solo Mac) Leggi di più per rinominare i file in batch. Fornisce alcune delle stesse opzioni per rinominare più file come Finder e Automator, oltre a una funzione utile aggiuntiva.
Scarica NameChanger ed estrai il file ZIP. O eseguire il .App file dalla cartella corrente, oppure copiarlo o spostarlo nel applicazioni cartella ed eseguirlo da lì.
Aggiunta di file da rinominare
NameChanger si apre a un'interfaccia semplice. Clic Inserisci aggiungere file da rinominare.

Passare alla cartella contenente i file che si desidera rinominare, selezionarli e fare clic Aperto.

Puoi anche trascinare i file selezionati dal Finder alla finestra NameChanger per aggiungerli.
Impostazione delle preferenze
Ci sono alcune opzioni che puoi impostare in NameChanger. Vai a NameChanger> Preferenze per accedervi.

Cambia le opzioni come meglio credi. Il Nascondi le estensioni per impostazione predefinita l'opzione è utile per alcuni dei metodi di rinomina. Ne parleremo di più in seguito.

Controllare e deselezionare i file
Tutti i file aggiunti sono selezionati per impostazione predefinita. Utilizzare il File menu per cambiare rapidamente quali file sono controllati e non controllati.

Selezione di un metodo di rinomina
L'elenco a discesa nel mezzo della barra sopra l'elenco dei file fornisce vari metodi per rinominare i file. Seleziona quello che vuoi. Per il nostro esempio, useremo il jolly metodo. Questo ci permette di usare l'asterisco (*) e il punto interrogativo (?) Per indicare il testo da sostituire.

Utilizzare l'asterisco per sostituire tutto il testo e il punto interrogativo per sostituire un singolo carattere. Ad esempio, vogliamo sostituire l'intero nome del file, quindi entriamo “* .jpg” nella casella a sinistra. Quindi, inseriamo il testo con il quale vogliamo sostituirlo nella casella a destra. I numeri vengono aggiunti automaticamente ai nomi dei file.
La colonna di destra mostra come cambieranno i nomi dei file quando rinominerai i file. Clic Rinominare sulla barra degli strumenti per rinominare i file come specificato.

Aggiunta di numeri sequenziali ai nomi dei file
Utilizzare il Sequenza metodo per aggiungere numeri sequenziali all'inizio (anteporre) o fine (Aggiungere) dei nomi dei file.
Se si sceglie di aggiungere numeri alla fine del nome del file, è necessario nascondere le estensioni dei file, come accennato in precedenza. Se non lo fai, i numeri vengono aggiunti dopo l'estensione del file, non alla fine del nome del file.
Se non hai acceso il Nascondi le estensioni per impostazione predefinita opzione nel Preferenze, puoi anche nasconderli andando a Opzioni> Nascondi estensioni.

Riordinare i file usando il browser delle immagini
Se stai rinominando i file immagine e desideri riordinarli, puoi riorganizzare visivamente i file in NameChanger. Clic Browser di immagini sulla barra degli strumenti.

Le miniature delle immagini vengono visualizzate in una finestra separata in ordine numerico. Per riordinare i file, trascina il file che vuoi spostare nella posizione desiderata.

I nomi dei file vengono rinumerati automaticamente nell'elenco.
Salvataggio della rinomina corrente
Se si intende ripetere la ridenominazione corrente, è possibile salvarla e ricaricarla quando necessario. Per salvare la rinomina corrente, vai a Rinomina> Salva rinominazione corrente.

Immettere un titolo per la rinomina e fare clic Inserisci.

Eliminazione di una rinomina salvata
Se non hai più bisogno di una rinomina salvata, puoi eliminarla. Vai a Rinomina> Gestisci ridenominazioni salvate.

Seleziona il nome che desideri eliminare e fai clic sul pulsante meno.

Caricamento di una rinomina salvata
Per utilizzare una rinomina salvata, aggiungere innanzitutto i file da rinominare. Quindi, vai al rinomina menu e selezionare la rinomina dall'elenco nella parte inferiore del menu.

Go Batch Rinomina i tuoi file
Speriamo che uno di questi metodi soddisfi le vostre esigenze di rinominare i file su un Mac.
Qual è il tuo metodo preferito per rinominare i file in batch? Hai trovato uno strumento diverso che ti piace? Condividi le tue esperienze e raccomandazioni con noi nei commenti.
Scopri di più su: Gestione file, Mac.


