Come creare un ebook in Pages su Mac 5 semplici passaggi
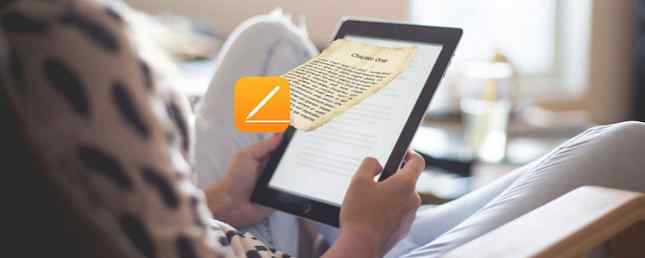
Non devi fare affidamento su iBooks Author per creare ebook sul tuo Mac. C'è una soluzione più semplice che ti aspetta.
Il Esportare in EPUB funzione nelle pagine di Apple può impostare con ebooks interattivi pronti per la visualizzazione in iBook e altri lettori EPUB. Ecco un tutorial passo-passo su come creare un ebook in Pages su Mac.
Passaggio 1: decidere tra layout fissi e flessibili
Ecco la prima domanda da porsi prima di creare un ebook in Pages:
Vuoi che il layout degli ebook si riorganizzi a seconda delle dimensioni e dell'orientamento dei dispositivi? O vuoi che il tuo layout di ebook rimanga lo stesso indipendentemente dalle dimensioni e dall'orientamento del dispositivo?
Se desideri un layout di ebook flessibile, stai cercando ciò che Apple chiama un EPUB Reflowable come prodotto finito. Altrimenti, è il layout EPUB fisso per te.
Dovrai applicare un modello di libro di ritratto se desideri un EPUB Reflowable. Questo perché i modelli di paesaggio non supportano questo formato di esportazione. Se stai andando per un layout fisso, l'orientamento funziona.

Assicurati di scegliere il formato corretto quando imposti il documento, perché non puoi passare a un diverso tipo di modello quando lo esporti.
Idealmente, dovresti scegliere il layout Riscolabile per un libro di testo pesante o un documento di elaborazione di testi. Nel caso di un libro caricato con immagini o uno con più colonne, hai a che fare con un documento di impaginazione. Ed è meglio esportarlo come EPUB a layout fisso.
Se hai intenzione di convertire l'EPUB nel formato MOBI di Kindle, vai con il layout Reflowable per l'esportazione in quanto è probabile che ti dia risultati migliori nel complesso.
Passaggio 2: impostare un modello

Puoi creare un ebook da un documento vuoto o da uno qualsiasi dei modelli di pagine libere disponibili nel selettore di modelli che viene visualizzato quando apri l'app.
Ma aiuta a iniziare con uno dei modelli progettati specificamente per gli ebook. Troverete questi elencati sotto Libri nel selettore di modelli. (Già iniziato con un documento di base vuoto e vuoi passare a un nuovo modello? Puoi aprire il selettore di modelli in qualsiasi momento con la scorciatoia da tastiera Opzione + Cmd + N.)
Per questo tutorial, andiamo con un layout fisso e un modello di ebook del paesaggio. Abbiamo scelto il Storia modello da Libri> Libri-Paesaggio nel selettore di modelli. È un documento di impaginazione.
Per confermare, apri il Documento ispettore. Sotto il Documento scheda, la casella di controllo per Corpo del documento appare non selezionato. Questo è l'indicatore da cercare. Se hai aperto un documento di elaborazione di testi, il Corpo del documento la scatola sembrerebbe selezionata.

Passaggio 3: aggiungere testo e contenuti multimediali
Ora è il momento di aggiungere contenuti al tuo ebook. È possibile inserire testo, immagini, video, tabelle, grafici e forme utilizzando i pulsanti della barra degli strumenti appropriati. Poiché stiamo creando un EPUB a layout fisso, non dobbiamo preoccuparci di avvolgere il testo. Quindi immagini, forme e altri oggetti appariranno sempre in linea.
Questa è una preoccupazione solo quando crei un EPUB Reflowable. E in tal caso, per assicurarsi che un oggetto rimanga in linea, prima selezionalo e apri il Organizzare scheda del Formato ispettore. Quindi, passare a Sposta con il testo scheda sotto Posizionamento degli oggetti e selezionare In linea con il testo dal Text Wrap menu a discesa.

Nota: Tieni presente che se inserisci immagini superiori a 4MP, Pages le ridimensiona a 4MP durante l'esportazione.
Se sei a tuo agio con gli strumenti di disegno che fanno ora parte della suite iWork, potresti anche voler aggiungere disegni al tuo ebook.

Dal momento che stiamo per un EPUB con layout fisso, non dobbiamo preoccuparci di perdere elementi come numeri di pagina, tabulazioni e oggetti master quando esportiamo.
Stai creando un EPUB Reflowable? Dovrai eseguire la scansione dell'elenco delle funzionalità di layout fisso di Apple per sapere quali elementi potrebbero mancare nel file esportato.
Ma indipendentemente dal layout che scegli di iniziare, perderai determinati elementi come commenti, ombre e campi intelligenti durante l'esportazione in EPUB.
Come inserire nuove pagine
Ogni volta che desideri aggiungere una nuova pagina al tuo ebook, dovrai fare clic su Aggiungi pagina pulsante della barra degli strumenti. Questo processo è dove i modelli di layout di pagina si differenziano da quelli di elaborazione testi.
Nei modelli di elaborazione testi, l'aggiunta di pagine equivale a inserire una pagina vuota dopo la posizione del cursore. Non hai davvero bisogno di farlo. L'app inserisce nuove pagine mentre si continua a digitare. In altre parole, ottieni una nuova pagina quando raggiungi il fondo di quella corrente e colpisci il accedere chiave.
Ma nei modelli di layout di pagina come il nostro, si inizia con una serie di pagine master con diversi layout di contenuto. (C'è anche una pagina master vuota.) E quando clicchi sul Aggiungi pagina per inserire una nuova pagina, devi selezionare una di queste pagine master da duplicare.

Passaggio 4: inserire un sommario
Pages genera un Indice (ToC) per te in base agli stili di paragrafo nel tuo documento (consulta la nostra guida avanzata di iWork per ulteriori informazioni su 18 Suggerimenti avanzati per Pages, Numbers e Keynote 18 Suggerimenti avanzati per Pages, Numbers e Keynote Want per diventare più produttivi nella suite iWork Questi suggerimenti avanzati aiuteranno gli utenti Mac a creare documenti, fogli di lavoro e presentazioni migliori..
Se si desidera impostare un ToC personalizzato, è possibile, ma solo in un documento di elaborazione testi. Clicca su Inserisci> Sommario> Documento per impostare il ToC.
Ora, con il ToC selezionato, passare a Formato riquadro dell'ispettore. Qui puoi abilitare / disabilitare gli stili di paragrafo a seconda se vuoi che il testo corrispondente compaia nel sommario.

Non possiamo creare un ToC per il nostro libro di esempio. Questo perché è un documento di impaginazione, che non supporta la funzione ToC.
Passaggio 5: esporta il tuo libro come EPUB
No, non abbiamo dimenticato di aggiungere una copertina per il tuo ebook. Ci arriveremo ora.
Troverete il copertina del libro opzione quando si procede ad esportare il documento come EPUB. Per farlo, clicca su File> Esporta in> EPUB. Qui, il Esporta il tuo documento appare la finestra di dialogo. Inseriamo un titolo e il nome dell'autore per il nostro libro di esempio.

Il pulsante di opzione per cambiare layout è disabilitato perché abbiamo iniziato con un modello orizzontale. Questo rende automaticamente un EPUB a layout fisso.
Per la copertina del libro, continueremo con l'impostazione predefinita: Usa la prima pagina come immagine di copertina del libro. Puoi aggiungere un'immagine personalizzata come copertina del libro con Scegli un'immagine pulsante di scelta. Pages usa questa immagine come miniatura del libro in iBooks e in applicazioni di esplorazione di file.

Dall'espandibile Opzioni avanzate sezione, puoi scegliere una categoria e una lingua per il tuo ebook.
Lasciamo il Incorpora caratteri casella di controllo selezionata per garantire che il visualizzatore di ebook del lettore visualizzi gli stessi tipi di carattere che abbiamo scelto. Dopo aver colpito il Il prossimo pulsante, otteniamo un nome e una posizione di archiviazione per il nostro EPUB esportato. Ora con un clic del Esportare pulsante, il nostro ebook è pronto!

Nota: Se apri il documento di Pages dal tuo iPhone / iPad o iCloud.com, puoi anche esportarlo in EPUB da lì.
Ora, terremo il nostro ebook per noi, ma puoi condividere il tuo ebook o persino metterlo in vendita su iBooks con un account iTunes Connect.
Nota: l'autore di iBooks non sta andando via. E mentre puoi importare i file EPUB in iBooks Author per la modifica, non puoi aprire i file IBOOKS e IBA in Pages.
Quando è il tuo Ebook a colpire l'iBooks Store?
Per la creazione di ebook, Pages non è così avanzato come l'autore di iBooks, ma non è neanche troppo. Se hai familiarità con le basi di iWork e vuoi creare bellissimi libri digitali in modo semplice, perché non creare un ebook con Pages?
E ricorda, gli ebook non sono gli unici documenti impressionabili che puoi creare con Pages sul tuo Mac Come creare documenti e modelli di pagine impressionanti su Mac Come creare pagine e documenti impressionanti su Mac Il prezzo non è l'unico motivo per dare a Pages un spin: è pieno di modelli pronti all'uso che renderanno il tuo lavoro fantastico. Leggi di più !
Scopri di più su: Ebooks, Pages, Self-Publishing.


