Come creare immagini ISO disco compatibili con Windows su un Mac
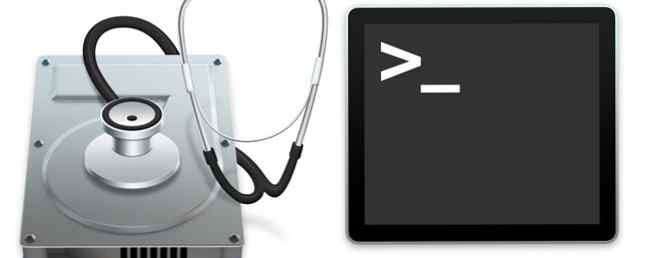
Ecco il dilemma. Sei un utente Mac che deve creare un clone di un disco da condividere con gli amici. Tuttavia, il disco deve essere compatibile con Windows.
Forse sorprendentemente, puoi creare un'immagine ISO del disco compatibile con Windows tramite macOS senza utilizzare software o app aggiuntivi 3 App gratuite per analizzare e ispezionare le app gratuite del disco rigido del tuo Mac 3 per analizzare e controllare lo spazio sul disco rigido del tuo Mac. l'archiviazione del tuo Mac è finita? Queste app gratuite ti faranno sapere. Leggi di più . Tutto ciò di cui hai bisogno è l'Utility Disco del tuo Mac e un po 'di magia da Terminal. Ecco i semplici passaggi.
1. Creare un'immagine con Utility Disco
Nota: Se hai già un'immagine .CDR, puoi saltare direttamente al passaggio successivo.
Collega un'unità esterna (o, se hai un Mac più vecchio, inserisci un disco nell'unità CD / DVD) sul Mac e avvia Utility Disco, che svolge molte attività Il tuo Mac è dotato di strumenti per queste 10 attività quotidiane Il tuo Mac è dotato di strumenti per queste 10 attività quotidiane Vuoi dettare note, cercare parole e unire PDF? Il tuo Mac ha strumenti integrati per queste attività e molto altro! Per saperne di più, dal Utilità cartella. Il tuo disco apparirà nella finestra della colonna di sinistra. Fare clic su di esso una volta per evidenziare, come mostrato nella schermata qui sotto.

Ora che hai selezionato il sorgente dell'immagine del disco, clicca su File> Nuovo> Immagine disco da ... Nella finestra popup, selezionare Desktop come destinazione. Quindi, assicurati di scegliere Master DVD / CD come il Formato immagine. La scelta di questo formato garantisce che il contenuto del disco sia interamente copiato come un'immagine .CDR.
Dovresti mantenere il nome dell'immagine breve in modo che sia facilmente riproducibile.

Se richiesto, inserire la password del Mac e premere ok per iniziare il processo di immagine del disco. A seconda di quanto è grande il disco, la quantità di tempo necessaria varia. Vedrai una barra di avanzamento che stima il tempo fino al completamento.
Al termine del processo, colpisci “Fatto,” e controlla il tuo Desktop per l'immagine .CDR. Nel suo stato attuale, il disco è pronto per l'uso su qualsiasi Mac. Per condividere il file con utenti Windows, è necessario convertirlo in un formato riconoscibile. Per fare questo, utilizzerai l'app Terminal del tuo Mac Questi 6 Awesome Terminal Commands Potenzieranno il tuo MacBook Questi 6 fantastici comandi del terminale aumenteranno il tuo MacBook Puoi solo stipare così tanto nell'interfaccia grafica prima che diventi disordinato, quindi dovrebbe venire come non è una grande sorpresa che tu possa fare cose davvero interessanti usando il Mac Terminal. Leggi di più .
2. Converti in .ISO con Terminale
Puoi trovare Terminale tramite Spotlight Search 7 Cose utili che probabilmente non utilizzi sul tuo Mac 7 Cose utili che probabilmente non utilizzi sul tuo Mac Meglio pianificare la giornata, trovare rapidamente ciò che stai cercando e multitasking come un capo - Ecco alcune sette eccellenti funzionalità di OS X che probabilmente non stai utilizzando. Leggi di più o visitando Vai> Utilità dalla barra degli strumenti del tuo Mac.
Supponendo che il tuo file .CDR sia sul tuo Mac Desktop, Aperto terminale e digitare quanto segue e premere il tasto accedere chiave:
desktop cd
Quindi, inserisci questa riga di codice per trasformare il file .CDR in .ISO e premere accedere:
hdiutil makehybrid -iso -joliet -o [nome file] .iso [nome file] .cdr
Sostituire entrambe le istanze di [nome del file] con il nome della tua immagine .cdr. Ad esempio, ho chiamato il mio file ISO TEST-IMMAGINE, quindi la riga di codice che ho usato è:
hdiutil makehybrid -iso -joliet -o TEST-IMAGE.iso TEST-IMAGE.cdr

Come puoi vedere dallo screenshot qui sopra, Terminal creerà una nuova immagine ibrida. Questa immagine può essere utilizzata da computer Windows e Mac che utilizzano i file di file ISO 9660 e HFS Preparazione di un disco rigido esterno per l'uso con Mac OS X Preparazione di un disco rigido esterno per l'uso con Mac OS X Se hai appena acquistato un nuovo dispositivo esterno disco rigido per il tuo Mac, è importante dedicare del tempo a preparare il disco rigido per l'utilizzo con Mac OS X. Ulteriori informazioni .
Facile, no?
Ecco qua. Puoi facilmente creare immagini di dischi ibridi multipiattaforma con il tuo Mac senza bisogno di app aggiuntive. Quanto è bello?
Per montare l'immagine del disco su Mac, fai semplicemente doppio clic su di esso. In Windows, utilizzare gli strumenti di montaggio per CD / DVD Montare file di immagini CD o DVD Praticamente usando un'app portatile Montare file di immagini CD o DVD Praticamente usando un'app portatile Ulteriori informazioni. Puoi anche creare e montare immagini disco Come creare e montare immagini disco su un'unità virtuale Come creare e montare immagini disco su un'unità virtuale Hai ancora CD o DVD in giro? Quando un disco ottico si rompe, è sparito per sempre. Ti mostriamo come creare backup digitali e riproducibili dei tuoi CD e DVD ora! Leggi di più su un disco virtuale.
Hai avuto problemi? Lascia le tue domande qui sotto e faremo del nostro meglio per aiutarti.
Scopri di più su: CD-DVD Tool, CD-Rom, Clone Hard Drive, backup dei dati, immagine disco, ISO, Virtual Drive.


