Come personalizzare la schermata di accesso sul tuo Mac
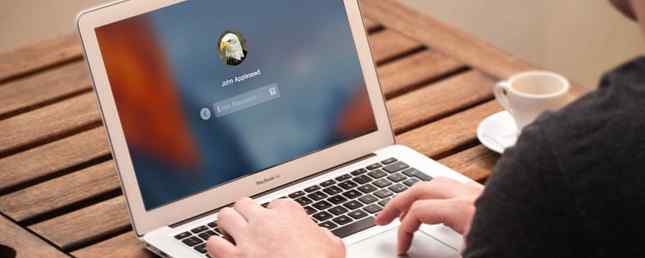
Personalizziamo tutti i nostri computer e dispositivi per riflettere le nostre preferenze personali. Sul tuo Mac, puoi persino personalizzare il desktop Top 7 modi per personalizzare il tuo Mac Desktop 7 modi per personalizzare il tuo Mac Desktop Rendi il tuo Mac più personale: cambia il modo in cui appaiono le applicazioni, il desktop e il resto di OS X. Leggi altro e la schermata di accesso. L'impostazione della schermata di accesso predefinita è piuttosto semplice, ma è possibile aggiungervi funzionalità e funzionalità.
Forse vuoi inserire sia il tuo nome che la password di accesso 4 modi per resettare la password del tuo account OS X 4 modi per resettare la password del tuo account OS Lasciami indovinare: hai dimenticato la tua password di accesso a OS X. Non farti prendere dal panico! Ci sono quattro modi diversi per riguadagnare l'accesso in modo che uno sia obbligato a lavorare per te. Leggi di più quando accedi (invece della tua password) per maggiore sicurezza. È inoltre possibile aggiungere un suggerimento password e un messaggio alla schermata di accesso. Per impostazione predefinita, è possibile cambiare gli utenti nella schermata di accesso, ma non è possibile attivare la modalità Sospensione e Ibernazione: quale modalità di risparmio energetico si dovrebbe utilizzare? Modalità sospensione e modalità sospensione: quale modalità di risparmio energetico dovresti utilizzare? Che cosa fa esattamente la modalità Sleep? In che modo è diverso dalla modalità Ibernazione, che è un'opzione aggiuntiva sui computer Windows? Quale dovresti scegliere e ci sono aspetti negativi nell'usarli? Leggi di più, riavvia o spegni il tuo Mac.
Oggi vedremo come aggiungere queste funzionalità e altro alla schermata di accesso.
Modifica delle opzioni di accesso
La maggior parte delle impostazioni della schermata di accesso sono nascoste in un luogo non così ovvio Preferenze di Sistema.
Vai a Apple> Preferenze di Sistema e fare clic Utenti e gruppi.

Prima di apportare modifiche alla schermata di accesso, è necessario sbloccare il Utenti e gruppi preferenze. Fai clic sul lucchetto nell'angolo inferiore sinistro della finestra di dialogo e inserisci la password quando richiesto (è necessario un account con privilegi di amministratore).

Clic Opzioni di accesso nella parte inferiore del riquadro sinistro. Sulla destra, selezionare le opzioni che si desidera utilizzare nella schermata di accesso.
Quando hai terminato le selezioni, fai di nuovo clic sull'icona a forma di lucchetto per impedire ulteriori modifiche.

Tutti i Opzioni di accesso diventare grigio tranne per il Mostra menu rapido di cambio utente come menu `A tendina. È possibile modificare il modo in cui viene visualizzato senza sbloccare le opzioni.
Le seguenti sette sezioni trattano ciascuna delle Opzioni di accesso più in dettaglio.

Attivazione dell'accesso automatico
Se non vuoi inserire le tue credenziali di accesso ogni volta che avvii il tuo Mac, puoi scegliere di accedere automaticamente al tuo account Come fare che il tuo Mac si avvii più velocemente Come fare che il tuo Mac si avvii più velocemente Il tuo Mac impiegherà per sempre avvio? Ecco come accelerarlo. Leggi di più . Se stai usando il tuo Mac in posizioni meno sicure, non dovresti attivare questa opzione.
Sul Utenti e gruppi schermo, selezionare un utente dal Accesso automatico elenco a discesa e inserire la password dell'utente quando richiesto.
Alla successiva connessione dell'utente, la schermata di accesso verrà ignorata e il sistema passerà direttamente al desktop.

Preferenze di visualizzazione della finestra di login
Il Mostra la finestra di accesso come opzione ti permette di visualizzare il login come a Elenco di utenti o Nome e password.
L'opzione predefinita, Elenco di utenti, visualizza l'icona di ogni utente nella schermata di accesso. Basta fare clic sull'icona per l'utente che si desidera e quindi inserire la password per quell'utente.

Il Nome e password opzione visualizza due campi vuoti, Nome e Inserire la password, ed entrambi sono tenuti ad accedere.
Questo è un po 'più sicuro del Elenco di utenti opzione perché è necessario tutti e due il nome e la password per accedere.

Visualizzazione dei pulsanti Sleep, Start e Shut Down
Di default, il Dormire, Inizio, e spegnimento i pulsanti non sono disponibili nella schermata di accesso. È necessario accedere per eseguire una di queste azioni.
Tuttavia, abilitando il Mostra i pulsanti Sleep, Restart e Shut Down l'opzione aggiunge questi pulsanti nella parte inferiore della schermata di accesso.

Mostrare il menu Altre fonti di input
Se passi regolarmente da una lingua all'altra o da un formato di tastiera, puoi abilitare l'opzione Mostra il menu Input nella finestra di login opzione per aggiungere il Ingresso menu (un'icona della tastiera) nell'angolo in alto a destra della finestra di accesso.
Questo ti permette di cambiare la lingua o la tastiera prima di accedere.

Visualizzazione dei suggerimenti per la password
Se si tende a dimenticare la password 7 modi per creare password sicure e memorabili 7 modi per creare password sicure e memorabili Avere una password diversa per ogni servizio è un must nel mondo online di oggi, ma c'è un terribile debolezza delle password generate casualmente: è impossibile ricordarle tutte. Ma come puoi ricordare ... Leggi altro, puoi accendere Mostra suggerimenti per la password sul Opzioni di accesso utenti e gruppi schermo nel Preferenze di Sistema.
Per inserire il testo per il suggerimento password, vai a Apple> Preferenze di Sistema e fare clic Utenti e gruppi. Assicurarsi che l'utente per il quale si desidera aggiungere un suggerimento per la password sia selezionato sulla sinistra. Quindi, fare clic Cambia la password sulla destra.

Devi inserire un Vecchia password, un Nuova password, e poi Verificare la nuova password. Tuttavia, non è necessario modificare la password. È possibile inserire la password corrente come password vecchia e nuova.
Inserisci un suggerimento nel Suggerimento password casella che ti ricorderà qual è la tua password. Quindi, fare clic Cambia la password.

Dopo aver inserito la password erroneamente per tre volte, il Suggerimento password visualizza automaticamente.

Puoi anche fare clic sull'icona del punto interrogativo nel Inserire la password campo per visualizzare il Suggerimento password, se stai visualizzando la finestra di accesso come a Elenco di utenti (sotto) o Nome e password (sopra).

Aggiunta del menu Cambio rapido utente alla barra dei menu
Il veloce menu di cambio utente Come impostare account multipli di utenti sul tuo Mac Come configurare account multipli di utenti sul tuo Mac Come funzionano gli account degli utenti su un Mac? Gli utenti possono leggere e modificare i file degli altri? Cosa succede quando elimini un account utente? Leggi altro non è mostrato nella schermata di accesso, ma si riferisce ad esso. Tutti gli account utente su Mac sono elencati nel menu di cambio rapido utente, che consente di passare rapidamente a un altro utente senza uscire da quello corrente..
Puoi anche accedere a Finestra di accesso dal rapido menu di cambio utente e il Preferenze Utenti e Gruppi.
Abilitare il Mostra menu rapido di cambio utente come opzione sul Opzioni di accesso utenti e gruppi schermo nel Preferenze di Sistema, aggiunge il menu sul lato destro della barra dei menu.

Se hai scelto di visualizzare la finestra di accesso come a Elenco di utenti, vedrai un cerchio arancione con un segno di spunta accanto a qualsiasi utente che attualmente ha effettuato l'accesso.

Abilitazione di VoiceOver nella schermata di accesso
VoiceOver è l'avanzata tecnologia di lettura dello schermo VoiceOver rende i dispositivi Apple più accessibili che mai VoiceOver rende i dispositivi Apple più accessibili che mai Il presidente della Fondazione americana dei non vedenti calcola che "Apple ha fatto di più per l'accessibilità di qualsiasi altra società fino ad oggi" - e VoiceOver ha giocato un ruolo importante in questo. Leggi di più integrato in macOS Sierra. Consente agli utenti disabili visivi di controllare il proprio Mac utilizzando principalmente una tastiera, uno schermo braille aggiornabile o un trackpad. Un contorno rettangolare scuro appare come il cursore VoiceOver. Usa questo cursore per muoverti sullo schermo, selezionare i controlli e leggere e modificare il testo.
Se abiliti il Utilizza VoiceOver nella finestra di accesso opzione sul Opzioni di accesso utenti e gruppi schermo nel Preferenze di Sistema, puoi utilizzare i comandi di VoiceOver per navigare e interagire con gli elementi sullo schermo.

Aggiunta di un messaggio di blocco personalizzato alla schermata di accesso
È possibile aggiungere un messaggio personalizzato alla schermata di accesso. Forse vuoi aggiungere le tue informazioni di contatto, quindi ogni persona, sperabilmente onesta, che trova il tuo Mac può contattarti per restituirla. Probabilmente un evento raro, ma si può sempre sperare.
Vai a Apple> Preferenze di Sistema e fare clic Sicurezza e privacy.

Per aggiungere un messaggio alla schermata di accesso, è necessario sbloccare l'opzione. Fai clic sul lucchetto nell'angolo in basso a sinistra della finestra di dialogo, quindi inserisci la password quando richiesto.

Innanzitutto, assicurati che il Generale lo schermo è attivo.
Controlla il Mostra un messaggio quando lo schermo è bloccato casella e quindi fare clic Imposta il messaggio di blocco.

Immettere il messaggio che si desidera visualizzare nella schermata di accesso nella finestra di dialogo popup e fare clic su ok.

Quando blocchi lo schermo o la prossima volta che avvii il tuo Mac, vedrai il tuo messaggio nella parte inferiore della schermata di accesso sopra il Dormire, Ricomincia, e spegnimento pulsanti (se hai scelto di visualizzare quei pulsanti).

Modifica dell'immagine del profilo utente
Se stai visualizzando la finestra di accesso come a Elenco di utenti, l'immagine del profilo dell'utente Top 7 modi per personalizzare il tuo Mac Desktop 7 modi per personalizzare il tuo Mac Desktop Rendi il tuo Mac più personale: cambia il modo in cui appaiono le applicazioni, il desktop e il resto di OS X. Leggi altro visualizza sopra il tuo nome.
Per cambiare quella foto, vai a Apple> Preferenze di Sistema e quindi fare clic Utenti e gruppi. Assicurarsi che l'utente per il quale si desidera modificare l'immagine del profilo sia selezionato sulla sinistra.
Quindi, sposta il mouse sull'immagine del profilo utente e fai clic modificare quando la parola appare sulla foto.

Nella finestra di dialogo popup visualizzata, fare clic su Defaults per selezionare un'immagine dal set predefinito di Apple o fare clic Fotografie per selezionare un'immagine dalla libreria Foto. Quindi, fare clic sull'immagine che si desidera sulla destra e fare clic Salvare.

Per vedere l'immagine del profilo nella schermata di accesso, fare clic su Opzioni di accesso e assicurati Elenco di utenti è selezionato accanto a Mostra la finestra di accesso come.
Se non è possibile modificare l'opzione perché è disattivata, fare clic sul blocco nella parte inferiore e immettere la password per sbloccare le opzioni.

Vedrai la tua immagine del profilo appena selezionato nella schermata di accesso sopra il tuo nome.

Trova il tuo look e senti
Sperimenta queste opzioni e scopri ciò che ti piace nella tua schermata di accesso.
Cosa hai sulla schermata di accesso del tuo Mac? Hai mai provato altri modi per personalizzare la schermata di accesso? Condividi le tue personalizzazioni con noi nei commenti.
Scopri di più su: Mac Tricks, macOS Sierra, Controllo dell'account utente.


