Come modificare il file Hosts di Mac OS X (e il motivo per cui si desidera)
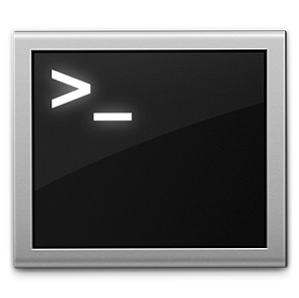
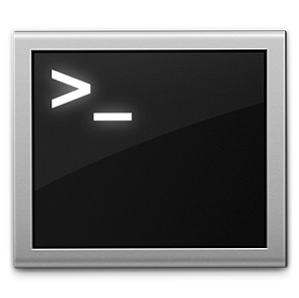 Il file hosts Che cos'è il file host di Windows? E 6 modi sorprendenti per usarlo Qual è il file host di Windows? E 6 modi sorprendenti per usarlo Il file Windows Hosts consente di definire quali nomi di dominio (siti Web) sono collegati a quali indirizzi IP. Ha la precedenza sui tuoi server DNS, quindi i tuoi server DNS potrebbero dire che facebook.com è collegato a ... Read More è usato dal tuo computer per mappare i nomi degli host agli indirizzi IP. Aggiungendo o rimuovendo le linee al file hosts è possibile modificare la posizione in cui determinati domini faranno riferimento quando vi si accede in un browser o si utilizza un altro software.
Il file hosts Che cos'è il file host di Windows? E 6 modi sorprendenti per usarlo Qual è il file host di Windows? E 6 modi sorprendenti per usarlo Il file Windows Hosts consente di definire quali nomi di dominio (siti Web) sono collegati a quali indirizzi IP. Ha la precedenza sui tuoi server DNS, quindi i tuoi server DNS potrebbero dire che facebook.com è collegato a ... Read More è usato dal tuo computer per mappare i nomi degli host agli indirizzi IP. Aggiungendo o rimuovendo le linee al file hosts è possibile modificare la posizione in cui determinati domini faranno riferimento quando vi si accede in un browser o si utilizza un altro software.
Questo è un file importante e uno che è sotto il controllo dell'amministratore del computer, quindi avrai bisogno di un account con tutti i privilegi per apportare eventuali modifiche. Su Mac OS X il processo è un po 'più complicato di una semplice apertura di un file di testo, l'aggiunta di alcune righe e il salvataggio di nuovo; ma è ancora abbastanza facile anche per i principianti completi da fare con pochi problemi.
Se stai usando Windows puoi trovare qui le istruzioni per il tuo sistema operativo Come bloccare i siti web sul tuo PC senza usare il software [Windows] Come bloccare i siti web sul tuo PC senza usare il software [Windows] Qualsiasi sito web che visiti potenzialmente traccia le tue abitudini di navigazione , carica annunci fastidiosi o distribuisce software dannoso. La maggior parte delle volte, il buon senso e il software standard di protezione dal malware possono aiutarti a evitare il peggio ... Per saperne di più .
Cosa fa
Se sei arrivato a questa pagina da una ricerca, è una buona idea che sai già perché vuoi cambiare il file degli host (e puoi andare avanti e saltare la pagina verso il basso “Fare cambiamenti” sezione di questo articolo). Stai ancora leggendo? Immagino che tu non abbia familiarità con questo file.

Il file hosts viene utilizzato per instradare i nomi host, compresi gli indirizzi dei siti Web agli indirizzi IP. Se un dominio esistente viene aggiunto a questo file insieme a un IP, chiamerà quello IP piuttosto che dove il nome di dominio normalmente punta. Esiste una serie di usi, sebbene la maggior parte coinvolga la sicurezza, il blocco degli host e la prevenzione delle connessioni.
Ad esempio, gli sviluppatori web spesso devono utilizzare questo file per accedere ai server degli sviluppatori che non sono collegati a un dominio. Puntando un dominio o sottodominio come “mysite1.mysite.com” all'IP in cui si trova il sito di sviluppo è più facile accedere al sito. Questo aiuta anche a impedire che il resto del Web acceda facilmente a quel server.
Un altro esempio potrebbe essere quello di bloccare l'accesso a un dominio, quindi quando un sito web ti reindirizza a un ad server o a un sito partner, puoi bloccare quel sito aggiungendo una riga nel file hosts che reindirizza l'IP al tuo computer locale (127.0.0.1) . Ovviamente, questo fornisce solo una rete di sicurezza libera in quanto gli inserzionisti, gli spammer, i distributori di malware e chiunque altro si voglia tenere fuori sono saggi.

Il tuo computer (sia Windows, Mac o Linux) controllerà sempre il file hosts all'avvio, e non dovrai fare nulla per abilitarlo. È già lì. Se stai leggendo questo articolo probabilmente stai usando un Mac, e dovresti sapere che per apportare modifiche a questa parte del disco sarà necessario l'accesso come amministratore.
Il modo più semplice per apportare modifiche al file hosts è utilizzare l'app Terminal 4 Cose fantastiche che puoi fare con Mac Terminal 4 Cose fantastiche che puoi fare con il Mac Terminal Il terminale è l'analogo di Mac OS X del comando Windows prompt, o CMD. È uno strumento, come probabilmente già sai, che ti permette di controllare il tuo computer usando i comandi di testo, al contrario ... Leggi altro, piuttosto che il Finder.
Fare cambiamenti
Questo tutorial è per Mac OS X Lion 10.7 e versioni successive se non diversamente specificato. Per cambiare il file hosts, devi prima aprire l'app Terminale. Al prompt digitare quanto segue:
sudo nano / etc / hosts
Quando richiesto, digitare la password dell'amministratore 7 Modi per creare password sicure e memorabili 7 modi per creare password sicure e memorabili Avere una password diversa per ogni servizio è un must nel mondo online di oggi, ma c'è un terribile debolezza per le password generate a caso: è impossibile ricordarle tutte. Ma come puoi ricordare ... Leggi di più e premi Invio.
Gli utenti su Mac OS X 10.6 o precedenti troveranno il file nel / private / etc / hosts posizione invece.

Per darti un'idea di cosa sta succedendo qui, il sudo comando fornisce accesso temporaneo a livello root, mentre nano è il nome del programma utilizzato per apportare le modifiche al file e / etc / hosts è la posizione del file.
Una volta inserita una password e caricato nano, vedrai una finestra che assomiglia all'incirca allo screenshot qui sotto.

Dovrai usare i tasti freccia per spostare il cursore mentre il puntatore del mouse non funzionerà qui. Presta attenzione ai commenti, che sono indicati da “#” simboli. Se una riga inizia con un # è ignorata, quindi puoi usare queste linee per mantenere il file in ordine con le descrizioni di ciò che fa ogni aggiunta. Allo stesso modo, è possibile utilizzare i commenti per abilitare o disabilitare rapidamente le modifiche senza rimuovere completamente la regola. Questo è noto come “commentando”.
Le regole dovrebbero essere aggiunte nel seguente formato:
Dopo aver aggiunto una descrizione commentata, un IP e un dominio, è necessario salvare il file utilizzando la scorciatoia da tastiera Control + O che chiama il accantonare funzione. Ti verrà chiesta una posizione e il nome del file, ma visto che stai sovrascrivendo un file tutto ciò che devi fare è premere Invio. Ricorda che puoi farlo solo perché hai usato il sudo comando per ottenere il privilegio di amministratore, altrimenti non avresti il permesso di sovrascrivere quello che il sistema considera un file molto importante.

Una volta che hai colpito accedere nano riporterà quante righe sono state scritte e le modifiche verranno salvate. Puoi smettere di usare nano Ctrl + X per tornare al prompt, le modifiche dovrebbero essere istantanee.
Nel caso in cui le tue modifiche non vengano registrate immediatamente, puoi svuotare il tuo DNS aprendo Terminale e inserendo quanto segue:
sudo killall -HUP mDNSResponder
Per gli utenti su OS X 10.6 o precedenti, il seguente comando Terminale viene utilizzato per svuotare invece DNS:
dscacheutil -flushcache
Tutto fatto!
E questo è tutto, ora hai cambiato il tuo file hosts di Mac OS X e puoi farlo di nuovo con sicurezza ogni volta che vuoi usando alcuni comandi Terminal.
Facci sapere cosa hai fatto al tuo file hosts nei commenti, sotto.
Scopri di più su: Filtri Internet, indirizzo IP.


