Come accedere in remoto al tuo Mac

Sapevi che puoi collegarti al tuo Mac da remoto su una rete locale o su Internet più ampia? Non hai bisogno di software costosi come Apple Remote Desktop per fare questo, dal momento che esistono così tante fantastiche opzioni gratuite.
Puoi utilizzare il tuo PC Windows, iPhone o iPad e persino lo smartphone Android per eseguire attività remote su un Mac a casa o in ufficio. Tutto ciò di cui hai bisogno è una solida connessione di rete e gli strumenti giusti.
Accesso remoto al tuo Mac da un altro Mac
Il modo più semplice per accedere al tuo Mac in remoto è da un altro Mac tramite le meraviglie di iCloud. Anche questo funziona alla grande su una rete locale, che è l'ideale se stai usando un vecchio Mac come un fileserver e non lo hai collegato a un monitor.
La funzione si chiama Back to My Mac, che usa il tuo ID Apple per legare insieme tutto il tuo hardware Mac. Non è nemmeno necessario effettuare il login, a condizione che il computer sia acceso.
Per configurare Back to My Mac e rendere accessibili i computer:
- Testa a Preferenze di sistema> iCloud e assicurati di aver effettuato l'accesso con il tuo ID Apple.
- Nello stesso menu, abilita Torna al mio Mac verso il fondo della lista.
- Testa a Preferenze di sistema> Condivisione e assicurati Condivisione schermo è controllato.

Fallo per ogni computer Apple di casa tua, in ufficio o in qualsiasi altro posto in cui desideri connetterti in remoto. Per connettersi da un altro Mac:
- Assicurati di aver effettuato l'accesso con lo stesso ID Apple sotto Preferenze di sistema> iCloud.
- Apri a mirino finestra e guarda nella barra laterale per il Condivisa sezione.
- Fai clic sul Mac a cui desideri connetterti, quindi fai clic su Condividi schermo nell'angolo in alto a destra della finestra.

Quindi ti connetteresti al tuo Mac tramite la rete locale o via Internet. Se non riesci a vedere la barra laterale, fai clic su Visualizza> Mostra barra laterale nel Finder. E se non riesci a vedere il Condivisa sezione, testa a Finder> Preferenze> Barra laterale e abilitare Torna al mio Mac sotto Condivisa.
Accesso remoto al tuo Mac da un PC Windows
Il modo più semplice per accedere da remoto al tuo Mac da un PC Windows è usare un'app come TeamViewer. Mentre TeamViewer è la scelta che raccomandiamo di utilizzare, hai molti strumenti per la condivisione dello schermo e l'accesso remoto 7 Facile condivisione dello schermo e strumenti di accesso remoto 7 Facile condivisione dello schermo e strumenti di accesso remoto Ti mostriamo 7 strumenti gratuiti che ti consentono di condividere uno schermo su Internet o ottenere l'accesso remoto a un computer per risolvere problemi tecnici. Leggi di più tra cui scegliere.
TeamViewer ha molti vantaggi: è gratuito per uso personale, disponibile su molte piattaforme diverse e generalmente ha prestazioni eccellenti. In definitiva, le prestazioni di qualsiasi soluzione di accesso remoto dipenderanno dalla velocità della connessione Internet e dalla distanza tra i due computer.
Per rendere il tuo Mac accessibile tramite TeamViewer:
- Registrati per un account TeamViewer, quindi scarica e installa TeamViewer per Mac.
- Esegui l'app e accedi al tuo account TeamViewer.
- Cerca il Accesso non presidiato dirigere e fare clic su ciascuno dei tre controlli per rendere disponibile il Mac anche quando non lo si utilizza.

Per connettersi al tuo Mac da un PC Windows, scarica e installa TeamViewer per Windows. Accedi e cerca il tuo Mac sotto il I miei computer sezione. Fai doppio clic sul tuo Mac e attendi. Presto dovresti vedere lo schermo del tuo Mac in una finestra sul desktop del tuo PC, con il pieno controllo.
La prima volta che accedi a TeamViewer sul tuo PC Windows, dovrai verificarlo facendo clic su un link nella tua email.
Accesso remoto al tuo Mac da un dispositivo iPhone, iPad o Android
L'accesso remoto al tuo Mac da un dispositivo mobile con iOS (iPhone, iPad) o Android è anche possibile utilizzando TeamViewer. Il passaggio più importante è rendere il tuo Mac disponibile mentre non presidiato, in modo da poter accedere quando vuoi.
Per fare ciò, assicurati di aver eseguito la prima parte del tutorial di Windows sopra. Dopo aver installato TeamViewer sul tuo Mac, effettuato l'accesso e configurato per ricevere le connessioni in entrata, prendi l'app mobile di tua scelta.
Scaricare l'app iOS TeamViewer dall'App Store o l'app Android TeamViewer da Google Play. Proprio come su Windows, la prima volta che accedi al tuo account TeamViewer su un dispositivo mobile, dovrai verificarlo seguendo un link nella tua email.
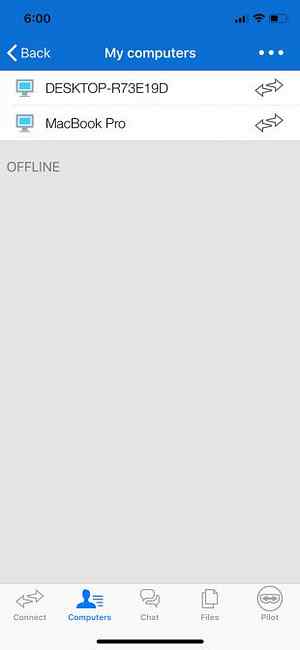

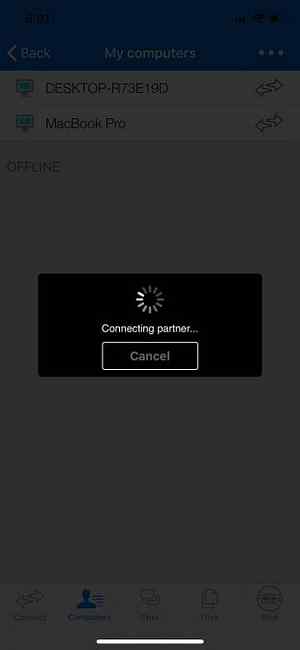
Scarica l'app mobile di TeamViewer, accedi e verifica il tuo dispositivo, quindi seleziona il tuo Mac dall'elenco dei computer. Rubinetto Telecomando connettersi al computer e controllarlo da remoto.
Puoi controllare a distanza un iPhone?
Così puoi controllare a distanza il tuo Mac da praticamente qualsiasi dispositivo, ma per quanto riguarda il tuo iPhone? La risposta breve è no. Apple non consente di installare software a livello di sistema che consentirebbe il controllo remoto. Apple potrebbe obiettare che è una funzionalità di sicurezza, ma è anche un sintomo dell'ecosistema iOS strettamente controllato.
Tuttavia, se esegui il jailbreak del tuo iPhone, puoi farlo da remoto. Il jailbreaking ti fornisce l'accesso a livello di sistema necessario per installare tweak profondi su iOS. Apre il tuo iPhone a tutti i tipi di potenziali minacce alla sicurezza e invalida la garanzia. Quindi, probabilmente non dovresti eseguire il jailbreak del tuo iPhone Dovresti ancora fare il jailbreak del tuo iPhone? Dovresti ancora il jailbreak del tuo iPhone? In passato, se volevi funzionalità avanzate sul tuo iPhone, avresti eseguito il jailbreak. Ma ne vale davvero la pena in questa fase del gioco? Leggi di più .
Ci sono alcuni compiti che puoi fare senza jailbreak del tuo iPhone, come inviare messaggi SMS e fare telefonate tramite il tuo Mac. Puoi anche accedere alle tue schede Safari per iOS da Safari per Mac, ma nessuno di questi è un vero telecomando. Con questo in mente, abbiamo un tutorial che spiega come controllare a distanza il tuo iPhone jailbroken da qualsiasi dispositivo Come controllare il tuo iPhone dal tuo computer Come controllare il tuo iPhone dal tuo computer Vuoi controllare da remoto il tuo iPhone da un computer? Ti mostreremo come. Leggi di più .

Usa il tuo Mac, ovunque tu sia
Back to My Mac è il modo più semplice per accedere al tuo Mac, ma richiede un altro Mac da utilizzare. Se si dispone di un PC Windows o dispositivo mobile che si desidera utilizzare, sarà necessario ricorrere a TeamViewer. Per fortuna, puoi configurare entrambe queste soluzioni e usarle in un secondo momento.
L'accesso remoto è ottimo, ma se vuoi rendere il tuo Mac ancora più intelligente, dai un'occhiata a Automator Impara ad usare Mac Automator con 6 flussi di lavoro utili Esempio Impara ad usare Mac Automator con 6 flussi di lavoro utili Esempio Un po 'di pazienza e creatività sono tutti devi iniziare ad automatizzare il tuo Mac: non è necessario conoscere una singola riga di codice. Leggi di più .
Scopri di più su: Suggerimenti Mac, Accesso remoto, Controllo remoto, Desktop remoto.


