Come salvare e condividere documenti di testo usando iCloud
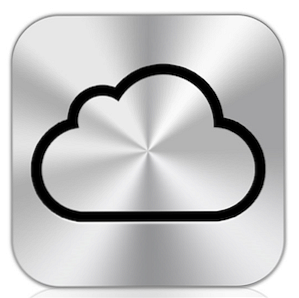
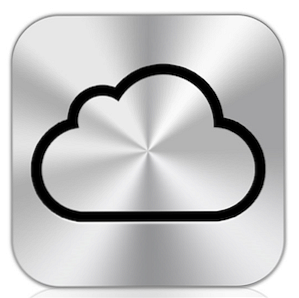 Nel novembre dell'anno scorso, ho scritto su come configurare iCloud per i tuoi dispositivi iOS. iCloud è il server di sincronizzazione file deluxe di Apple che è stato migliorato con la recente versione del suo ultimo sistema operativo, Mountain Lion, 10.8. iCloud è stato molto utile per l'aggiornamento di e-mail, contatti e dati di calendario su dispositivi Mac e iOS. Ma ora include funzionalità aggiuntive per i file di documenti, sia per le applicazioni native Apple che per quelle di terze parti. In questo articolo spiego molti dei pro e contro del salvataggio di documenti di testo su iCloud.
Nel novembre dell'anno scorso, ho scritto su come configurare iCloud per i tuoi dispositivi iOS. iCloud è il server di sincronizzazione file deluxe di Apple che è stato migliorato con la recente versione del suo ultimo sistema operativo, Mountain Lion, 10.8. iCloud è stato molto utile per l'aggiornamento di e-mail, contatti e dati di calendario su dispositivi Mac e iOS. Ma ora include funzionalità aggiuntive per i file di documenti, sia per le applicazioni native Apple che per quelle di terze parti. In questo articolo spiego molti dei pro e contro del salvataggio di documenti di testo su iCloud.
iCloud è molto utile se usi più di un Mac e / o iPad o iPhone. Ci sono anche applicazioni di testo di terze parti come Byword che sfruttano anche iCloud. E se sei un utente PC, Apple ti spiega come configurare iCloud su Windows.
Impostazione di base
Se hai configurato iCloud sul tuo dispositivo iOS, tutto ciò che devi fare è abilitarlo in Mountain Lion sul tuo Mac, lanciando Preferenze di Sistema> iCloud. Assicurati che le note, i documenti e i dati siano controllati. Ciò consentirà alle applicazioni di salvare i documenti sul tuo account iCloud.

Per quanto riguarda le applicazioni di elaborazione testi native di Apple, solo l'app Notes, TextEdit e la suite office iWork separata: Pages, Numbers e Keynote funzionano con iCloud. Tuttavia, se hai bisogno di sincronizzare i tuoi documenti su dispositivi, solo Notes e iWorks lo faranno. Non esiste una versione iOS di TextEdit. Puoi comunque condividere documenti TextEdit tra Mac che eseguono Mountain Lion, ma non su Windows.
Se non hai bisogno di tutte le funzionalità extra delle applicazioni iWork e se trovi l'app Notes troppo limitante per l'elaborazione di testi, ti suggerisco di utilizzare applicazioni di editor di testo di terze parti come Byword che funzionano su entrambi i dispositivi Mac e iOS.
Utilizzando TextEdit
TextEdit è un programma di editor di testo nativo su tutti i Mac. È ottimo per digitare semplici report, grafici e note. Sfortunatamente, la sua integrazione con iCloud funziona solo con i Mac che eseguono Mountain Lion, mentre Byword può funzionare su Lion e Mountain Lion.

Usare TextEdit con iCloud è abbastanza semplice. Ora hai la possibilità di salvare i documenti nel cloud o nel Finder. Anche se non utilizzi più dispositivi Apple, una delle utili funzionalità di salvataggio dei documenti TextEdit su iCloud è che se il tuo Mac si blocca o viene rubato, i tuoi documenti sono nell'iCloud dove possono essere recuperati.
Con i documenti salvati in iCloud non devi cercarli nel Finder. Apple ha creato una cartella Documenti per ciascuna applicazione integrata iCloud. Quando salvi un documento di testo in TextEdit, ti viene presentata l'opzione per salvarlo su iCloud o sul Finder.

Individua i documenti TextEdit salvati in iCloud facendo clic su File> Apri. All'inizio potrebbe sembrare che non sia possibile organizzare i file in cartelle separate, ma è possibile. La Apple ha portato la caratteristica della cartella iOS a Mountain Lion in merito. Proprio come crei cartelle per le tue app sui tuoi dispositivi iOS, devi semplicemente trascinare un file sopra l'altro per creare una cartella per quei file. Da lì si assegna un nome alla cartella e si fa clic all'esterno per chiuderla.

A differenza del tradizionale Mac Finder, non è possibile creare cartelle dalla finestra di dialogo a discesa. Dopo aver creato una cartella in iCloud, verrà visualizzata la finestra in cui salvare i nuovi documenti.

Nella funzione della cartella iCloud, nota che puoi iniziare un nuovo documento in questa cartella iCloud, invece di usare File> Nuovo. Nota anche se fai clic destro o Control-clic su un file nella cartella, ottieni l'opzione Rinomina, Sposta nel cestino, Duplica, visualizzane l'anteprima o condividilo via email, Messaggio e su un altro Mac con Mountain Lion usando AirDrop.

Quando si fa clic sul nome del titolo di un file TextEdit, si ottengono anche opzioni simili per la ridenominazione e il riposizionamento dei file, inclusa la possibilità di bloccare un file in modo che non possano essere apportate modifiche, nonché la possibilità di sfogliare le versioni salvate di quel file.
Condivisione di documenti tramite iCloud
Come ho notato prima, puoi sincronizzare solo i documenti TextEdit su Mac che eseguono Mountain Lion. Se desideri sincronizzare i documenti di testo con i tuoi dispositivi iOS, dovrai utilizzare Pages, l'app Notes o un'applicazione di terze parti. Dato che l'utilizzo di Notes è piuttosto semplice, dimostrerò le opzioni di sincronizzazione in iCloud utilizzando Pages.

Le pagine (così come gli altri due programmi iWorks) hanno la stessa integrazione iCloud trovata con TextEdit. Ma la sincronizzazione dei documenti di testo è quella in cui iCloud offre un vantaggio rispetto a Dropbox. Perché con iCloud le modifiche apportate ai documenti salvati su iCloud vengono aggiornate quasi automaticamente.

Quando avvii l'app Pages sul tuo iPhone o iPad, tutti i documenti di Pages verranno scaricati sul dispositivo se vengono salvati in iCloud. Quando apri un documento da iCloud sul tuo dispositivo mobile, hai la possibilità di conservare il documento originale sul dispositivo mobile, di crearne una copia e di aprire la versione più aggiornata. Questo è importante perché a differenza di Pages sul tuo Mac, non c'è alcuna funzione Sfoglia versioni sui tuoi dispositivi iOS che eseguono Pages.

Se stai lavorando su un documento di Pages sul tuo Mac, e poi passi allo stesso documento di Pages già aperto per dire il tuo iPad (a proposito, trovo che leggere i documenti di Pages sul mio iPad è come leggerli in un formato cartaceo. È diverso dal leggerli sul mio Mac.) Le modifiche non saranno sempre automatiche. Potrebbe essere necessario attendere alcuni secondi prima che si verifichi l'aggiornamento, almeno questa è stata la mia esperienza.

Tuttavia, se il documento Pages sul dispositivo iOS è chiuso, verrà aggiornato all'ultima versione salvata su iCloud quando viene aperto. Quando chiudi Pages (o altri documenti iWorks) sul tuo dispositivo iOS, vedrai un'indicazione che è in corso di aggiornamento in iCloud. Se vai avanti e indietro tra i tuoi dispositivi Mac e iOS, devi solo essere consapevole delle modifiche apportate ai documenti. Le versioni di navigazione sul tuo Mac possono essere molto utili per il recupero delle modifiche, ma non lo farei in tutti i casi, poiché può mostrare solo le modifiche salvate.
Questa funzione di sincronizzazione di iCloud è ottima, ma sfortunatamente, per quanto posso affermare, non ti consente di co-autore di un documento in tempo reale come dire che puoi con Google Docs. È possibile condividere documenti, ma nessun altro può accedere ai documenti nel proprio account iCloud sul proprio computer.
Sebbene iCloud sia fuori dalla fase beta, Apple continuerà a costruirlo e perfezionarlo. Facci sapere cosa ne pensi di iCloud finora. È una caratteristica di Mountain Lion che non vedevi l'ora? Quali miglioramenti vorresti vedere realizzati e quali problemi se ne hai avuto?
Per i nostri altri articoli relativi a iCloud, vedere la nostra directory qui.
Scopri di più su: Documento digitale, iCloud.


