Come configurare iCloud per i tuoi dispositivi iOS
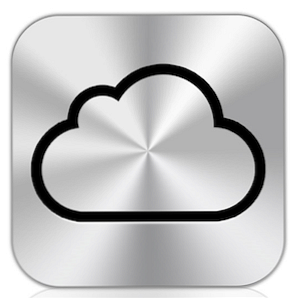
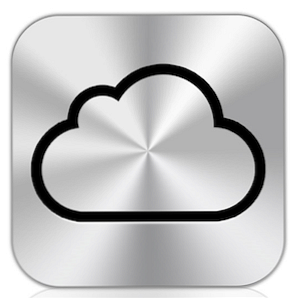 Senza dubbio la funzionalità più apprezzata dell'ultimo aggiornamento di iOS 5 per iPhone, iPod e iPad è Apple che implementa iCloud e la connettività Wi-Fi wireless per i suoi dispositivi mobili intelligenti e Mac. Molti di noi hanno sperimentato il dolore di collegare il nostro dispositivo iOS utilizzando USB ad iTunes solo per aggiornare una playlist o per il backup di alcuni file app correlati. Era quasi come chiamare qualcuno su un telefono cablato.
Senza dubbio la funzionalità più apprezzata dell'ultimo aggiornamento di iOS 5 per iPhone, iPod e iPad è Apple che implementa iCloud e la connettività Wi-Fi wireless per i suoi dispositivi mobili intelligenti e Mac. Molti di noi hanno sperimentato il dolore di collegare il nostro dispositivo iOS utilizzando USB ad iTunes solo per aggiornare una playlist o per il backup di alcuni file app correlati. Era quasi come chiamare qualcuno su un telefono cablato.
Ma ora quei giorni ci stanno dietro. Apple ha reso possibile entrare in un Apple Store, acquistare un dispositivo e averlo attivo e funzionante quando esci. Se sei già un utente iOS, devi solo connetterti ancora una volta per realizzare la connessione wireless iCloud. In seguito, gli occhi potrebbero diventare acquosi quando apri iTunes e vedi i tuoi dispositivi iOS collegati senza fili. Ma aspetta, se non hai impostato le cose, ci sono alcune cose che devi sapere.

Requisiti di iCloud
Prima di tutto, per usare iCloud, avrai bisogno di un account MobileMe gratuito. Se sei già proprietario di iOS, probabilmente hai già un account di questo tipo, ma se non lo fai, ti verrà chiesto di configurarlo quando tenti di aggiungere iCloud al tuo sistema.
Quindi ora collega il tuo dispositivo iOS a iTunes e completa l'aggiornamento di iOS 5. Come al solito, assicurati che il contenuto esistente sul dispositivo sia sottoposto a backup da iTunes. Dopo aver completato l'aggiornamento, è necessario fare clic sul menu Info per il dispositivo.

Se hai intenzione di sincronizzare i tuoi dati di Rubrica Indirizzi e Calendario iCal tramite iCloud, ti consigliamo di deselezionare i due pulsanti di sincronizzazione su quella pagina.

Successivamente, sul Sommario pagina, fare clic su “Esegui il backup su iCloud” o “Eseguire il backup su questo computer.” Se desideri eseguire il backup del contenuto del tuo dispositivo sul dispositivo iCloud, ricorda che hai solo 5 GB di spazio di archiviazione gratuito, quindi a seconda della quantità di contenuti che hai sul dispositivo, potrebbe non essere una buona idea. D'altra parte, il backup su iCloud significa avere un altro posto per proteggere i tuoi dati. Quindi, per l'utente medio, il backup su iCloud dovrebbe essere a posto.
Se sei un utente MobileMe esistente, potresti avere più spazio di archiviazione, ovvero fino a quando Apple chiuderà tutti quegli account a giugno del prossimo anno.
Altre opzioni
Nota anche tu hai altre opzioni prima di applicare la configurazione di iCloud. Ovviamente vorrete controllare “Sincronizza con questo iPad tramite Wi-Fi” e probabilmente tutte le altre caselle sotto.

Nel gestire la tua musica, dovrai andare al Musica sezione e clicca “Playlist, artisti, album e generi selezionati” se hai una grande libreria di iTunes. Sotto Opzioni, o selezionare “Sincronizza solo i brani e i video selezionati,” o “Gestisci manualmente musica e video,” che impedirà a iTunes di provare a caricare l'intera libreria sul dispositivo.
La bellezza di iCloud è che ora puoi aggiungere ed eliminare brani per i tuoi dispositivi tramite la tua connessione di rete Wi-Fi. Sfortunatamente, non puoi farlo su 3G. Dopo aver impostato tutto come desiderato, fare clic su Applicare e Sync pulsanti per rendere la tua prima connessione iCloud.
Dopo aver ripristinato i dati sul tuo dispositivo e riavviato, dovresti essere invitato a seguire la procedura di configurazione di iCloud. Ma se per qualche motivo hai fatto l'aggiornamento e saltato questo processo, puoi ancora tornare indietro e configurarlo usando le seguenti istruzioni.

Impostazione di un dispositivo iOS
Se hai bisogno di configurare iCloud sul tuo dispositivo iOS 5 aggiornato, apri il impostazioni app e tocca iCloud. Aggiungi il tuo account e attiva tutti gli elementi che desideri sincronizzare tramite iCloud. Fai lo stesso per il tuo Mac o PC se hai dati da sincronizzare da lì (Preferenze di sistema> iCloud.)

Abilita i dati che desideri caricare su iCloud e sincronizzali tra il tuo computer e i dispositivi iOS. Per poter usare flusso di foto, dovrai abilitarlo anche in iPhoto e / o Aperture di Apple. allo stesso modo, Documenti e dati è utilizzabile con le app iWorks iOS e Mac di Apple: Pages, Numbers e Keynote.

Se scorri verso il basso nel menu di iCloud e tocca Archiviazione e backup, riceverai le informazioni descritte e un invito ad acquistare spazio aggiuntivo.

È possibile e dovrebbe abilitare iCloud Backup, il che significa che i dati sul dispositivo eseguiranno il backup sul computer o su iCloud per il rullino fotografico, gli account, i documenti e le impostazioni quando il dispositivo è collegato, bloccato e connesso al Wi-Fi. Si noti anche che è possibile manualmente “Esegui il backup ora” se hai bisogno di spingere rapidamente i dati su iCloud e altri dispositivi.
Una volta completato il backup, puoi toccare Gestisci spazio di archiviazione per ricontrollare che tutti gli elementi siano ora sottoposti a backup in iCloud.

Utilizzando iCloud
Come detto sopra, la sincronizzazione di iCloud funziona automaticamente, ma puoi anche dire iTunes sul tuo computer e aggiungere manualmente brani o app al tuo dispositivo (s) in modalità wireless. Nella mia esperienza, tuttavia, il processo di aggiungere nuovamente una singola app sul tuo Mac a un dispositivo selezionato è un processo più lento rispetto al semplice ritorno all'App Store e all'individuazione di un'app che è stata precedentemente acquistata e che è stata nuovamente scaricata da lì.
Se vuoi accedere ai tuoi dati di posta, contatti e calendario online, accedi ad iCloud e accedi usando il tuo nome utente e password iCloud / MobileMe. Anche tu vai lì per usare il Trova il mio iPhone Trova il tuo perso o rubato iPhone, iPad o iPod Touch con Trova il mio iPhone Trova il tuo iPhone perso o rubato, iPad o iPod Touch con Trova il mio iPhone Leggi di più, e per caricare, scaricare e sincronizza i tuoi documenti iWork.

Purtroppo, per sincronizzare i documenti di iWork con iCloud, devi caricare i documenti sul tuo account online (fai clic sull'icona di iWork, quindi fai clic sul pulsante a forma di ingranaggio nell'angolo in alto a destra della pagina per caricare i documenti su iCloud). non è possibile caricare documenti sul tuo account dalle applicazioni di iWork.

Se hai utilizzato iWork, dovrai passare a iCloud se desideri che i documenti vengano sincronizzati automaticamente su tutti i dispositivi supportati da iCloud.

Inoltre, mentre siamo in argomento, se sei un utente di una fotocamera pesante per iPhone, potresti apprezzare o meno la funzione di Photo Stream. È fantastico caricare automaticamente tutte le foto dell'iPhone sui dispositivi corrispondenti e sulla libreria iPhoto / Aperture.

Ma sebbene mantenga quelle foto nel tuo account iCloud per 30 giorni, è quasi impossibile eliminarle da iCloud. Puoi disattivare Photo Stream sul tuo dispositivo per impedirgli di caricare immagini su iCloud, ma sembra che le immagini rimangano in iCloud fino a dopo 30 giorni.
C'è molto di più in iCloud, ma spero che questo articolo ti abbia dato abbastanza per iniziare. Fateci sapere le vostre esperienze usando iCloud.
Scopri di più su: Cloud Computing, iCloud.


