Come utilizzare iMessage e altre app per Mac su Windows o Linux
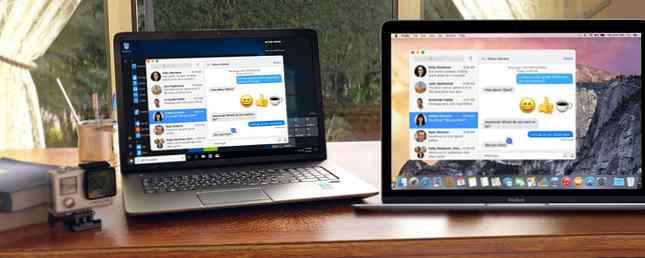
Utilizzi sia un Mac che un PC Windows? Stanco di passare tra i due? Bene, ora non devi, almeno per piccoli compiti. Forse hai bisogno di usare Windows per qualcosa ma vuoi accedere ai tuoi messaggi di testo, contatti e note sul tuo Mac allo stesso tempo.
Puoi accedere al tuo account iCloud in un browser, ma non è proprio la stessa cosa. Non è possibile inviare o ricevere messaggi di testo utilizzando iCloud, sebbene iOS 11 stia finalmente sincronizzando i messaggi sui dispositivi iOS e Mac Novità di iOS 11? Le nuove funzionalità disponibili sul tuo iPhone Novità in iOS 11? Le nuove funzionalità in arrivo sul tuo iPhone Ecco tutto quello che arriva sul tuo iPhone e iPad con l'arrivo di iOS 11 entro la fine del 2017. Ulteriori informazioni .
Puoi condividere lo schermo del Mac con un altro Mac usando FaceTime Come condividere lo schermo del tuo Mac su FaceTime (e perché potresti desiderarlo) Come condividere lo schermo del tuo Mac su FaceTime (e perché potresti volere) Condividi lo schermo del tuo Mac senza registrarti per un altro account online, per scaricare più software o per visualizzare annunci fastidiosi prima utilizzando Messaggi. Ulteriori informazioni e controllo remoto Linux da Windows Come controllo remoto Linux Da Windows Come controllo remoto Linux Da Windows Hai mai desiderato controllare il tuo computer Linux da un computer Windows? Ecco cosa devi sapere. Leggi altro, ma oggi ti mostreremo come accedere al tuo Mac da Windows o Linux, quindi puoi usarlo iMessage e app come Gli appunti e Contatti sul tuo PC.
Nota: Il tuo Mac deve essere acceso affinché funzioni, connesso a stessa rete locale, e collegato al tuo account. Questo è diverso dall'utilizzo di macOS in una macchina virtuale Come eseguire macOS su Windows 10 in una macchina virtuale Come eseguire macOS su Windows 10 in una macchina virtuale Il modo migliore per provare un nuovo sistema operativo è con una macchina virtuale installata sulla tua macchina esistente OS. Ecco come eseguire macOS Sierra su Windows 10 (ovvero creare un Hackintosh virtuale). Leggi di più .
Abilitazione della condivisione dello schermo sul tuo Mac
Prima di poter accedere al tuo Mac sul tuo PC, devi abilitare la condivisione dello schermo sul tuo Mac. Per fare questo, andare a Apple> Preferenze di Sistema e quindi fare clic compartecipazione.

Nella schermata Condivisione, al tuo Mac è assegnato un nome predefinito in Nome del computer scatola. Puoi cambiare quel nome se vuoi. Annotare l'indirizzo IP o il nome sotto il Nome del computer scatola. Lo userai per accedere dal tuo PC.
Controlla il Condivisione schermo casella nell'elenco dei servizi per attivarla.
Il Consentire l'accesso per le opzioni forniscono un modo per limitare quali account utente saranno accessibili da altri Mac o PC. Ciò non significa che altre persone non possano accedere al tuo account sul tuo Mac da un'altra macchina. È una buona idea aggiungere una password per la condivisione dello schermo in modo che solo tu possa accedere al tuo Mac. Clic Impostazioni del computer.

Controlla il I visualizzatori VNC possono controllare la schermata con la password scatola. Inserire una password (e ricordarla) nella casella di modifica e fare clic ok. Ora il tuo Mac è configurato per il controllo remoto.

L'icona di condivisione dello schermo viene aggiunta alla barra dei menu, fornendo l'accesso a Preferenze di condivisione dello schermo schermo nel Preferenze di Sistema. Questa icona ti consente anche di Disconnect dal tuo PC.

Installazione di RealVNC Viewer
Ora abbiamo bisogno di installare un programma sul nostro PC per rendere possibile la connessione al nostro Mac. Utilizzeremo un client VNC (virtual network computing) gratuito chiamato RealVNC Viewer. Il programma di visualizzazione è metà del sistema RealVNC. Normalmente, si installa il server RealVNC (l'altra metà) sul computer remoto. Abbiamo discusso dell'utilizzo del server e del visualizzatore di RealVNC quando si accede da remoto a un dispositivo Raspberry Pi dal PC o dal telefono. Configurazione VNC su Raspberry Pi per controllarlo da remoto con qualsiasi PC o telefono VNC su Raspberry Pi per controllarlo in remoto con qualsiasi PC o telefono È possibile avere un'interfaccia desktop Raspberry Pi completa collegando sempre un monitor, una tastiera o un mouse. Ora che l'ultima versione di Raspbian include il server RealVNC, è più facile che mai. Leggi di più .
Nel nostro caso, utilizziamo invece la funzione di condivisione dello schermo di Apple, quindi non abbiamo bisogno di RealVNC Server. Scarica RealVNC Viewer e installalo.
Nota: Questo articolo mostra come installare e configurare RealVNC Viewer su Windows. Se accedi al tuo Mac da un PC Linux, scarica la versione Linux di RealVNC Viewer e installalo. Le istruzioni dovrebbero essere le stesse della versione di Windows.
Buone notizie, utenti #Linux! VNC Connect 6.2 migliora il server #VNC in modalità virtuale per ambienti Linux contemporanei: https://t.co/oz74Y90OPG
- RealVNC (@RealVNC), 11 agosto 2017
Sul Installazione personalizzata schermo durante il processo di installazione, è possibile scegliere di aggiungere un collegamento al desktop. Per fare ciò, fare clic su Collegamento sul desktop casella a discesa e selezionare Verrà installato sul disco rigido locale dal menu.

Impostazione di RealVNC Viewer
Una volta installato RealVNC Viewer, esegui il programma. Nella casella nella parte superiore della finestra di dialogo VNC Viewer, inserire il nome o l'indirizzo IP annotati dal compartecipazione schermo in Preferenze di Sistema sul tuo Mac.
Quindi, fare clic su Connetti a indirizzo o nome host sotto la scatola.

Anche se hai aggiunto una password per la condivisione dello schermo sul tuo Mac, vedrai il seguente messaggio che dice che la tua connessione non è criptata. La password impedisce l'accesso al tuo Mac, ma tutti i dati scambiati tra il tuo Mac e il PC non sono protetti. Se devi accedere ai dati privati sul tuo Mac, è meglio farlo direttamente sul tuo Mac.
Clic Continua.

Successivamente, inserisci la password che hai aggiunto alla condivisione dello schermo sul tuo Mac.

Invio di un messaggio di testo su Mac da Windows
Vedrai la schermata di accesso dal tuo Mac. Anche se hai effettuato l'accesso sul tuo Mac e la sessione non è bloccata, dovrai accedere al tuo account Mac nella finestra di VNC Viewer.
Fai clic sull'icona per l'account in cui imposti la condivisione dello schermo e accedi. Verrà visualizzato un cerchio rosso con un segno di spunta accanto a qualsiasi account attualmente connesso.

Vedrai il desktop del tuo Mac come lo hai lasciato. Puoi accedere a tutte le tue app e usarle come faresti direttamente sul tuo Mac. Alcune azioni potrebbero essere più lente di altre, ma puoi facilmente eseguire semplici attività come inviare e ricevere messaggi di testo, visualizzare e modificare le tue note e accedere ai tuoi contatti.

Modifica delle impostazioni e utilizzo delle funzionalità in RealVNC
RealVNC Viewer ha alcune opzioni e funzioni a cui è possibile accedere spostando il mouse nella parte superiore della finestra di VNC Viewer. Vedrai caratteristiche come Modalità schermo intero, Ridimensiona al 100%, e Chiudere la connessione. Quando si passa con il mouse su un pulsante sulla barra degli strumenti, viene visualizzato un suggerimento.
Si noti che è possibile chiudere la connessione tra il Mac e il PC dal Mac (sulla barra dei menu) o dal PC (fare clic su X sulla barra degli strumenti di RealVNC Viewer).
Fare clic sull'icona dell'ingranaggio sulla barra degli strumenti per accedere a ulteriori opzioni per RealVNC Viewer.

RealVNC offre anche un prodotto chiamato VNC Connect che aggiunge alcune funzionalità, tra cui la crittografia della sessione AES a 128 bit. Il loro abbonamento Home è gratuito e ha molte funzionalità per l'uso domestico standard, ma non ti consente di trasferire file tra Mac e PC o di stampare da remoto dal tuo Mac.
VNC Connect potrebbe essere la soluzione creativa di cui hai bisogno per coinvolgere clienti, partner e team di vendita. # Remoteaccess #software #IT pic.twitter.com/GU9TF88BlU
- RealVNC (@RealVNC) 5 settembre 2017
L'abbonamento Home ti consente di avere un massimo di cinque computer remoti e tre utenti.
Il meglio dei due mondi
Ora, non devi continuare a cambiare tra PC e Mac. Puoi usare il tuo PC e avere accesso al tuo Mac tutto sullo stesso computer. Non è esattamente come utilizzare direttamente il Mac, ma puoi svolgere piccole attività come inviare messaggi di testo e accedere a note e contatti senza dover accedere al tuo account iCloud in un browser.
Per quale altro motivo puoi usare un VNC? Abbiamo parlato di quattro modi creativi per utilizzare un server VNC 4 usi creativi per un server VNC 4 usi creativi per un server VNC Oltre a utilizzare solo client VNC per connettersi a un computer remoto, per cosa si possono realmente utilizzare i server VNC? Quando ci si ferma e ci si pensa, la possibilità di connettersi e controllare un ... Leggi di più, oltre alla semplice connessione a un computer remoto.
Cosa trovi più utile nell'accedere al tuo Mac sul tuo PC? Hai trovato altri modi per farlo? Fateci sapere le vostre scoperte e pensieri nei commenti.
Scopri di più su: iMessage, Remote Control, VNC.


