Come utilizzare più desktop in Mac OS X.
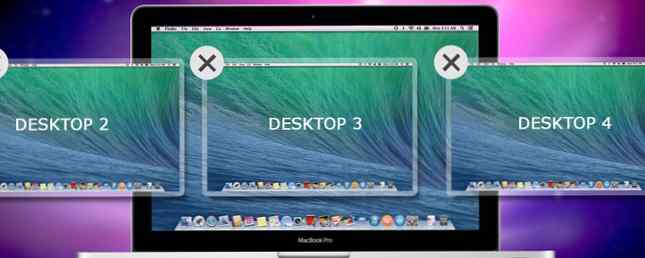
Nel 2009 sono stati aggiunti diversi desktop al sistema operativo desktop di Apple, con il rilascio di OS X 10.5 “Leopardo” - ma un numero sorprendente di utenti è ancora sorpreso di scoprire che la funzionalità esiste del tutto.
Apple li chiama “spazi” e ti consentono di organizzare meglio lo spazio di lavoro 5 App per Mac che creano spazi di lavoro unificati da tutte le tue app 5 App per Mac che creano spazi di lavoro unificati da tutte le tue app Se non riesci a gestire le attività del tuo Mac, dai un'occhiata a queste app all-in-one che combinano tutte le tue app web e desktop. Leggi di più, riduce le distrazioni e concentrati più chiaramente sull'attività in corso. È ora di smettere di minimizzare, massimizzare e manipolare le finestre e prendere il controllo del tuo prezioso spazio sullo schermo!
Perché ho bisogno di più desktop?
Immagina per un secondo di acquistare un secondo monitor Finalmente ottenere due desktop funzionali con veri monitor multipli Ottieni finalmente due desktop funzionali con monitor multipli reali Una volta provato a lavorare con una configurazione a doppio monitor, non tornerai mai indietro. Mentre due monitor ti consentono di raddoppiare lo spazio di lavoro e aumentare la produttività, ho riscontrato che l'installazione non è mai perfetta. Alla fine, ... Leggi altro per il tuo MacBook: collegandolo, avresti due desktop, che ti consentono di posizionare finestre e lavorare da entrambi all'unisono. Questo è esattamente il modo in cui più desktop funzionano in OS X, tranne che non è necessario un altro monitor per trarne vantaggio.
Puoi sempre vedere o utilizzare uno di questi desktop in una sola volta (purché tu abbia solo un monitor), ma la funzione offre comunque un eccellente supporto organizzativo che può aiutarti a rimanere concentrato nascondendo le distrazioni e riducendo la necessità di spostare costantemente le finestre.

Invece di optare per impostare più account di lavoro e di casa sul mio MacBook Pro, utilizzo gli spazi per mantenere il lavoro e giocare separatamente. Ho un desktop dedicato a due finestre di Google Chrome, side-by-side per la modifica, la scrittura e la ricerca. Ne ho un altro per la mia personale sessione di navigazione di Safari, insieme a Messaggi e Mail aperti in ogni momento. Evernote e l'app Calendario di Apple sono riservati per uno spazio separato. Ne tengo anche uno dedicato a software come Photoshop, Audacity e TextWrangler. E non dimenticare l'intrattenimento: il mio ultimo desktop è per la musica sotto forma di Rdio e iTunes.
Puoi avere fino a 16 desktop in qualsiasi momento (che è probabilmente eccessivo) e puoi usarli come preferisci.
Spazi e controllo missione
La funzionalità desktop multipla di Apple può essere trovata all'interno di OS X Controllo della missione schermata, accessibile premendo F3 o usando a Scorri verso l'alto con tre dita. Troverai anche Mission Control in applicazioni cartella e puoi collegarlo al dock Tutto quello che devi sapere sul dock del tuo Mac Tutto quello che devi sapere sul dock del tuo Mac È il modo principale con cui molti utenti interagiscono con Mac OS X, ma molte persone ancora non lo sanno alcune delle cose più basilari e utili che il dock è in grado di fare. Per saperne di più o cercare Spotlight per la ricerca in modo più efficiente in Mac OS X con i nostri migliori suggerimenti Spotlight Cerca in modo più efficiente in Mac OS X con i nostri migliori consigli Spotlight è da anni una caratteristica Mac omicida, con Cupertino che frequenta regolarmente Redmond nell'arte di ricerca desktop. Ecco alcuni suggerimenti per aiutarti a trovare di più sul tuo Mac. Leggi di più se questo è il tuo punto.

Per aggiungere un nuovo desktop puoi spostare il mouse nell'angolo in alto a destra o tenere premuto il pulsante Opzione chiave per rivelarlo subito. Quando fai clic su questo pulsante vedrai un altro desktop aggiunto all'elenco, e facendo clic su di esso ti porterà direttamente ad esso.

Oltre a fare clic su di essi in Controllo missione, puoi spostarti tra i desktop utilizzando colpi orizzontali a tre dita su un trackpad o controllo + tasti freccia su una tastiera.
Puoi spostare le applicazioni da un desktop a un altro avviando il controllo missione e trascinandole nello spazio desiderato o puoi afferrare la finestra con la sua barra del titolo e trascinarla fino al bordo dello schermo. Dopo una breve pausa OS X salterà al desktop successivo, se esistente.
È possibile riordinare i desktop: è sufficiente fare clic e trascinarli. Per eliminare un desktop, tieni premuto il tasto Opzione chiave e fare clic su “X” appare e tutte le applicazioni o le finestre verranno spostate su un altro desktop, anziché chiuse o perse.
Suggerimenti avanzati
Ci sono alcuni suggerimenti utili che possono rendere ancora più semplice la navigazione e l'utilizzo di applicazioni con più desktop.
Tasti rapidi

Testa a Preferenze di sistema> Tastiera> Collegamenti per trovare diverse scorciatoie che è possibile abilitare per passare rapidamente a un desktop designato. Di default questi assumono la forma di Tasto Control + Number a seconda del desktop che si desidera accedere rapidamente, anche se è possibile modificare il collegamento se lo si desidera.
Assegnazione di app a desktop specifici

È possibile assegnare applicazioni a desktop specifici, in modo che possano essere sempre trovati nello stesso posto. Per assegnare un'app a un desktop, prima crea il desktop (se non lo hai già fatto) e naviga verso di esso. Apri la tua domanda di scelta, e due dita o CTRL + clic la sua icona nel dock. Sotto Opzioni selezionare Assegna a questo desktop e in futuro l'applicazione si aprirà sempre nello spazio attualmente selezionato.
Assegna sfondi a ogni spazio

Una volta creato un nuovo desktop, puoi utilizzare lo standard Preferenze di sistema> Desktop e salvaschermo menu per scegliere uno sfondo. Lo sfondo che scegli rimarrà lo stesso, anche se riordini i tuoi desktop.
Velocizza le animazioni di controllo missione
Usi molto Mission Control per organizzare il tuo desktop mentre apri più app? Risparmia preziosi millisecondi aggiustando il tempo necessario a Mission Control per definire il tempo di esecuzione dell'animazione. Apri a terminale finestra (cercare in Spotlight o trovarlo in Utilità nella cartella Applicazioni) e incollare quanto segue:
valori predefiniti scrivi com.apple.dock expose-animation-duration -float 0.05; killall Dock
Puoi cambiare questo numero in qualsiasi modo tu voglia, un numero più grande introduce Di Più ritardo quindi se 0.05 si sente un po 'improvviso, sentitevi liberi di aumentare questo a 0.15 o superiore. Per ripristinare i valori predefiniti, è sufficiente incollare quanto segue nella riga di comando:
default elimina com.apple.dock expose-animation-duration; killall Dock
È inoltre possibile personalizzare il dock OS X con i comandi Terminale nascosti 10 Comandi del terminale nascosti per personalizzare il Mac Dock 10 Comandi del terminale nascosti per personalizzare il Dock Mac Da semplici modifiche come l'aggiunta di pile nascoste per gli articoli recenti, alla sola visualizzazione delle applicazioni attualmente aperte - c'è molto che puoi fare per personalizzare il dock del tuo Mac. Leggi di più .
Controllo missione, Quick Look & Dashboard
Se hai molte finestre su uno schermo, può essere difficile capire cosa sia. Se evidenzi una finestra con il mouse e premi barra spaziatrice, Mission Control eseguirà lo zoom in avanti e ti offrirà una vista migliore.

Se desideri liberarti di Dashboard come spazio, prova i tentativi di Justin di sostituirlo interamente con Centro notifiche. Questi widget Centro notifiche rendono la dashboard irrilevante Questi widget Centro notifiche rendono il dashboard irrilevante Il dashboard sta morendo. La maggior parte degli utenti lo ignora e non molti sviluppatori stanno costruendo cose per questo. Sostituisci tutti i widget del Dashboard del tuo Mac usando la nuova vista Oggi in Yosemite. Leggi di più .
Come usi più desktop sul tuo Mac? Dacci i tuoi consigli organizzativi esperti.
Credito immagine: impostazione corrente (Matthew Van Kampen)
Scopri di più su: OS X Mavericks, OS X Yosemite, Virtual Desktop.


