Come usare Siri sul tuo Mac Una guida rapida
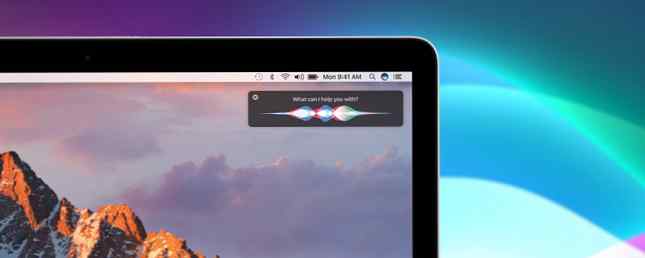
L'assistente personale intelligente di Apple, Siri, ha (finalmente) fatto il salto sul Mac, per gentile concessione di macOS 10.12 Sierra update 5 motivi per installare macOS Sierra in questo momento e come aggiornare 5 motivi per installare macOS Sierra in questo momento e come eseguire l'aggiornamento dopo alcuni mesi di beta pubblica, l'ultima versione del sistema operativo desktop di Apple è pronta per la prima serata. Leggi di più . L'aggiornamento porta la maggior parte delle funzionalità che gli utenti iOS hanno avuto da anni La lista principale di ogni comando e domanda Siri L'elenco principale di ogni comando Siri e domanda Siri può fare molto per te, ma lo sapevi che avrebbe potuto fare così tanto? Ecco una lista esaustiva di comandi che Siri prenderà. Leggi di più sul desktop, con alcuni avvertimenti.
Controllare il tuo Mac con la tua voce non è mai stato così facile. Ecco cosa puoi fare e come personalizzare l'esperienza.
Ascolta la voce
Ti viene chiesto di attivare Siri durante il processo di installazione di macOS Sierra. Puoi farlo più tardi visitando Preferenze di Sistema> Siri. In questa schermata, puoi configurare alcune cose su come funziona Siri, inclusa la lingua e la voce predefinite.

Siri su Mac è disponibile in molte lingue, incluse più versioni di cinese, inglese e spagnolo. Negli Stati Uniti, la maggior parte ha familiarità con la voce femminile americana Voce di Siri Susan Bennett dice MakeUseOf Come Siri ha cambiato la sua vita Voce di Siri Susan Bennett dice MakeUseOf Come Siri ha cambiato la sua vita In prima linea nell'originale premuroso, spesso divertente voce di Apple l'assistente è una voce riconosciuta in tutto il mondo. Quella voce appartiene a Susan Bennett. Leggi di più . Puoi cambiarlo con una voce maschile americana, una voce maschile e femminile australiana e britannica, oltre a versioni femminili di voci irlandesi e sudafricane. Ogni accento cambia l'esperienza generale di Siri su Mac. Gioca con questi per trovare quello più adatto alle tue esigenze.
A differenza di Siri su iOS, l'assistente vocale di Apple su Mac non risponde quando dici “Hey Siri”. Invece, per iniziare una query, fai clic sull'icona Siri nel Dock o nella barra dei menu in alto a destra dello schermo. Puoi anche impostare una scorciatoia da tastiera.
Sotto Preferenze di Sistema troverai le seguenti opzioni:
- Feedback vocale - Con questa impostazione, Siri risponde alle domande con una voce e un testo. Con questa impostazione, le risposte arrivano solo attraverso il testo.
- Ingresso microfono - Se si dispone di microfoni esterni, è possibile utilizzare questa impostazione per selezionarlo.
- Scorciatoia da tastiera - Puoi usare qualsiasi combinazione di tasti per attivare Siri, con Comando + Spazio essere il default È anche possibile selezionare da Opzione + Spazio e Funzione + Spazio. Puoi creare scorciatoie diverse selezionando personalizzare.
Informazioni su Siri e Sicurezza
In macOS Sierra, Apple fornisce una lunga dichiarazione di sicurezza su Siri. Situato nella pagina delle impostazioni di Siri sotto “Siri e Privacy,” il report spiega come Apple analizza le query Siri Siri sta ascoltando: la privacy di iOS è stata aperta? Siri sta ascoltando: la privacy di iOS è stata aperta? Apple è stata accusata di registrare tutto - assolutamente tutto - tu lo dici a Siri e lo passa a una terza parte. Ma questa è davvero una violazione della privacy, o c'è una buona ragione per questo? Leggi di più . Dovresti leggere questa affermazione, specialmente in relazione a come Siri gestisce le domande relative ai documenti Mac.
Su questo punto, Apple nota:
Quando usi Siri per cercare i tuoi documenti, la richiesta Siri viene inviata ad Apple, ma i nomi e il contenuto dei tuoi documenti non vengono inviati ad Apple. La ricerca viene eseguita localmente sul Mac.
Puoi imparare di più su come Cupertino gestisce la privacy sul sito web di Apple.
Siri su Mac offre molte funzioni utili, anche come rilascio di prima generazione. Queste funzionalità rientrano in due ampie categorie, che chiameremo flusso di lavoro e intrattenimento.
Andiamo a lavorare
Uno dei motivi principali per usare Siri sul tuo Mac è quello di migliorare e velocizzare il tuo flusso di lavoro Ditch The Dock per accelerare il flusso di lavoro Mac Ditch The Dock per accelerare il flusso di lavoro Mac Mentre il dock non può essere completamente eliminato, ci sono molti potenti alternative che possono ridurre la dipendenza dall'utilizzo del dock come un lanciatore di app. Leggi di più . Al centro di tutto ciò vi sono le ampie capacità di ricerca di Siri. Semplicemente facendo una domanda, Siri può trovare qualsiasi documento che risiede sul tuo Mac.
Trovare i tuoi file
Ad esempio, devi trovare un file con “2015” nel titolo. Non si conosce la posizione del file o il suo nome completo del file. Prima dell'arrivo di Siri, devi digitare “2015” in Spotlight e spero per il meglio. Con Siri, la ricerca diventa più efficiente e sì, personale.
Nel nostro esempio, potremmo chiedere a Siri:
- “Mostrami tutti i file con '2015' nel titolo.”
- “Mostrami i file con '2015' nel titolo, aperto nel 2016.”
- “Mostrami tutti i record con "2015" nel titolo, che si trova nella cartella Desktop.”
Usi Dropbox o OneDrive? Finché una cartella è accessibile dal tuo Mac, Siri può cercare attraverso di essa, anche quando si tratta di file remoti.
Siri ama le foto
Goditi le foto scattanti? Siri può cercare le immagini con facilità grazie alle nuove funzionalità di codifica in Photos per Mac in macOS Sierra. Puoi anche usare Siri per trovare immagini dal web.

Ad esempio, potresti chiedere a Siri:
- “Trova foto da luglio 2014.”
- “Trova le foto di un tramonto sul web.”
- “Mostrami il logo NBC.”
- “Trova le mie foto dalla spiaggia.”
- “Fammi vedere le foto con Jon.”
Ovviamente, per far funzionare quest'ultimo dovrai aprire Photos ed etichetta “Jon” sotto il nuovo Persone album.
Conversioni e somme
Hai bisogno di trovare rapidamente una percentuale? Vuoi moltiplicare due numeri grandi? Ti chiedi quanti piedi sono a 9 metri? Effettuare un acquisto all'estero e chiedersi quanto costerà nella valuta locale. Questi sono tutti supportati da Siri, basta chiedere:
- “Cos'è il 17% di 350?”
- “Quanto è 45 moltiplicato per 300?”
- “Quante miglia sono 75 chilometri?”
- “Cosa sono 500 dollari americani in dollari australiani?”
Comporre documenti
Puoi anche creare documenti con Siri su Mac. Per fare ciò, iniziare con un comando come “Invia a John un testo” o “Invia a John un'e-mail”. Da lì, Siri ti chiederà di comporre il messaggio usando la tua voce.

Al termine, Siri invia automaticamente il messaggio. Puoi anche usare Siri per comporre tweet, post di Facebook e altro ancora. Non è possibile scrivere documenti in applicazioni come Pages e Word con Siri. In questa versione, Siri non può funzionare con applicazioni di terze parti, a differenza della sua controparte iOS.
Puoi sempre provare a comporre documenti e passaggi più lunghi con la funzione di dettatura del tuo Mac anche se riesci a scrivere un intero articolo usando la dettatura vocale su Mac? Beh, l'ho appena fatto (e questo è) Puoi scrivere un intero articolo usando la dizione vocale sul Mac? Beh, l'ho appena fatto (ed è così) Quello che stai leggendo in questo momento è un esempio del programma di dettatura e discorso di Apple in azione. Può essere utile per brevi passaggi, ma puoi scrivere un intero articolo con esso? Leggi di più .
Trascinare e rilasciare
Immagini, file e altre informazioni che trova Siri sono facili da aggiungere a una cartella. Basta trascinare i risultati direttamente in una finestra sul desktop. Ancora meglio, puoi trasferire le immagini trovate sul Web in applicazioni Mac come Pages e Numbers.
Spazio libero e batteria
Siri è anche molto bravo a trovare informazioni critiche sul tuo Mac, inclusi lo spazio libero e la percentuale della batteria Calibrare e mantenere la batteria del MacBook Per le migliori prestazioni Calibrare e mantenere la batteria del MacBook Per le migliori prestazioni Se calibrate correttamente e mantenete la batteria del MacBook, è possibile migliorare le prestazioni e rimandare la sostituzione il più a lungo possibile. Leggi di più .
Per trovare queste informazioni, basta chiedere a Siri:
- “Quanto spazio libero ho??”
- “Quanta batteria mi resta?”
Se ti aiuta a comporre un messaggio o ti aiuta a trovare un file pertinente, Siri su Mac ti ha coperto.
The Fun Stuff
Anche al tuo Mac piace divertirsi, e anche a Siri. Al momento del lancio, l'assistente vocale conosce già molto del mondo esterno, tra cui notizie sportive, risultati di Twitter, meteo e altro ancora. Tra i comandi da provare:
- “Cosa sta succedendo nel mondo?”
- “Che tempo fa a New York?”
- “I Boston Red Sox hanno vinto ieri?”
- “Quali sono le ultime da Twitter?”
A seconda della domanda, è possibile aggiungere i risultati al Centro notifiche. In tal modo, tutto ciò che riguarda l'argomento rimane aggiornato. Per appuntare un oggetto, fare clic su “+” pulsante in alto a destra del risultato della query Siri.

Ad esempio, la domanda “Quando suoneranno i New England Patriots” offre i risultati che vedi sopra. La scatola Siri contiene informazioni sulle prossime due partite di calcio, incluso un punteggio, quando applicabile. Si noti che presenta anche il + pulsante per aggiungere queste informazioni al Centro di notifica del tuo Mac.
Per appuntare l'intero programma futuro della tua squadra sportiva preferita, dì a Siri qualcosa del genere, “Pianificazione del New England Patriots per il 2016”.

Ci sono alcuni altri comandi relativi all'intrattenimento per iniziare con Siri.
- “Cosa succede al cinema?”
- “Quante miglia a Columbus, OH?”
- “Quanti giorni fino al Ringraziamento?”
Siri su Mac è pieno di funzioni utili anche durante il primo giorno. Immagina solo cosa riserva il futuro nelle future versioni di macOS.
Qual è la tua funzione preferita in Siri su Mac?
Scopri di più su: macOS Sierra, Siri.


