Gestisci il tuo archivio iCloud piuttosto che pagare per gli aggiornamenti annuali
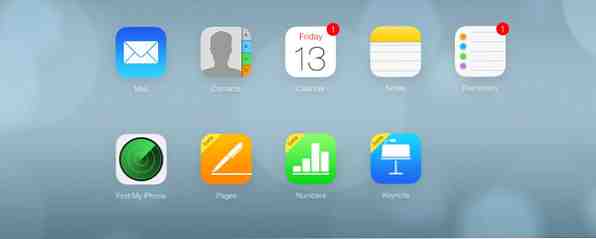
Quando ti registri per un account iCloud, ricevi automaticamente 5 gigabyte di spazio di archiviazione gratuito per il backup dei contenuti dei tuoi dispositivi iOS, iWork e altri dati delle applicazioni e messaggi di posta.
L'importo di archiviazione gratuito sarà probabilmente sufficiente per un singolo dispositivo Apple, ma se aggiungi più dispositivi con molti file di documenti e messaggi di posta, potresti dover acquistare più spazio di archiviazione. Oppure puoi gestire lo spazio di archiviazione iCloud gratuito assegnato e risparmiare $ 20 o più dollari all'anno.

Cosa viene memorizzato su iCloud
iCloud esegue il backup e sincronizza documenti e dati tra i dispositivi, inclusi messaggi di posta, contatti, note e altri documenti e dati di applicazioni di terze parti. Per visualizzare ciò che è memorizzato sul tuo account iCloud, apri il impostazioni app sul tuo dispositivo iOS e tocca iCloud. Qui è possibile abilitare e disabilitare il backup dei dati delle app predefinite del dispositivo sul proprio account iCloud.

Ad esempio, disabilitando Photo Stream (sotto Fotografie) impedirà che le tue foto iPhone o iPad vengano condivise con altri dispositivi iCloud quando sono connessi al Wi-Fi. Fortunatamente, le foto condivise tramite Photo Stream non contano rispetto allo spazio di archiviazione iCloud assegnato.
Sotto le impostazioni di iCloud, tocca Archiviazione e backup per visualizzare e gestire file e altri dati memorizzati nel tuo account. Verrà elencata la quantità di spazio di archiviazione utilizzata da ciascuno dei tuoi dispositivi e potrai gestire i dati per il dispositivo attualmente in tuo possesso.

L'archiviazione dei dati iCloud può anche essere visualizzata e gestita sul tuo Mac, aprendo Preferenze di Sistema> iCloud.

Nota: Fortunatamente tutta la tua musica, film, app, libri, programmi TV e altri contenuti acquistati da iTunes Store non contano sul tuo spazio di archiviazione iCloud.
Gestione dello spazio di archiviazione
I file e i dati di cui è stato eseguito il backup sul tuo account iCloud sono sincronizzati tra i dispositivi. iCloud è utile anche quando si importano contenuti sul proprio account iCloud su un nuovo dispositivo Mac o iOS. Recentemente ho acquistato il nuovo iPad Air e sono stato in grado di importare tutti i dati iCloud di backup dal mio iPad mini sul mio nuovo iPad. La cosa importante da ricordare qui però è che non devi tenere tutti i dati del dispositivo salvati su iCloud.
Quando hai bisogno di recuperare lo spazio assegnato sul tuo dispositivo iOS, tocca Gestisci spazio di archiviazione nel Impostazioni> iCloud menu. Successivamente, tocca il dispositivo che stai tenendo in mano e quindi tocca Opzioni di backup. Tutti i contenuti di backup sul dispositivo sono elencati per dimensione, dalla più grande alla più piccola.
Molto probabilmente se fai molte foto con il tuo iPhone, il tuo Rullino fotografico occuperà più spazio. Se necessario, puoi scegliere di eliminare le foto (o, meglio ancora, i video) dal Rullino fotografico per recuperare spazio di archiviazione iCloud, oppure puoi disabilitare il backup tutti insieme, soprattutto se stai utilizzando Photo Stream, dal momento che tutti i tuoi scatti fotografici vengono automaticamente sincronizzati.

Si noti che i file video sono non trasferito tramite Photo Stream, quindi se si disattiva il backup del Rullino foto, i file video non verranno sottoposti a backup (sarà necessario collegare il telefono al Mac o PC per trasferire invece). Un'altra opzione per il backup del contenuto del rullino fotografico è di abilitare l'opzione di caricamento della videocamera nell'app Dropbox 5+ Semplici modi per caricare e condividere video dal tuo iPhone 5+ Semplici modi per caricare e condividere video dal tuo iPhone Il tuo iPhone può acquisire 4K, lento -motion, o buon vecchio 1080p - ma a che serve il glorioso video se nessuno lo può vedere? Leggi altro, che copia tutte le foto e i video del dispositivo sul tuo account Dropbox quando l'app viene aperta e connessa a una rete Wi-Fi o cellulare.
Altre app
Il modo migliore per riottenere lo spazio iCloud è disattivare il backup per le app il cui contenuto è sottoposto a backup su un altro server o che è possibile copiare su un altro servizio cloud gratuito. Ad esempio, nota nello screenshot qui sopra, ci sono due app per videocamera, Socialcam e 1SE Come creare un video della tua vita di un secondo al giorno [iPhone] Come creare un video della tua vita Un secondo al giorno [iPhone] Per negli ultimi anni, mi sono impegnato a completare un progetto di almeno un anno che richiede solo il mio tempo e la mia disciplina. Tali progetti includono il completamento di un progetto autoritratto creativo quotidiano, mantenendo un jazz online privato ... Read More, che occupava diverse centinaia di megabyte di spazio. Ho disabilitato il backup di questo contenuto perché i file sono archiviati nei miei account individuali per tali app e servizi.
Ho anche disabilitato il backup di JotNot Pro perché ho la possibilità di eseguire il backup di quel contenuto sul mio cloud storage di Dropbox e Google Docs, entrambi gratuiti. Ho anche disabilitato i backup di altre app come Evernote, Springpad e Instacast, perché il contenuto è archiviato nel cloud per ciascuno dei rispettivi servizi.

Nello screenshot in alto, noterai che ho mantenuto attiva la mia app Day One, anche se ho scelto di eseguire il backup e la sincronizzazione dei contenuti dell'app tra i miei dispositivi utilizzando Dropbox. In questo caso il backup di iCloud è solo un altro elemento di maggiore sicurezza per quello che considero un contenuto molto importante. E sebbene non sia stato mostrato, ho anche disabilitato l'app Kindle perché i miei libri Kindle sono memorizzati sul mio account Amazon Kindle.
Documenti e dati
Puoi anche eliminare selettivamente i file da app come iMovie, Pages, Keynote e Numbers, se li usi. Troverete questa opzione sotto il Impostazioni> iCloud> Gestisci spazio di archiviazione> Documenti e dati menu.

Ricorda che quando elimini contenuti in queste app su uno dei tuoi dispositivi, quel contenuto viene eliminato anche dal tuo account iCloud e quindi da tutti gli altri dispositivi. Nel caso di app iWork, puoi scegliere di archiviare i file localmente sul tuo Mac che non è più necessario archiviare e accedere dal cloud. I file iWork possono anche essere archiviati in un altro account cloud come Dropbox, dove possono essere scaricati sul tuo dispositivo iOS quando necessario. Guarda un articolo precedente su come funziona iWork per iCloud Come la nuova iWork per iCloud funziona con i dispositivi Apple Come la nuova iWork per iCloud funziona con i dispositivi Apple iWork per iCloud è una suite di applicazioni per ufficio online (composta da Pages, Keynote e Numbers) che si sincronizzano con le versioni Mac e iOS dei programmi. Le versioni online di iWork rispecchiano la maggior parte di ... Ulteriori informazioni per ulteriori dettagli.

Raccomando di non eliminare i contenuti da altre app che occupano meno spazio o file che non sono chiaramente etichettati, come nell'app Diigo Browser mostrata di seguito.

Messaggi di posta
iOS Mail è un altro ciabattino di archiviazione. Il modo migliore per gestire quest'area è semplicemente eliminare o archiviare i messaggi più di un anno. Per fare ciò, crea una casella di posta intelligente Cinque cassette postali intelligenti essenziali per Apple Mail [Mac] Cinque cassette postali intelligenti essenziali per Apple Mail [Mac] Leggi altro che cattura tutte le tue e-mail dall'anno precedente e elimina o archivia dal tuo account iCloud.

È anche possibile creare un'altra casella postale intelligente per i messaggi con allegati e cancellare in modo selettivo i messaggi che includono file di grandi dimensioni.
Archiviazione di iTunes
Un'altra opzione di archiviazione per il tuo dispositivo iOS è il backup del tuo dispositivo iOS nella libreria di iTunes. Poiché Apple consente solo 5 GB di spazio iCloud gratuito, è possibile scegliere di non eseguire il backup di uno o più dispositivi sul cloud per risparmiare spazio. Dopo aver eseguito il backup iniziale su iTunes utilizzando una connessione cablata, è possibile impostare tutti i backup successivi in modalità wireless (utilizzando la casella di controllo sotto iTunes Sommario scheda) quando il dispositivo è collegato a una presa di corrente. Leggi il nostro articolo sul backup e il ripristino del dispositivo iOS da iTunes Come eseguire il backup del tuo iPhone e iPad Come eseguire il backup del tuo iPhone e iPad Cosa faresti se perdessi il tuo iPhone domani? Devi avere un piano di backup e ti mostreremo come eseguire il backup su iCloud o iTunes. Leggi di più .
Vale la pena un aggiornamento iCloud?
Gestire lo storage iCloud è un po 'complicato, ma non penso che un aggiornamento iCloud valga $ 20 o più all'anno, soprattutto perché non offre il tipo di accessibilità e supporto offerto da Dropbox e Google Docs. Per questo motivo, due volte quest'anno ho dovuto passare e cancellare il contenuto dal mio account iCloud per evitare di pagare per l'aggiornamento.
Fateci sapere come siamo a conoscenza delle vostre esperienze con la gestione dei contenuti di iCloud e se avete o meno aggiornato per ulteriore spazio di archiviazione.
Scopri di più su: Cloud Storage, iCloud.


