Le 10 migliori nuove funzionalità di macOS Mojave

Dai gatti alle varie località della California, macOS ha fatto la differenza. macOS Mojave è la quindicesima versione principale del sistema operativo desktop di Apple.
Ciò significa nuove funzionalità, funzionalità e molto altro da scoprire. Ecco la nostra carrellata delle migliori funzionalità di Mojave per migliorare la tua esperienza macOS.
Non hai ancora installato Mojave? Basta aprire l'App Store, cercare macOS Mojave sul In primo piano scheda e fare clic Ottenere per iniziare l'installazione.
1. Modalità oscura

High Sierra ti ha permesso di cambiare la barra dei menu e il Dock in uno schema di colori più scuro, ma tutto ciò che è rimasto nel mezzo è rimasto un po 'luminoso. Per passare al lato oscuro di Mojave, fare clic su Logo Apple nell'angolo in alto a sinistra dello schermo e scegliere Preferenze di Sistema. Qui, seleziona Generale, e sotto Aspetto, clicca su Buio.
Lo sfondo del desktop e le app native di Apple come Safari, Foto, Calendario, Xcode e altro ora presentano colori e temi più scuri. Questo è molto più facile per gli occhi, soprattutto per le persone che trascorrono molto tempo sul loro Mac 15 App di Must-Have per chi spende tutto il giorno su un Mac 15 App di Must-Have per chi spende tutto il giorno su un Mac La nostra lista delle migliori app per Mac si rivolge già a tutti i tipi di utenti, ma oggi abbiamo una serie di app rivolte direttamente a coloro che sono incollati ai loro MacBook e iMac tutti ... Per saperne di più. Anche i colori nell'app Foto contrastano meglio in modalità Dark.
Gli sviluppatori di app di terze parti devono aggiungere manualmente le modalità scure, ma altre app come Pixelmator Pro si adattano già perfettamente. La modalità Dark è bellissima e speriamo di vederla arrivare su iOS nel prossimo futuro.
2. Desktop dinamico

Hai mai desiderato un'esperienza desktop che cambi con l'ora del giorno? Ora puoi, con Dynamic Desktop di Mojave. In combinazione con le funzionalità della modalità Dark, lo sfondo e il tema si sposteranno insieme alla posizione del sole, ovunque tu sia. Il tuo sfondo cambia dinamicamente da un cielo più chiaro ad un blu più scuro del crepuscolo mentre il giorno avanza nella notte.
Per abilitare Dynamic Desktop, apri Preferenze di Sistema seguito da Desktop e Screen Saver. Seleziona una delle opzioni dal Desktop dinamico sezione sotto Desktop.
Utilizzando il menu a discesa sotto il nome del wallpaper, selezionare Dinamico. Attualmente, ci sono solo due opzioni per lo sfondo che funzionano con Dynamic Desktop.

Spero che Apple renderà pubblico il formato di questi sfondi. Ciò consentirebbe alle persone di creare i propri sfondi dinamici.
Un aspetto che può scoraggiare dal desktop dinamico è che si basa sulla posizione dell'utente per abbinare l'illuminazione a ciò che è all'esterno. Questo significa che devi abilitare i servizi di localizzazione di macOS Perché MacOS High Sierra tiene traccia della tua posizione? (E dovresti essere preoccupato?) Perché macOS High Sierra traccia la tua posizione? (E dovresti essere preoccupato?) MacOS High Sierra tiene traccia della tua posizione per una funzione chiamata Luoghi significativi. Che cosa fa questo e dovrebbe preoccuparti? Maggiori informazioni per il funzionamento di Dynamic Desktop.
3. Stack del desktop
il mio desktop è un incubo e mi sta stressando. pic.twitter.com/IvnaLYAcsj
- Sara Alfageeh / ???? ?????? (@TheFoofinator) 8 luglio 2018
Hai un desktop disordinato Come ripulire il tuo Mac Desktop e aumentare la produttività Come ripulire il tuo Mac Desktop e aumentare la produttività Un desktop ingombrante non solo può ridurre la produttività ma può anche causare stress cognitivo. Ecco come ripulire il tuo desktop Mac per un ambiente di lavoro migliore. Per saperne di più coperto nelle icone? Mojave ti offre Google Desktop Stacks per aiutare a portare ordine nel caos. Basta fare clic con il pulsante destro del mouse su uno spazio vuoto sul desktop e selezionare Usa pile. Mojave pulirà abilmente il tuo pasticcio e raggrupperà i file.
Impila declutter il desktop sovrapponendo file simili uno sopra l'altro. È possibile organizzare gli stack per tipo di file, data, tag e altro. Basta fare clic su una pila per visualizzarne il contenuto; da lì fai doppio clic su ciò che vuoi aprire.
Per dare rapidamente un'occhiata a ciò che è impilato, puoi sfregarlo attraverso il trackpad. È inoltre possibile creare cartelle intelligenti che si aggiornano nel tempo in base a categorie specifiche come Data Ultima Aperta.
4. Screenshot Markups

iOS ha già una funzionalità di markup degli screenshot da un po 'di tempo. In precedenza era necessaria un'app separata per annotare gli screenshot su macOS, ma non più. Dopo aver scattato lo screenshot, Mojave ti offre alcune opzioni per apportare rapidamente modifiche utilizzando la funzionalità di ricerca rapida del Mac 5 Suggerimenti essenziali per l'aspetto rapido per l'anteprima dei file Mac 5 Suggerimenti essenziali per l'anteprima rapida per l'anteprima dei file Mac L'aspetto rapido è pratico ma pratico funzione macOS. Puoi ottenerne di più con questi suggerimenti. Leggi di più .
Puoi disegnare, disegnare, aggiungere testo, forme e ruotare o ritagliare i tuoi amati screenshot. Anche la modifica del colore, del carattere e del tratto per ciascuna di queste opzioni è a portata di mano. Se sei uno screenshot seriale, ti piacerà.
L'opzione Sign è anche particolarmente impressionante; ti consente di utilizzare il trackpad e il dito per creare una firma personalizzata da aggiungere agli screenshot. In alternativa, tieni una foto della tua firma sulla tua fotocamera e otterrai lo stesso risultato. I nuovi strumenti di markup si legano magnificamente al nuovo strumento di ritaglio di Mojave.
5. Utility Screenshot
Mojave aggiunge anche una nuova scorciatoia all'arsenale di screenshot macOS. Se trovi tutte le scorciatoie da screenshot difficili da memorizzare, questo dovrebbe semplificarti la vita. stampa Cmd + Maiusc + 5 per far apparire la barra degli strumenti di Screenshot Utility.

La barra ti consente di:
- Screenshot l'intero schermo o una finestra specifica
- Screenshot una specifica area dello schermo
- Registra l'intero schermo
- Registra un'area specifica dello schermo
Le opzioni consentono anche di scegliere dove salvare il file, impostare un timer di avvio e mostrare il cursore. Dopo aver scattato uno screenshot o registrato, appare nell'angolo in basso dello schermo. Ciò consente di contrassegnarlo e condividerlo immediatamente, senza la necessità di salvare una copia. È facile e privo di ingombri.
6. Telecamera di continuità
Gli scanner di documenti finiranno per spegnersi mentre il mondo diventa più digitale. Sono stati grandi mentre sono durati, ma il flusso di lavoro per la scansione di un documento nel tuo computer può essere noioso. Se sei armato con Mojave e un dispositivo iOS con iOS 12, usa la Continuity Camera.
Ciò ti consente di scattare una foto utilizzando il tuo dispositivo iOS dal tuo Mac. Puoi scattare una foto standard o far scansionare un documento da iOS. La scansione dei documenti rileva un documento inquadrato, elimina tutto il resto e risolve eventuali problemi di allungamento o inclinazione minori.
Sul desktop, fai clic con il pulsante destro del mouse su spazio vuoto e scegli un'opzione desiderata sotto Importa da iPhone. La fotocamera del dispositivo selezionato si aprirà e, dopo aver scattato la foto desiderata, selezionare Usa foto.

L'unico avvertimento qui è che non è possibile utilizzare questa funzione e il proprio hotspot personale contemporaneamente, poiché entrambi usano il Bluetooth per comunicare con il proprio Mac.
Continuity Camera si integra anche direttamente con le app Mac native di Apple come Pages, Keynote e TextEdit. Basta fare clic con il pulsante destro del mouse ovunque desideri inserire la tua foto o il tuo documento e seguire la stessa procedura.
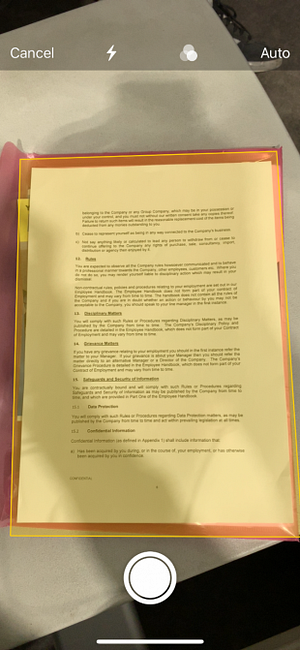
7. App iOS su Mac

Dopo l'aggiornamento a Mojave, potresti aver notato alcune icone familiari nell'avvio dell'app. Dopo l'annuncio al WWDC WWDC '18: Apple annuncia iOS 12, macOS 10.14 e watchOS 5 WWDC '18: Apple annuncia iOS 12, macOS 10.14 e watchOS 5 La conferenza WWDC 2018 di Apple è finita. Ecco i più grandi annunci da WWDC per essere entusiasti. Per saperne di più, Apple sta lavorando a un livello di traduzione che consentirà alle app iOS di funzionare sul tuo Mac. Attualmente, ci sono solo quattro app supportate: Home, Notizie, Azioni e Memo vocali.
Potresti notare che queste sono app di base. Questo perché Apple ha ancora molto da fare per implementare completamente questo nuovo sistema e renderlo user-friendly. Creare applicazioni progettate per l'input tattile utilizzabili con mouse e tastiera è complicato.
Internamente questo progetto è chiamato “Marzapane,” ma quel nome potrebbe cambiare una volta completato il sistema. Sarà interessante vedere come le stesse app funzioneranno con considerazioni per Force Touch, Touch Bar e altri elementi dell'interfaccia utente.
8. L'App Store

La nuova relazione tra iOS e macOS aumenta ulteriormente, poiché il desktop App Store ha anche suggerimenti sulla sua controparte mobile. Non solo il nuovo App Store è molto più veloce, ma vari miglioramenti rendono più facile la navigazione. Questa non è solo una nuova pelle elegante: l'App Store ha ricevuto una rielaborazione completa.
La navigazione principale è stata spostata da piccole schede in alto a una sezione molto più grande sul lato sinistro della finestra. Il Scoprire la pagina presenta contenuti curati e casi d'uso reali relativi alle app utilizzate dalle persone. Il resto dell'App Store si suddivide in quattro sezioni principali:
- Creare
- Lavoro
- Giocare
- Sviluppare
Le categorie di vecchio stile sono ancora presenti, ma le nuove sezioni sono orientate verso ciò che stai effettivamente cercando di realizzare. Questo rende ogni sezione più facilmente riconoscibile per l'utente.

Un elemento che non risiede più nell'App Store è gli aggiornamenti di sistema. Le tue app ottengono comunque i loro aggiornamenti dall'App Store, ma gli aggiornamenti macOS sono ora a cui appartengono: sotto Preferenze di Sistema.
L'App Store è stato trascurato per un po 'di tempo, con la maggior parte delle persone che scaricavano app dai siti Web dei fornitori. Sembra che cambierà da Mojave in poi.
9. Finder
Il Finder non è escluso dal ricevere qualche trattamento Mojave. Potresti ricordare che la visualizzazione delle immagini in Finder era un po 'scomoda in precedenza con Cover Flow o Quick Look. Tutto questo cambia con la Vista galleria. Vista galleria ha una vista orizzontale delle miniature con accesso rapido alle opzioni di markup e ai metadati dei file. La possibilità di ridimensionare le anteprime sarebbe ottima, ma rispetto alla vista elenco fornita da Cover Flow, è molto meglio.

A proposito di azioni rapide, Finder consente di apportare alcune modifiche senza la necessità di aprire un'app aggiuntiva. markup ti offre le stesse opzioni per le singole immagini come discusso nella sezione screenshot.
Per i video o le registrazioni dello schermo I 5 migliori screen recorder per Mac per catturare lo schermo I 5 migliori screen recorder per Mac per catturare lo schermo Devi catturare lo schermo del tuo Mac? Ecco le migliori app per catturare il tuo schermo e creare video screencast su macOS. Per saperne di più, il markup il pulsante diventa a tagliare pulsante che consente di tagliare i punti di inizio e fine di un video. Se si selezionano più immagini, il markup pulsante ti permette di Crea PDF combinando le immagini selezionate in un unico PDF.
10. Altri miglioramenti Mojave
Mojave viene fornito con un pizzico di miglioramenti della sicurezza. Safari è stato migliorato con alcune funzionalità simili a quelle di un gestore di password, poiché acquisisce la capacità di creare automaticamente password complesse. Inoltre, Safari può creare, compilare automaticamente e memorizzare automaticamente le password. Sarà anche contrassegnare le password che hai riutilizzato, che rappresentano un grave rischio per la sicurezza.
Gli inserzionisti possono apprendere un sacco di informazioni su di te dal tuo dispositivo quando navighi sul Web. Safari ora lo ostacola condividendo solo un profilo di sistema semplificato. L'Enhanced Tracking Prevention offre una maggiore protezione contro i social media Piace e Condividere pulsanti e widget di commento che ti seguono senza autorizzazione.
Ultimo ma non meno importante, Safari ottiene il supporto per le favicon Come abilitare Favicons in Safari su iPhone e Mac Come abilitare Favicons in Safari su iPhone e Mac Safari 12 aggiunge finalmente le icone del sito Web per le schede. Ecco come abilitarli su iPhone e Mac. Leggi di più . Questo aggiornamento tanto necessario ti aiuta a identificare le schede quando ne hai molte aperte.
macOS Mojave in Review: È fantastico!
Gli aggiornamenti sono sia eccitanti che terrificanti. A volte l'eccitazione non è all'altezza, e devi prendere le cose nelle tue mani per ottenere le modifiche macOS che vuoi 4 Utilità per modificare il tuo Mac senza il Terminal 4 Utilità per aggiustare il tuo Mac senza il terminale Vuoi modificare il tuo Mac in modo sicuro e senza usare il terminale? Queste app consentono di apportare modifiche a macOS con pochi clic. Leggi di più o sblocca le impostazioni nascoste 11 Impostazioni Mac nascoste che puoi sbloccare con il comando di default 11 Impostazioni Mac nascoste che puoi sbloccare con il comando Defaults Il comando defaults sblocca un sacco di preferenze nascoste sul tuo Mac. Ecco come usarlo e alcune delle nostre preferenze preferite. Leggi di più e funzioni da soli.
In alcuni casi, un'azienda ha implementato un aggiornamento che contiene un difetto di sicurezza o interrompe i sistemi degli utenti. Questo è il motivo per cui molte aziende, tra cui Apple, rilasciano versioni beta testate per mitigare queste situazioni.
Assicurati sempre di eseguire il backup del computer prima di aggiornarlo, soprattutto se stai eseguendo un aggiornamento della versione principale come Mojave. Sapevi che macOS include già una delle migliori applicazioni di backup sotto forma di Time Machine Come utilizzare Time Machine per eseguire il backup del tuo Mac Come utilizzare Time Machine per eseguire il backup di Mac Time Machine è l'utilità integrata del tuo Mac per il backup il tuo computer. Ti mostreremo come configurare Time Machine, creare backup e altro ancora. Leggi di più ?
Scopri di più su: Mac App Store, Mac Tips, Mac Tricks, macOS Mojave, .


