Le ultime app, trucchi e suggerimenti per le risorse per sfondi di Mac
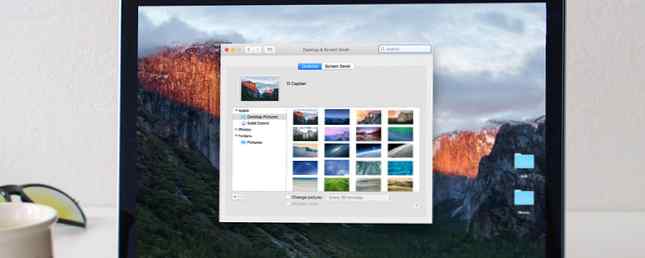
Una delle cose più belle di possedere un computer è personalizzarlo finché non è giusto per te Top 7 modi per personalizzare il tuo Mac Desktop 7 modi per personalizzare il tuo Mac Desktop Rendi il tuo Mac più personale: cambia il modo in cui le applicazioni, il desktop e il resto OS X sembra. Leggi di più . Da adesivi e decalcomanie 15 Siti popolari per le migliori decalcomanie e adesivi MacBook 15 Siti popolari per i migliori adesivi e decalcomanie MacBook Apple è orgogliosa dell'ottimo design dei suoi dispositivi, ma ciò non significa che non si possa aggiungere un pizzico di per sé . Leggi di più sugli screensaver ai temi del browser, c'è più che sufficiente per imprimere saldamente la tua personalità Personalizza lo sfondo del desktop e rendilo social con Wallcast Personalizza lo sfondo del desktop e rendilo social con Wallcast Ulteriori informazioni sul tuo Mac.

Il modo più popolare per personalizzare la tua macchina è sempre stato, e continuerà ad esserlo, sfondi per desktop Siti migliori per scaricare sfondi ad altissima risoluzione Siti migliori per scaricare sfondi ad altissima risoluzione Leggi di più. Con molti Mac ora sfoggiano schermi Retina Come funziona la visualizzazione Retina Apple? [MakeUseOf Explains] Come funziona Apple Retina Display? [MakeUseOf Explains] In questi giorni, le persone sono pazze di Apple Retina Display. Presumibilmente, fa miracoli! Uno schermo completamente non pixelato? Chi avrebbe mai pensato ?! Tuttavia, molte domande incombono sul progresso tecnologico apparentemente rivoluzionario. È davvero ... Per saperne di più, trovare lo sfondo giusto può fissare il tuo desktop quando dovresti lavorare un'esperienza incredibilmente utile.
Dato che sono un drogato della carta da parati, ho raccolto risorse per un bel po 'di tempo. Continuate a leggere per vedere quali sono alcuni di loro per far crollare il vostro Mac.
Ricerca e installazione di sfondi
Prima di tutto, diamo un'occhiata ai diversi modi in cui puoi trovare e installare gli sfondi del desktop Le migliori risorse per ruotare il tuo sfondo Le migliori risorse per ruzzolare il tuo sfondo Leggi di più .
Gli sfondi predefiniti predefiniti
Mac OS X ha 51 sfondi preimpostati, così come 12 “colori solidi” (con la possibilità di impostare un altro colore se lo si desidera). Ce ne sono anche altri 43 “nascosto” quelli, che possono essere facilmente trovati se si sa dove cercare.
Per vedere questi sfondi, vai in alto a sinistra dello schermo, fai clic sul logo Apple, quindi Preferenze di sistema> Desktop e Screen Saver. Nella finestra che si apre, fai clic su Desktop scheda in alto.

Se abbassi il “Mela” menu, vedrai, sotto “Immagini desktop” il 51 “ufficiale” sfondi. Per installarne uno, è sufficiente fare clic su di esso e il desktop cambierà immediatamente. Lo stesso con i colori solidi. O scegli uno dei pre-impostati, oppure i pifferi schizzinosi possono fare clic su “colore personalizzato” per ottenere una ruota dei colori, in modo che possano avere il loro arancio mandarino atomico.

Il “non ufficiale” gli sfondi non sono mostrati di default (da qui il nome “non ufficiale”), quindi è necessario navigare verso di loro. Clicca il “+” pulsante in basso a sinistra e vai a:
/ Libreria / Screen saver / Raccolte predefinite /
Questo ti porterà a 4 cartelle di sfondi, 43 in totale. Quando aggiungi ciascuna cartella, queste verranno visualizzate nella casella in alto, in cui puoi sceglierne una facendo clic su di essa. Quelli di National Geographic sono meravigliosi.

Se non riesci a trovarli sul tuo computer, ho inserito delle copie zippate nella mia cartella Dropbox (perché sono gentile così). Basta scaricare, decomprimere, aggiungere al tuo Mac, mescolare, cuocere per 20 minuti e divertiti.
Aggiungere i tuoi sfondi
Se hai le tue foto o sfondi per il desktop da una fonte online e ne vuoi una sul desktop, aggiungerla è molto semplice. Basta scaricare la foto sul Finder, fare clic con il tasto destro su di essa, andare su Servizi, e quindi scegliere Imposta come immagine del desktop.
Tuttavia, la foto potrebbe essere posizionata nel modo sbagliato. Quando ho messo la mia cara cagnolina sul mio desktop, la parte superiore della sua testa è stata tagliata (che deve essere un po 'punto). Ecco quando è necessario tornare a Preferenze di Sistema> Desktop e Screen Saver per risolverlo.

Come impostare lo sfondo per cambiare automaticamente
Non so voi, ma mi annoio molto dei miei sfondi desktop molto velocemente. Quindi li cambio sempre. Ma lo sapevi che puoi effettivamente dire al tuo Mac di cambiare casualmente gli sfondi in un intervallo di tempo che scegli?

Nella finestra dello sfondo, guarda in basso e vedrai un'opzione per “cambia immagine“. Decidi sull'intervallo di tempo (purtroppo non puoi specificare un'ora personalizzata) e se vuoi che vengano visualizzati in ordine casuale. In caso contrario, verranno visualizzati nell'ordine in cui appaiono nella casella.
Aggiunta di uno sfondo a più monitor
Ci sono molti vantaggi nell'avere più monitor. Non solo puoi essere pazzo e avere un aspetto estremamente interessante nel tuo centro di comando, ma puoi anche avere un unico bellissimo schermo widescreen che copre tutti i monitor.
Ci sono un paio di soluzioni su come ottenere al meglio un singolo sfondo su più monitor. La prima è un'app chiamata Multi Monitor Wallpaper ($ 2,99) che taglia accuratamente lo sfondo, a seconda delle dimensioni dello schermo che hai. L'app ha valutazioni ragionevoli e il prezzo è conveniente se gli sfondi di dimensioni corrette sono importanti per te.

Ci sono così tanti siti web di sfondi widescreen. Tuttavia, Hongkiat ti fa iniziare con più di 70 sfondi widescreen. Tendenze digitali arriva con un altro 177.

L'altra opzione è creare e ridimensionare un'immagine da solo, quindi fare clic con il tasto destro del mouse su di essa per impostare lo sfondo (come descritto sopra). Tim ha recentemente scritto un post sugli editor di immagini Mac I migliori editor gratuiti e a pagamento per Mac OS X I migliori editor di immagini gratuiti e a pagamento per Mac OS X Pensavamo che fosse giunto il momento di stilare un elenco dei nostri editor di immagini raster preferiti per Mac OS X. Leggi altro che renderà il tuo lavoro molto più semplice durante la preparazione dell'immagine.
App per sfogliare, scaricare e cambiare sfondi
Certo, il famoso Apple dice “c'è un'app per questo!” si estende allo sfondo del desktop 8 Tumblr Blog per scaricare immagini dello sfondo mozzafiato 8 Blog di Tumblr per scaricare immagini dello sfondo mozzafiato Sei grandi fan di Tumblr? Qui a MakeUseOf, lo siamo certamente. La piattaforma di blogging riunisce l'idea del blogging insieme al social networking ed è diventata la sede di alcuni dei più creativi, ... Read More. Ecco 3 app per Mac per la gestione e la rotazione dei tuoi sfondi.
Satellite Eyes (gratuito)

Satellite Eyes Satellite Eyes: Mappa sfondi basati sulla posizione corrente [Mac] Satellite Eyes: mappa sfondi basati sulla posizione corrente [Mac] Guarda un'immagine della comunità che ti circonda, direttamente sul tuo desktop Mac. Satellite Eyes è un piccolo download per Mac che si trova nel tuo vassoio, determina la tua posizione corrente e inserisce una mappa del tuo ... Per saperne di più, come dice la descrizione nello screenshot qui sopra, è un'app che cattura la tua posizione GPS e posiziona una mappa della tua strada / quartiere / città / regione sul tuo desktop.
Ovviamente l'app GPS ti aiuterà a svuotare la batteria se sei su un MacBook, e ai difensori della privacy non piacerà avere traccia della loro posizione. Ma per coloro a cui piacciono le mappe e ricordando dove vivono, questo può valere la pena.
Wally (gratuito)

Wally Wally- Awesome Wallpaper Rotator per Windows, Mac e Linux Wally- Awesome Wallpaper Rotator per Windows, Mac e Linux Read More è un ottimo programma, ma ci sono molti menu da navigare prima di poter iniziare (come puoi vedere sopra ). Per prima cosa devi scegliere le tue fonti e lo sviluppatore si impegna a sottolineare che non è responsabile per tutto ciò che proviene da questi siti. Quindi se qualcosa di NSFW viene visualizzato, ad esempio, non puoi biasimarli.
Con i siti online, si specifica il tipo di argomenti che si desidera vedere, in base ai tag. “File” sono singole immagini sul tuo Mac, e “Cartelle” sono cartelle di immagini sul tuo Mac o cartelle di immagini su un server remoto.
Nerdtool (gratuito)

Come suggerisce il nome di questo, c'è un po 'di più in Nerdtool rispetto agli altri Aggiungi qualsiasi informazione al tuo Mac Desktop con Nerdtool Aggiungi qualsiasi informazione al tuo Mac Desktop con Nerdtool Aggiungi qualsiasi informazione desideri sul desktop del tuo Mac e fallo apparire grande. Leggi di più, con alcune opzioni leggermente più pignoli da modificare. Questo non è facile da usare come Wally ma quando hai le impostazioni giuste, funziona abbastanza bene e fa come è pubblicizzato. Controlla la nostra copertura passata di Nerdtool (e Geektool) Live Wallpaper per Mac? E 'più facile di quanto pensi Sfondo animato per Mac? È più facile di quanto pensi Ottieni uno sfondo animato per il tuo Mac. È bello, inutile e divertente. Leggi di più per vedere cosa può fare questa app.
Patterno ($ 19,99)

Patterno è un generatore di immagini per motivi e sfondi piastrellati. Puoi scegliere tra oltre 50 sfondi o crearne facilmente usando cursori e scatole. Aggiungi motivi, linee e colori e tutto è pronto.

Il lato negativo è che costa $ 19,99, quindi alcuni di voi potrebbero trovare il prezzo un po 'esorbitante. Ma se sei un appassionato di carta da parati seria, potresti decidere che valga la pena spendere soldi per questo.
Kuvva [Non più disponibile]
Se il prezzo di Neatberry ti fa venire l'acquolina in bocca, allora potresti inclinarti di più verso Kuvva. Per soli $ 5, puoi avere sfondi curati di alta qualità inviati al desktop ogni 30 minuti, ogni settimana o manualmente da te. Gli sfondi sono tutti realizzati da fotografi e grafici, e al momento di scrivere l'app ha una valutazione 4/5 nel Mac App Store [Non più disponibile].

Puoi saltare avanti e indietro tra le immagini se non ti piace quella che è stata inviata al tuo schermo. E se ne trovi uno che ami assolutamente, puoi mettere in pausa l'app per impedire che lo sfondo cambi.
Sfondi animati

Wally può anche essere usato per creare sfondi live (quelli che si muovono). Justin ci ha mostrato qualche anno fa come farlo Live Wallpaper per Mac? E 'più facile di quanto pensi Sfondo animato per Mac? È più facile di quanto pensi Ottieni uno sfondo animato per il tuo Mac. È bello, inutile e divertente. Leggi di più . Ci sono anche link ad altri sfondi live in quell'articolo, ma questo può essere un esaurimento delle batterie del MacBook. Quindi archivia questo sotto “valore della novità” solo.
Quindi, dopo tutto quello ...
Mi piacerebbe concludere dicendo che gli sfondi sono l'ultima forma di espressione quando si personalizza il computer. Le immagini possono mostrare le persone a cui tieni, le cause che sostieni, l'umorismo che apprezzi e la cultura che ti piace.
Nei commenti sottostanti, mostraci le risorse che ci mancavano. Hai un sito di sfondo preferito o un'applicazione per la gestione di sfondi?
Scopri di più su: OS X El Capitan, Wallpaper.


