10 fantastici suggerimenti OneNote da utilizzare sempre
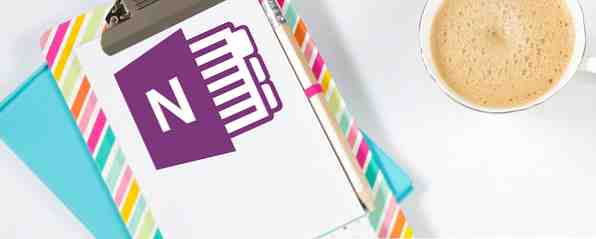
Aggiornato da Tina Sieber il 7 marzo 2017.
Spiegherò alcune piume dicendo che Microsoft OneNote è altrettanto buono di Evernote. OneNote è l'equivalente digitale di un raccoglitore, offrendoti un maggiore controllo organizzativo.
Lo showdown continuerà, quindi, per motivi di produttività e tranquillità, diciamo che entrambe sono ottime app per prendere appunti Evernote vs. OneNote: quale app per prendere appunti è adatta a te? Evernote vs. OneNote: quale app per prendere appunti è adatta a te? Evernote e OneNote sono incredibili app per prendere appunti. È difficile scegliere tra i due. Abbiamo confrontato tutto, dall'interfaccia all'organizzazione delle note per aiutarti a scegliere. Cosa funziona meglio per te? Leggi di più con i loro pro e contro. Io uso entrambi, come e quando lo scopo lo impone. E sono giunto ad amare entrambi perché mi hanno reso più organizzato con il mio prendere appunti.
Abbiamo coperto un po 'delle funzionalità di OneNote con:
- La sola OneNote Guide di cui avrai mai bisogno
- 12 suggerimenti per prendere note migliori con Microsoft OneNote
- Come creare il tuo Wiki con OneNote
Ma prendere appunti efficace richiede tanti consigli e trucchi che puoi combinare. Quindi, qui per il tuo piacere produttivo ce ne sono altri dieci.
1. Crea le tue liste di cose da fare in un batter d'occhio
È così che inizi la tua giornata. Un organizzatore e un diario non sono completi senza una cosa da fare. Ecco come impostare una rapida lista di cose da fare in OneNote 5 Suggerimenti per l'utilizzo di OneNote come elenco di cose da fare 5 Suggerimenti per l'utilizzo di OneNote come elenco di cose da fare È possibile creare un elenco di cose da fare nell'elenco delle cose da fare? Configura in OneNote per rendere le cose più semplici possibile. Leggi di più .
Puoi iniziare la tua attività quotidiana in una nuova pagina di Note. Seleziona il Casa nastro. Clicca su Fare tag nella casella dei tag o utilizzare il tasto di scelta rapida di CTRL + 1.

Scrivi la tua prima cosa da fare. Colpire accedere e poi CTRL + 1 per aggiungere articoli successivi. Se completi la tua cosa da fare, puoi controllarli uno alla volta.
2. Usa i modelli e scarica i blocchi di partenza
In UnNote era difficile trovare i modelli di pagina Come utilizzare i modelli OneNote per essere più organizzati Come utilizzare i modelli OneNote per essere più organizzati OneNote è un ottimo modo per organizzare i tuoi pensieri ei modelli possono rendere ancora più semplice tale processo. Scopri come utilizzare, modificare e creare modelli personalizzati con questa guida. Leggi di più . Probabilmente è perché in OneNote ci sono notebook e pagine, due entità diverse. Ma una volta che sai dove OneNote memorizza i suoi modelli, usarli per la produttività potrebbe diventare un'abitudine.
Vai a Inserire e sotto pagine, espandere Modelli di pagina, quindi fare clic su Modelli di pagina ... Si aprirà una barra laterale da cui è possibile scegliere i modelli da varie categorie.

Puoi scegliere un modello e impostarlo come modello predefinito, oppure personalizzare una pagina e impostarla come modello.
3. Per il Visual - Doodle o Sketch Your Ideas
Un diario o un organizzatore del mondo reale non è sempre scritto in modo preciso. Trovi scarabocchi, piccoli schizzi sui lati e cosa no.

OneNote è un equivalente digitale ti dà il Disegnare scheda sul nastro con alcuni strumenti di disegno per rappresentare visivamente le tue idee. Disegna le tue idee, colorale e sfoglialo.
4. Sentirsi come scrivere su carta?
Un foglio di carta bianco ti rende più creativo? O forse, è il giallo calmante di un blocco legale? OneNote non parla affatto di carta, ma due semplici scelte possono aiutarti a riprodurre la sensazione di scrivere su carta. Guarda il vista scheda sul nastro. combinando Colore della pagina e Linee di regola, puoi creare la tua scrittura personale “ambiente”. Puoi persino impostare il colore delle linee rette.

5. Porta le tue note con te
Prendere appunti è spesso un processo lampo del momento. Un modo per acquisire una nota sempre e ovunque è utilizzare rapidamente le app per Android o iPhone di OneNote. Puoi sincronizzarlo sul tuo computer usando OneDrive come bridge. Dopo aver scaricato l'app, è necessario un Windows Live ID per accedere (come per il tuo account OneDrive). È possibile creare note rich text con immagini, elenchi puntati, caselle di controllo et.al.
È possibile acquisire foto istantanee con la fotocamera del telefono e creare una nota da lì. Puoi creare più note e anche visualizzare tutte le note e i taccuini precedenti nella prima schermata. Tutte le note vengono automaticamente salvate sul tuo cloud OneDrive. Dal cloud, puoi sincronizzarli anche con il tuo desktop OneNote.
La combinazione di dispositivo mobile e OneNote è ideale per acquisire e archiviare elementi come ricevute e biglietti da visita.
6. Lo strumento OCR che si trova già nel tuo computer
Ho menzionato in un precedente articolo quando abbiamo parlato dei 5 strumenti software gratuiti OCR per convertire le immagini nel testo. Top 5 Strumenti software OCR gratuiti per convertire le immagini nel testo I 5 strumenti software gratuiti OCR per convertire le immagini nel testo Ulteriori informazioni. La funzionalità viene mantenuta in Microsoft OneNote.
Apri il documento da cui desideri acquisire il testo. Senza OneNote aperto e ridotto a icona, utilizzare Windows + S scorciatoia (o il Screen Clipping strumento nel Insert menu) per afferrare la sezione del documento che si desidera riconoscere otticamente.

Invia la clip dello schermo a una pagina di OneNote. Fare clic con il tasto destro sull'immagine che è stata inserita nella pagina e fare clic su Copia testo da immagine. Il testo riconosciuto otticamente viene copiato negli Appunti.
7. Multimedia come note rapide
La forma più rapida di prendere appunti dopo le foto è sicuramente la registrazione di clip audio e video. In OneNote puoi registrare rapidamente note e video audio (promemoria vocali rapidi, riunioni o lezioni in classe) e inserirli come file multimediali nelle note Incorpora supporto per trasformare OneNote in un album digitale Incorpora supporto per trasformare OneNote in un album digitale OneNote ha molti segreti. Pronto per il tuo gioco OneNote? Ecco come ottenere di più dai contenuti incorporati. Leggi di più .
Aprire la pagina e posizionare il cursore nel punto in cui si desidera inserire il file multimediale. Sul Inserire scheda, scegliere Registra audio o Registrare video. È possibile controllare l'inizio, mettere in pausa e interrompere i movimenti della registrazione dal menu Riproduzione Audio-Video.

8. Rendili ricercabili anche
La funzione di ricerca audio di OneNote ti consente di cercare le tue registrazioni audio e video per parole, proprio come faresti con le parole chiave nelle note. È possibile abilitare la funzione di ricerca audio sotto File> Opzioni> Audio e video.

Se hai un sacco di memo vocali, questo potrebbe essere un modo veloce di trascinarli attraverso per trovare quello necessario.
9. Proteggi la tua privacy
OneNote utilizza lo standard di crittografia 3DES per proteggere con password le sezioni in OneNote. Questo passaggio è altamente raccomandato se si conservano informazioni personali come informazioni sulla carta di credito, password, documenti legali ecc.
Per impostare una password per una sezione, fare clic con il tasto destro sulla scheda della sezione e selezionare Password Proteggi questa sezione.

La tua sezione sarà protetta finché non fai clic e inserisci una password per sbloccarla. Sarà anche essere bloccato automaticamente dopo un periodo di tempo se lasci la sezione o lasci il computer incustodito.
10. Il One OneNote Tip che dimentico sempre di usare
Semplicemente perché non devo. Il suggerimento è: Non è necessario salvare le note, poiché OneNote lo fa automaticamente. È solo quando è necessario salvare un blocco note, una pagina o una sezione, con un nome diverso, è necessario utilizzare Salva come… funzione.
Tuttavia, se si desidera assicurarsi di non perdere mai una nota Come non perdere mai una nota nei taccuini OneNote Come non perdere mai una nota nei taccuini OneNote OneNote è così buono, è difficile perdere qualcosa, anche se ci provi. Lascia che ti mostriamo come OneNote gestisce i notebook, come vengono gestiti i backup e come puoi ripristinare anche le note cancellate. Leggi altro, assicurati di personalizzare le opzioni di backup e sincronizzazione.
OneNote Mastered
Questi dieci suggerimenti di OneNote non iniziano nemmeno a coprire l'incredibile gamma di funzionalità offerte da OneNote.
OneNote è il più delle volte una delle applicazioni trascurate nella suite Office Come utilizzare Microsoft OneNote per Project Management Come utilizzare Microsoft OneNote per Project Management OneNote è lo strumento di collaborazione ideale per la gestione di progetti semplici in piccoli team. Ed è completamente gratuito. Guarda come OneNote può aiutare i tuoi progetti a decollare! Leggi di più . Spero che il nostro consiglio ti abbia aiutato a distogliere gli occhi dalle prime donne e dare un'occhiata al wallflower che potrebbe essere una principessa.
Come usi OneNote? Condividi con noi i tuoi suggerimenti di produttività OneNote preferiti!
Scopri di più su: Microsoft OneNote, App per prendere appunti, software di organizzazione.


