10 semplici regole di progettazione per rendere i documenti Word professionali e belli
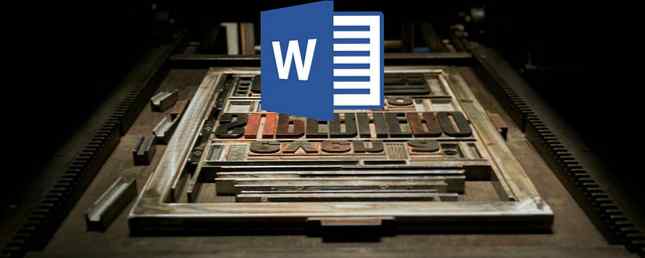
Microsoft Word è dotato di così tante funzionalità che puoi produrre praticamente tutto ciò che vuoi con esso. Ma queste caratteristiche non sempre risultano nel tipo di documenti belli, di alta qualità e professionali che ci si può aspettare da te.
Una cosa è sapere tutto su Microsoft Word, tutte le sue complicazioni e stranezze e funzioni - è qualcosa di completamente diverso da sapere che cosa rende un grande documento.
Questo articolo non riguarda Come utilizzare le varie funzionalità di Microsoft Word. Stiamo esaminando in modo specifico l'aspetto del design di report aziendali e articoli accademici, intendendo il che cosas e il perchés che dettano un documento che è piacevole alla vista e facile da leggere. Puoi applicare le stesse linee guida anche ad altri elaboratori di testi come Google Docs 10 Neat Ways per creare bellissimi documenti Google 10 Modi utili per creare bellissimi documenti Google Trasforma la tua suite per ufficio Google in un potente motore di elaborazione testi con il giusto componente aggiuntivo di Google Drive. Ecco un po 'di quel potere per rendere i tuoi documenti eleganti e belli. Leggi di più .
1. Mantenerlo semplice, meno è più
Quasi ogni suggerimento in questo articolo è un'applicazione specifica di questo primo, ma è così importante che ha un'enfasi particolare: mantienilo semplice e meno è meglio. Lascia che questo sia la forza trainante di ogni decisione progettuale nei tuoi documenti, e se ti allontani ricordando solo una cosa di questo articolo, lascia che sia questa!
Quando si scrive un documento, il contenuto dovrebbe essere l'obiettivo principale. La formattazione esiste per rendere quel contenuto più facile da leggere e digerire. Elimina la tentazione di introdurre elementi accattivanti che servono solo a distrarre. Massimizza gli spazi bianchi. Mantieni stretta la tua formulazione e rivedi qualsiasi frase o paragrafo prolisso. Regole semplici e minime su tutto.
2. Scegli un carattere tipografico appropriato per il contesto
La tua prima grande decisione di progettazione dovrebbe essere quale carattere tipografico tu userai. La conoscenza tradizionale dice questo serif i caratteri sono più facili da leggere nei documenti stampati mentre sans-serif i caratteri sono migliori per gli occhi quando vengono letti su uno schermo digitale.

Buoni esempi di caratteri serif includono Garamond, Georgia, Hoefler Text e Palatino, mentre i buoni esempi di caratteri sans-serif includono Arial, Gill Sans, Helvetica e Lucida Sans. Qualunque cosa tu stia utilizzando, attenersi allo stesso carattere tipografico in tutto il documento. (Se lo si desidera, è possibile utilizzare un diverso carattere per le intestazioni).
Per ulteriori informazioni sui caratteri serif e sans-serif e su quelli da utilizzare, consultare il nostro articolo sulle strategie e gli strumenti di abbinamento font. Strategie e strumenti di abbinamento font per combinazioni di caratteri perfette Strategie e strumenti di abbinamento font per combinazioni di caratteri perfette parte arte e parte scienza. Queste strategie e gli strumenti di abbinamento dei font ti aiuteranno a scegliere il perfetto abbinamento dei caratteri per qualsiasi attività. Leggi di più .
3. Usa dimensioni carattere e colore standard
La maggior parte dei documenti aziendali e accademici sono scritti a macchina Dimensione carattere a 12 punti, che generalmente genera i paragrafi più leggibili quando combinato con le linee guida per dimensioni, margini e spaziatura delle pagine più avanti in questo articolo. Alcuni report densi di informazioni possono talvolta ridursi a una dimensione del carattere di 10 punti, ma mai inferiore.
In generale, è meglio farlo tieni le mani lontane da qualsiasi cosa relativa ai colori, soprattutto per i documenti stampati. Dovrai pagare di più per l'inchiostro a colori e non verrà trasferito se il documento viene mai copiato. Per i documenti digitali, riservare il testo colorato per avvisi critici e simili. Preferisci enfatizzare l'uso grassetto e corsivo testo.
4. Usa dimensioni e margini standard della pagina
Quasi tutti i documenti dell'ufficio sono stampati per lo standard 8½” x 11 " pagine, noto come formato Lettera USA (noto anche come A4 altrove, che è 210 mm x 297 mm). Questa è l'unica dimensione che è garantita essere disponibile indipendentemente dalla stampante utilizzata.

Per quanto riguarda i margini, la maggior parte dei manuali di stile e delle guide di stile richiedono un 1 "margine su tutti i lati della pagina, che produce la migliore leggibilità per le lunghezze delle linee e consente annotazioni scritte se necessario. Tuttavia, se il documento verrà rilegato in un raccoglitore, potrebbe essere necessario aumentare i margini laterali 1½” per accogliere gli anelli.
5. Allinea i paragrafi a sinistra
Potresti essere tentato di usare un allineamento giustificato perché è ciò che viene usato nei giornali e nei romanzi e in alcuni libri di testo, ma è la scelta sbagliata per documenti d'ufficio e accademici. Mentre può sembrare più pulito e più formale a causa dei bordi dritti, uccide la leggibilità.
Quello che vuoi è allineamento a sinistra per il testo. Ciò produce frastagliature sul lato destro dei paragrafi, ma mantiene la spaziatura delle lettere come previsto da qualsiasi carattere tipografico che si sta utilizzando, e ciò significa una leggibilità ottimale. Altrimenti potresti finire con fiumi tipografici, che sono estremamente distratti e semplicemente brutti.
6. Rientra le prime righe di paragrafo
I paragrafi non dovrebbero avere spaziature aggiuntive tra loro e le prime righe dei paragrafi dovrebbero essere indentato per far risaltare ogni paragrafo. L'unica eccezione è per i paragrafi che seguono direttamente un titolo di sezione, che può essere lasciato senza indentazione perché il contesto circostante rende chiaro che è il proprio paragrafo.

Una regola generale è quella di rendere la dimensione del rientro uguale alla dimensione del carattere. Assicurati di utilizzare le funzionalità di stile dei paragrafi di Word per gestire i rientri anziché utilizzare il tasto Tab!
7. Posizionare le immagini tra i paragrafi
Potrebbe essere ok per posizionare le immagini all'interno di un paragrafo e consentire al testo circostante di fluire attorno ad esso, e se la tua organizzazione preferisce in questo modo, allora vai avanti e fallo. Ma in generale, può danneggiare la leggibilità, specialmente nei report basati sui dati.
L'opzione più sicura, in particolare per grafici, grafici e tabelle, è metti le immagini tra i paragrafi e tienili allineati al centro. In questo modo le tue immagini non sono mai in competizione con il testo circostante. Aiuta anche i sottotitoli a distinguersi.
8. Selezionare Spaziatura di contesto appropriata
La scelta giusta per l'interlinea (lo spazio bianco che separa una riga di testo dalla riga successiva del testo) dipende molto dal tipo di documento che stai scrivendo.
Documenti accademici dovrebbe prima seguire tutte le guide di stile accademiche, quindi preferire la doppia spaziatura se non esiste una guida di stile. Documenti aziendali e d'ufficio tendono ad essere a spaziatura singola per ridurre al minimo il numero di pagine necessarie durante la stampa, ma i documenti digitali possono essere più facili da leggere se distanziati tra il 120-150 percento.

9. Suddividi il testo con intestazioni ed elenchi
Più il documento è lungo, più i titoli più importanti diventano. Preferiresti leggere un rapporto di 20 pagine che non è altro che un muro di testo da un capo all'altro? O un rapporto di 30 pagine che è organizzato in sezioni, sottosezioni e titoli appropriati? Preferisco quest'ultimo ogni volta.
Le liste sono anche utili per rompere muri di testo e attirare gli occhi su punti importanti. Uso liste numerate quando si conta un insieme di elementi (ad es. “i cinque attributi di un imprenditore di successo”) o quando si forniscono istruzioni dettagliate. Altrimenti, elenchi puntati sono ok. Assicurati solo di evitare l'uso eccessivo di elenchi, il che può compromettere la leggibilità.
10. Sezioni separate con interruzioni
In Microsoft Word, interruzioni di sezione ti consente di differenziare determinate pagine con modifiche di orientamento, colonne, intestazioni, piè di pagina, numeri di pagina e altro. Le interruzioni di sezione sono disponibili in quattro forme:
- Pagina successiva: Inizia la prossima sezione nella pagina seguente.
- Continuo: Inizia la prossima sezione sulla pagina corrente.
- Pagina pari: Inizia la prossima sezione sulla prossima pagina pari.
- Pagina dispari: Inizia la prossima sezione sulla prossima pagina pari.
Se il tuo documento è abbastanza grande da richiedere capitoli, questo è il modo migliore per formattarli in modo pulito. Ogni capitolo dovrebbe essere fatto con a “Pagina successiva” interruzione di sezione, o il “Pagina uniforme” o “Pagina dispari” interruzioni di sezione se hai intenzione di metterlo in un raccoglitore.

In caso di dubbio, utilizza i modelli di documento premade
A meno che la tua organizzazione o la tua scuola non richiedano uno specifico layout e formato, puoi saltare il duro lavoro di impostare il tuo modello e scaricarne uno. Ne abbiamo raccolti alcuni per comodità, tra cui modelli di lettera d'affari 15 Modelli di lettera d'affari per Microsoft Word per risparmiare tempo 15 Modelli di lettera d'affari per Microsoft Word per risparmiare tempo I modelli sono risparmiatori di tempo. Qui abbiamo compilato 15 modelli di lettere commerciali, da lettere di intenti, tramite note di ringraziamento, a riferimenti. Questi modelli ti permetteranno di comunicare con sicurezza. Ulteriori informazioni, modelli di frontespizi 15 I migliori modelli di pagina di copertina di Microsoft Word 15 I migliori modelli di pagina di copertina di Microsoft Word Una copertina attraente aggiunge un aspetto professionale al documento. I modelli di Microsoft Word che abbiamo scelto ti consentono anche di presentare i fatti chiave relativi al tuo articolo. Ulteriori informazioni, modelli di sommario I 10 migliori modelli di sommario per Microsoft Word I 10 migliori modelli di sommario per Microsoft Word Scarica questi modelli di sommari professionali di Microsoft Word e dai un aspetto professionale ai tuoi documenti. Ulteriori informazioni e modelli di gestione dei progetti Come gestire il tuo progetto con i modelli di Word Come gestire il tuo progetto con i modelli di Word Nella gestione del progetto, la preparazione è metà della battaglia. Per organizzare e documentare il tuo progetto, potresti aver bisogno di molti rapporti, moduli o piani diversi. Abbiamo compilato una selezione di modelli di Word per iniziare. Leggi di più .
Inoltre, se non lo hai già fatto, dovresti considerare di apprendere i consigli essenziali di Microsoft Word 9 Suggerimenti per imparare tutto su Office 2016 9 Suggerimenti per imparare tutto su Office 2016 Microsoft Office 2016 è tra noi. Come stai padroneggiando l'ultima versione per la tua produttività? Ti suggeriamo i migliori collegamenti per l'apprendimento in ufficio. Ruba una marcia con questi ... Ulteriori informazioni, queste importanti scorciatoie da tastiera per Microsoft Office 60 Tasti di scelta rapida essenziali di Microsoft Office per Word, Excel e PowerPoint 60 Tasti di scelta rapida essenziali di Microsoft Office per Word, Excel e PowerPoint In Office sono disponibili centinaia di scorciatoie da tastiera , ma questi sono i più importanti che dovresti sapere perché ti faranno risparmiare molto tempo. Per saperne di più, e questi trucchi fantastici meno conosciuti per Microsoft Office 7 Trucchi di Microsoft Office che puoi imparare da Teen Champions 7 Trucchi di Microsoft Office che puoi imparare dai Teen Champions Pronto a imparare dai migliori? I campioni di Microsoft Office di quest'anno condividono i loro suggerimenti e trucchi per Word, Excel e PowerPoint. Leggi di più .
Cosa ne pensi rende un documento bello e professionale? Ci sono altri suggerimenti e trucchi che vorresti aggiungere? Fateci sapere nei commenti qui sotto!
Scopri di più su: documenti digitali, caratteri, suggerimenti di Microsoft Office, Microsoft Word.


