10 suggerimenti per ogni utente Dropbox che desidera condividere un file
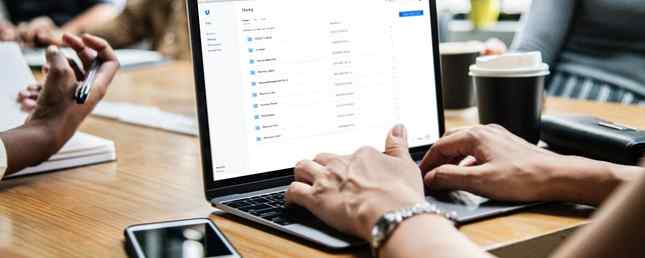
Se lavori su un computer, in un gruppo di persone o se sei un libero professionista, Dropbox è la parte predefinita della tua vita ora. Ma Dropbox è molto più di un semplice posto dove salvare e sincronizzare i tuoi file di lavoro 15 Cose che non sapevi di poter fare con Dropbox 15 Cose che non sapevi che potresti fare con Dropbox I servizi di cloud storage sono arrivati e passati, ma Dropbox è probabilmente quello che è stato qui il più lungo. E ora ha aumentato il suo gioco con una serie di nuove funzionalità. Esploriamo. Leggi di più tra il tuo laptop e dispositivi mobili.
Dropbox si è trasformato in un ecosistema per collaborare a progetti, raccogliere documenti e condividere file importanti. Tuttavia, poiché l'intera vita lavorativa si sposta su Dropbox, può essere difficile gestire le diverse parti di Dropbox. La struttura di cartelle semplicistica sicuramente non aiuta quando vuoi condividere i tuoi file. Ecco dove arrivano i nostri consigli e trucchi.
1. Condividi istantaneamente qualsiasi file con chiunque

Dropbox aveva un sistema separato per condividere file dal tuo account Dropbox. Dovevi usare la cartella pubblica e genererebbe automaticamente collegamenti pubblici per qualsiasi cosa nella cartella. Ora Dropbox ha semplificato il flusso di lavoro.
Ora esistono diversi modi per condividere un file o una cartella su Dropbox.
Quando si visualizza un file, è possibile andare rapidamente al Condividere sezione e creare un collegamento. Ora chiunque abbia il link può accedere al file.
Se stai cercando di collaborare con persone su un file o una cartella, è meglio aggiungerli direttamente alla condivisione di Dropbox.
2. Ripristina file cancellati

Cancellato accidentalmente un file da Dropbox? Non preoccuparti, c'è un modo semplice per riaverlo, a patto che siano trascorsi meno di 30 giorni dal processo di cancellazione. Se si desidera mantenere i file cancellati per un massimo di 120 giorni, è necessario eseguire l'aggiornamento a Dropbox Professional.
Apri il sito Web Dropbox, vai al File sezione e clicca su Recentemente eliminato. Proprio come il Cestino sul tuo computer, vedrai un elenco di file che hai eliminato di recente. Selezionare i file revenant e fare clic su Ristabilire pulsante per rimetterli nella loro posizione originale.
3. Ripristina una vecchia versione di un file

Una delle migliori caratteristiche di Dropbox è la sua cronologia delle revisioni. Se sei uno scrittore o un editor, apprezzerai la facilità con cui puoi tornare immediatamente a una versione precedente dello stesso documento.
Fare clic sul pulsante del menu accanto al file e selezionare Cronologia delle versioni. Vedrai un elenco di ogni versione del file che Dropbox ha salvato, insieme al timestamp e all'utente che ha apportato la modifica. Fare clic su una versione per visualizzarla in anteprima. Utilizzare il Ristabilire pulsante per tornare ad esso.
4. Richiedi file

Se utilizzi Dropbox per raccogliere diversi tipi di file da diversi utenti, la funzione Richiedi file Il modo più semplice per ricevere file direttamente in Dropbox Il modo più semplice per ricevere file direttamente in Dropbox La ricezione di file da altri non è mai stata più facile grazie a questo nuovo e fantastica funzionalità di Dropbox. Leggi di più ti farà risparmiare molto tempo. Utilizzando questa funzione, è possibile creare un collegamento e una cartella univoca ad esso associata.
Puoi inviare questo link a chiunque e possono aggiungere qualsiasi file alla cartella. Non hanno nemmeno bisogno di essere un utente Dropbox.
Dalla barra laterale, fare clic su Richieste di file e quindi utilizzare il Richiedi file pulsante per iniziare. Immettere il nome della cartella, dove salvarlo, impostare una scadenza, generare il collegamento e inviarlo!
5. Cartelle importanti Star per accesso rapido

Dropbox potrebbe essere un archivio di tutti i tuoi file di lavoro importanti, documenti di archivio, documenti di casa e persino la tua libreria di foto. Se usi semplicemente la struttura delle cartelle di Dropbox per organizzare tutto, passerai molto tempo a trovare la cartella giusta.
Qui entra in gioco il protagonista. Scegli un paio di cartelle che usi frequentemente e Stella loro. La prossima volta che apri il sito Web Dropbox o l'app, vedrai queste cartelle in alto.
6. Salva i file per l'utilizzo offline

Non è possibile connettersi a Internet tutto il tempo. È una buona idea salvare un paio di file importanti per l'utilizzo offline. Se si utilizza l'account Dropbox Basic, è possibile salvare singoli file offline (tramite l'app iOS e Android) gratuitamente. Per salvare le cartelle, dovrai eseguire l'upgrade a un account Dropbox Professional.
Toccare il pulsante del menu quando si visualizza un file e toccare il Rendi disponibile offline pulsante per salvare il file sul dispositivo.
7. Utilizzare Selective Sync per salvare lo spazio di archiviazione

Una volta installato Dropbox sul tuo Mac o PC Windows, vai a impostazioni e trova il Selective Sync opzione. Usando questa funzione, puoi scegliere di sincronizzare solo un numero selezionato di cartelle con il tuo computer invece del tuo intero account Dropbox.
Questo è un buon modo per assicurarti che il tuo backup fotografico o altri file di grandi dimensioni non occupino spazio sul tuo computer.
8. Modifica l'URL per ottenere il link per il download diretto
Ecco un piccolo trucco per bypassare l'interfaccia utente di Dropbox per l'anteprima di un file. Invece di schivare un popup che ti chiede di accedere a Dropbox, modifica semplicemente l'URL. Alla fine di un URL condiviso Dropbox, sostituire il “dl = 0” separarsi da “dl = 1“. Ricarica e il file verrà scaricato immediatamente.
9. Utilizzare l'autenticazione a 2 fattori e il blocco PIN

Se sei come me, stai utilizzando Dropbox per sincronizzare non solo documenti importanti ma anche un vault della password per servizi come 1Password I 5 migliori gestori di password per il tuo iPhone I 5 migliori gestori di password per il tuo iPhone Fatica a ricordare le tue password? Hai bisogno di un gestore di password. Ecco i migliori gestori di password per il tuo iPhone. Leggi di più . Ciò significa che vorrete proteggere il vostro account Dropbox. E una password complessa non è sufficiente.
La cosa migliore che puoi fare è abilitare l'autenticazione a 2 fattori (con un SMS OTP o Google Authenticator). Vai al tuo Impostazioni personali > Sicurezza e accendi Verifica in due passaggi.
Sul tuo iPhone o telefono Android, vai al impostazioni sezione dell'app Dropbox e abilitare la funzione di blocco. Puoi utilizzare un blocco PIN, un'impronta digitale o persino l'autenticazione Face ID sul tuo iPhone X L'ID viso sull'iPhone X è buono? Face ID su iPhone X va bene? Andato è il tasto home. Andato è lo scanner di impronte digitali. È tempo di lasciare il posto a Face ID. Leggi di più .
10. Scansione dei documenti direttamente su Dropbox

Dropbox è probabilmente il luogo dove finiscono i documenti scansionati. Indipendentemente dall'utilizzo di un'app scanner di terze parti come CamScanner Scansione documenti sul telefono con CamScanner per Android Scansione documenti sul telefono con CamScanner per Android È possibile utilizzare questa pratica applicazione per acquisire qualsiasi documento direttamente dal telefono. Leggi di più . Ora puoi ritagliare l'intermediario e caricare direttamente i documenti scansionati utilizzando l'app Dropbox sul tuo iPhone o smartphone Android.
Dopo aver aperto l'app, tocca il + pulsante e selezionare Scansione documento. Seguire le istruzioni visualizzate per acquisire un'immagine e convertirla in formato di documento scansionato. Quindi, scegliere dove si desidera salvare il documento.
Ora, Master Dropbox Paper
Ora che hai un po 'di Dropbox, è tempo di prendere Dropbox Paper. La carta è la risposta di Dropbox a Google Documenti. È una versione moderna di uno strumento di collaborazione per i documenti e in realtà è abbastanza carino. In molti modi (la progettazione, le menzioni, la gestione delle attività integrata), è decisamente migliore di Google Docs 11 Motivi convincenti per provare Dropbox Paper 11 Motivi convincenti per provare Dropbox Paper Abbiamo 11 motivi convincenti per provare Dropbox Paper. Il nuovo strumento per i documenti online è già iniziato con le funzionalità per l'uso personale e il lavoro collaborativo. Leggi di più .
Scopri di più su: Cloud Storage, strumenti di collaborazione, Dropbox.


