3 semplici modi per stampare le pagine in ordine inverso
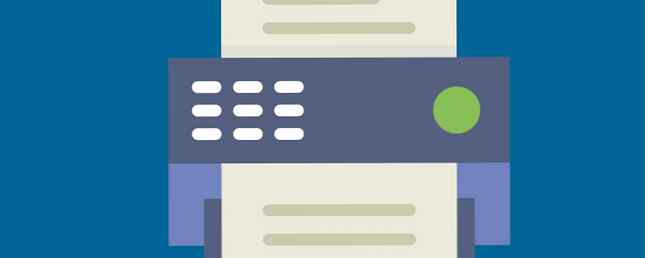
C'è sempre un modo giusto per stampare i tuoi documenti Come stampare i documenti di Microsoft Office nel modo giusto Come stampare i documenti di Microsoft Office nel modo giusto A volte sembra impossibile stampare i documenti esattamente nel modo desiderato? Possiamo aiutare! Ti mostriamo tutte le opzioni di stampa e ti aiutiamo a scegliere le giuste impostazioni per documenti perfettamente stampati. Leggi di più . Alcuni modelli a getto d'inchiostro stampano le pagine con il lato stampato in alto, il che significa che è necessario invertire manualmente l'ordine di stampa a mano.
Non è un grosso problema quando si stampano solo poche pagine, ma quando si ha una risma con le mani, è logico stamparle in ordine inverso in modo da poter fascicolare il mazzo in modo ordinato.
Diamo un'occhiata a tre semplici modi per invertire le pagine di stampa.
1. Impostalo in Microsoft Word
Microsoft Word ha un unico comando che costringe la stampante a invertire la stampa di ogni lavoro di stampa:
- Apri Word, quindi fai clic su Opzioni> Avanzate.
- Scorri e vieni al Stampare sezione a destra.
- Quando si desidera invertire la stampa di una pagina, selezionare Stampa le pagine in ordine inverso casella di controllo. Clic ok e uscire dalla schermata Opzioni.

2. Impostalo nelle preferenze della stampante
La maggior parte delle stampanti offre un controllo preciso sul processo di stampa delle pagine. Possiedo una stampante Samsung e la scheda Avanzate consente di stampare in ordine inverso. Anche la tua stampante avrà l'opzione. Ecco come puoi solitamente impostarlo:
- Clicca il Impostazione della pagina scheda in Preferenze stampa.
- Controlla il Stampa dall'ultima pagina scatola.
- Clicca OK.

3. Impostalo in qualsiasi stampante da qualsiasi applicazione
Se non riesci a trovare un comando di ordine di stampa inverso o la casella di controllo nelle Preferenze della stampante o nella finestra di dialogo Stampa dell'applicazione, inserisci semplicemente l'intervallo di pagine desiderato nell'ordine inverso nella finestra di dialogo Stampa. Intervallo di pagine.
Ad esempio, se si stampano le pagine da 1 a 5 di un documento, immettere “5-1” come sotto, quindi fare clic Stampare.

Questi piccoli suggerimenti ti aiuteranno a migliorare la tua efficienza di stampa e raccolgono tutte le tue pagine in modo più organizzato.
Parlaci dell'unica punta di stampa che ti aiuta a migliorare la tua produttività ogni giorno.
Immagine di credito: Olha Chernova tramite Shutterstock
Scopri di più su: Stampa.


